9 formas de arreglar el iPhone atascado en la pantalla final de FaceTime
Puede realizar llamadas de video y audio con usuarios de Apple a través de FaceTime a través de la conexión de datos o la red Wi-Fi. Por lo tanto, las llamadas internacionales de FaceTime son gratuitas. Sin embargo, muchos usuarios de iPhone se quejan de que la llamada FaceTime no terminará el problema.
Cuando decide terminar la llamada cara a cara con su amigo, el iPhone simplemente se atascó en la llamada de FaceTime durante horas. ¿Qué puedes hacer para reparar el iPhone atascado en el final de FaceTime? Aquí están los 9 consejos prácticos para resolver el problema.
Parte 1: 8 formas comunes de reparar el iPhone atascado en el final de FaceTime (puede causar pérdida de datos)
Cuando su iPhone se atasca en el final de la llamada de FaceTime, la batería se agotará rápidamente. Tienes que hacer algo para arreglar FaceTime que sigue colgando.
Forma 1: forzar el cierre de la aplicación FaceTime en iPhone
Paso 1:
Haga doble clic en la pantalla de inicio del iPhone.
Paso 2:
Busque la aplicación FaceTime en la lista de todas las aplicaciones que se ejecutan en segundo plano.
Paso 3:
Deslice hacia arriba este ícono para dejar de usar la aplicación FaceTime. Compruebe si el problema de desconexión de FaceTime sigue existiendo o no.
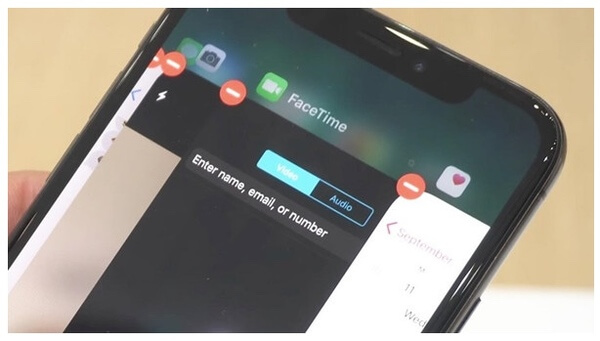
Forma 2: apagar el iPhone desde la configuración
Paso 1:
Abre la aplicación de Configuración.
Paso 2:
Elija "General" de la lista "Configuración".
Paso 3:
Desplácese hacia abajo y toque "
Cerrar" para reiniciar el iPhone.
Paso 4:
Cuando su iPhone se enciende, puede deshacerse de la pantalla final en FaceTime.
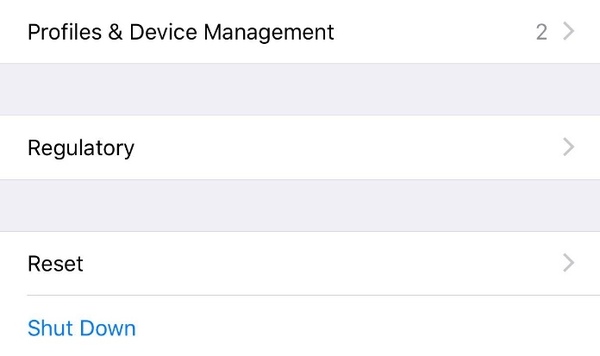
Camino 3: Forzar reiniciar iPhone
Paso 1:
Presione y suelte rápidamente el botón "Subir volumen".
Paso 2:
Presione y suelte rápidamente el botón "Bajar volumen".
Paso 3:
Mantenga presionado el botón "Lateral" hasta que aparezca el logotipo de Apple. Puede reparar el iPhone atascado en FaceTime que finaliza reiniciando.
Nota: Puedes consultar el tutorial completo para reiniciar iPhone en todos los modelos.
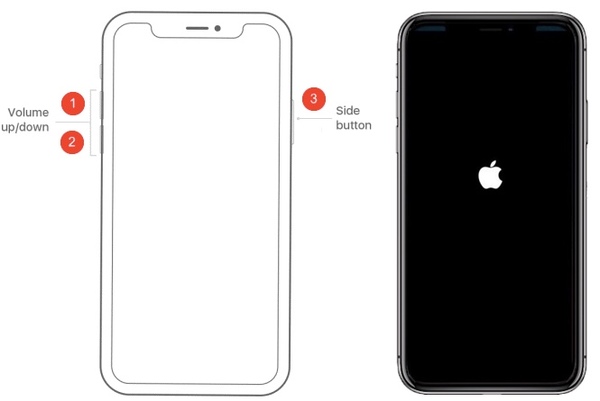
Forma 4: FaceTime reactivo en iPhone
Paso 1:
Elija "Configuración" > "Mensaje" > "Enviar y recibir" > "ID de Apple" > "Cerrar sesión" en el iPhone.
Paso 2:
Toca "FaceTime" y activa el ícono "FaceTime".
Paso 3:
Espera un momento. Luego inicie sesión en su ID de Apple y active el ícono "FaceTime". La aplicación FaceTime ya debería estar cerrada.
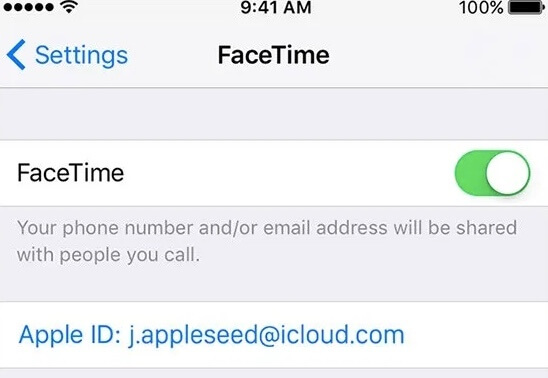
Forma 5: reinstalar la aplicación FaceTime
Paso 1:
Mantenga presionado el ícono de FaceTime en su pantalla de inicio.
Paso 2:
Todas las aplicaciones temblarán. Toque el ícono "x" en la esquina superior izquierda de la aplicación FaceTime en iPhone.
Paso 3:
Descarga la última aplicación FaceTime de la App Store.
Paso 4:
Ejecute la aplicación FaceTime para ver si el iPhone atascado en FaceTime no se apaga. El problema aún existe.
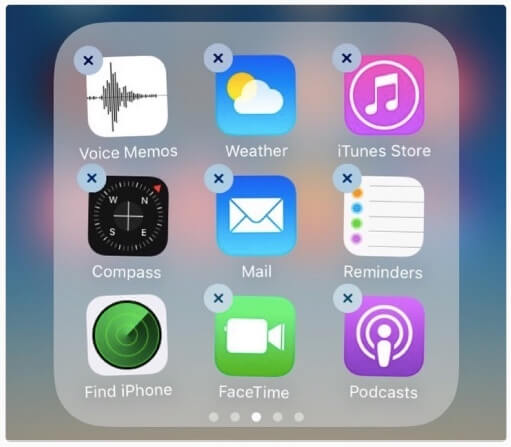
Way 6: restablecer la configuración de red en iPhone
Paso 1:
Ejecute la aplicación Configuración.
Paso 2:
Elija "General" para acceder a la lista general de iPhone.
Paso 3:
Toque "Restablecer" y "Restablecer configuración de red".
Paso 4:
Introduzca la contraseña para confirmarla. A veces, el iPhone atascado en la pantalla final de FaceTime también puede deberse a una red deficiente.
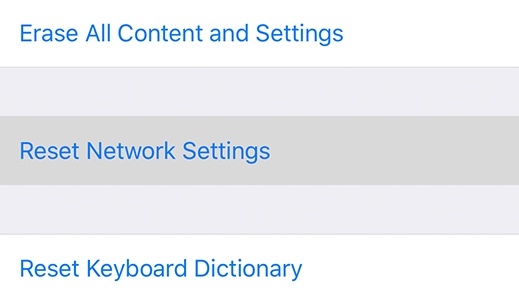
Camino 7: Restablecer todas las configuraciones en iPhone
Paso 1:
Dirígete a la aplicación Configuración.
Paso 2:
Toque "General", "Restablecer" y "Restablecer todas las configuraciones" en orden.
Paso 3:
Introduzca la contraseña para continuar con el proceso.
Paso 4:
Todas las configuraciones de su iPhone estarán en el estado predeterminado. Es una forma posible de arreglar el final de FaceTime atascado en el iPhone.
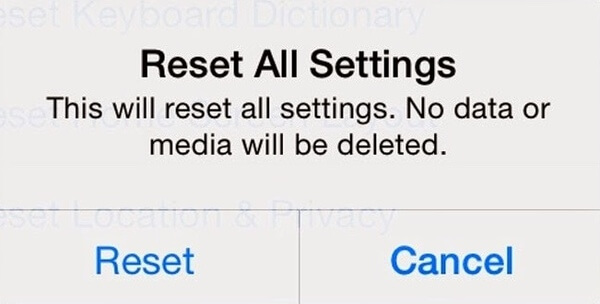
Way 8: Restaurar iPhone con iTunes Backup
Paso 1:
Actualiza iTunes a la última versión.
Paso 2:
Conecte el iPhone a la computadora con un cable USB.
Paso 3:
Elija "Summery" en el panel izquierdo.
Paso 4:
Haz clic en "Restaurar iPhone" para restaurar el iPhone usando iTunes.
Paso 5:
Cuando finalice el proceso, su iPhone atascado o congelado podría repararse. En consecuencia, puede reparar el iPhone atascado en el final de FaceTime y no se apagará también.
Nota: La copia de seguridad de iTunes sobrescribirá todos sus datos de iOS después de la restauración. Para superar el problema de sobrescritura de datos, puede restaurar iPhone desde iTunes con un extractor de copia de seguridad de iTunes.
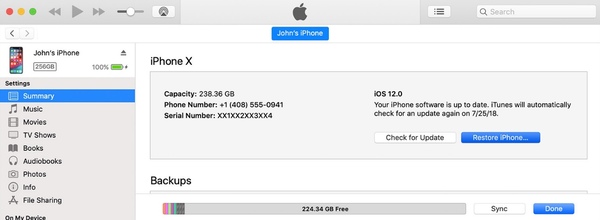
Parte 2: forma segura de reparar el iPhone atascado en FaceTime que termina y no se apaga
¿Qué pasa si las soluciones anteriores son inútiles? Si su iPhone aún está congelado y no se apaga debido a que la página de finalización de llamadas de FaceTime está deshabilitada, puede reparar su iPhone para volver al estado normal a través de Reparación del sistema iOS. Debe haber algo mal con tu iPhone. Si no puede averiguar la causa real del iPhone atascado al finalizar FaceTime, puede recurrir a la Recuperación del sistema iOS para obtener ayuda.
El programa puede ayudarle a recuperar el sistema iOS debido a problemas con el dispositivo, la pantalla, iTunes o el modo iOS. Todos los datos de tu iPhone estarán seguros en el lugar original. En otras palabras, puedes reparar un iPhone congelado con iOS 18/17/16/15/14/13 por razones desconocidas sin perder datos. Por cierto, puedes degradar o actualizar iOS a cualquier versión mientras reparas el iPhone desde la pantalla congelada que finaliza la llamada FaceTime.
Características principales de la recuperación del sistema iOS

Descargas
Reparación del sistema iOS
- Repare el iPhone atascado en el final de FaceTime, la pantalla congelada, el logotipo de Apple, el modo seguro, el modo de zoom, el agotamiento de la batería, el reinicio del bucle y múltiples escenarios.
- Solucione los problemas de su iPhone deshabilitado o congelado de anormal a normal con el modo estándar o avanzado.
- Admite todos los dispositivos iOS que ejecutan iOS 12/13/14/15/16/17, como iPhone 16/15/14/13/12/11/XS/XR/X/8/7/SE/6, etc.
- Fácil y lo suficientemente seguro como para no causar pérdida de datos.
Cómo solucionar problemas de iPhone atascado en FaceTime que termina sin pérdida de datos
Paso 1:
Descarga gratuita, instala y lanza el
Software de recuperación de sistema iOS. Conecta tu iPhone a la computadora con un cable USB Lightning. Desbloquee su iPhone y toque "Confiar" para confiar en esta computadora. Elija "Recuperación del sistema iOS" en la sección "Más herramientas".
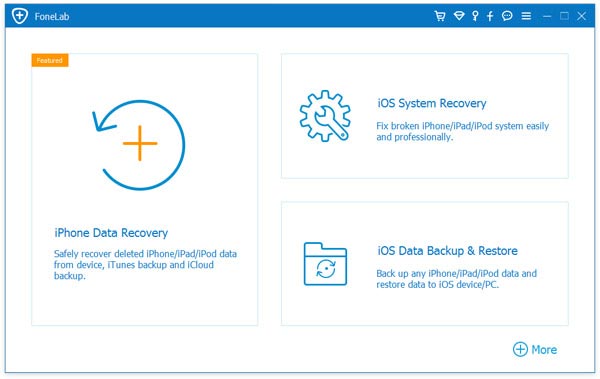
Paso 2:
Elija en qué estado anormal se encuentra su iPhone. Luego haga clic en "Iniciar" para confirmar y continuar el proceso. Debe poner el iPhone en modo de recuperación con las instrucciones en pantalla.
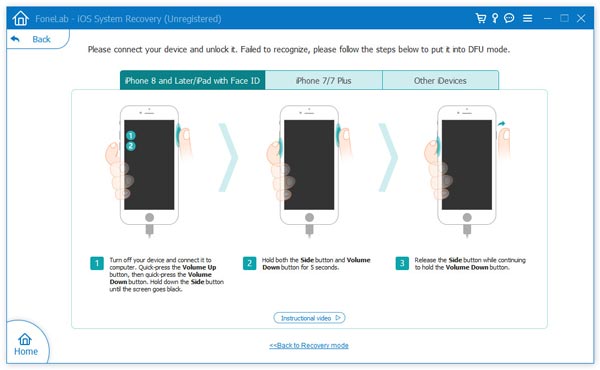
Paso 3:
Seleccione el modo de reparación para reparar el iPhone atascado al finalizar FaceTime. El "Modo estándar" es la opción predeterminada. Puede reparar el iPhone congelado sin pérdida de datos. Más tarde, configure la información del firmware, incluida la categoría del dispositivo, el tipo de dispositivo, el modelo del dispositivo y la actualización a la versión.
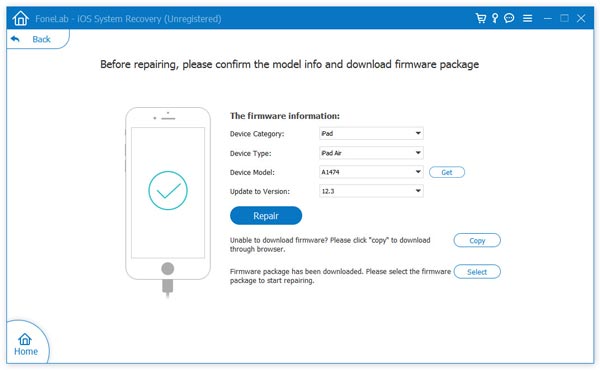
Paso 4:
Haga clic en "Reparar" para comenzar a descargar el paquete de firmware. Se tarda unos minutos en acceder a todo el firmware necesario. Mientras tanto, el programa puede arreglar que la llamada FaceTime no finalice automáticamente en el iPhone.
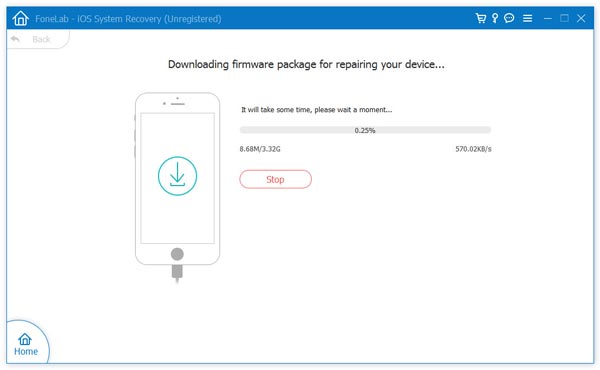
If FaceTime no funcionará en Mac, puede leer la publicación para obtener soluciones.
El problema de atascamiento de finalización de llamada de FaceTime puede deberse a muchas razones. Puede usar formas comunes para solucionar fallas de iPhone, como reiniciar, restaurar, restablecer, reinstalar, reactivar y más. Sin embargo, es posible que el mismo problema de atascamiento de FaceTime ocurra unas horas o días después. Se tarda mucho en cerrar FaceTime. Para reparar el iPhone atascado en FaceTime que finaliza completamente, iOS System Recovery puede brindarle el mejor resultado. Siéntase libre de compartir sus comentarios con nosotros por correo electrónico o comentarios a continuación.
¿Qué opinas de este post?
Excelente
Clasificación: 4.6 / 5 (basado en los votos de 95)Síguienos en
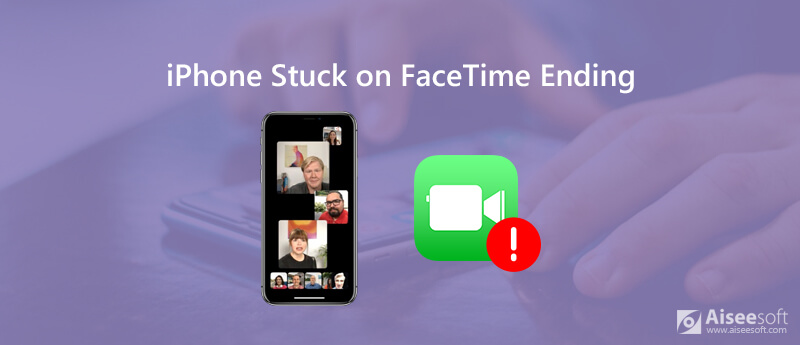
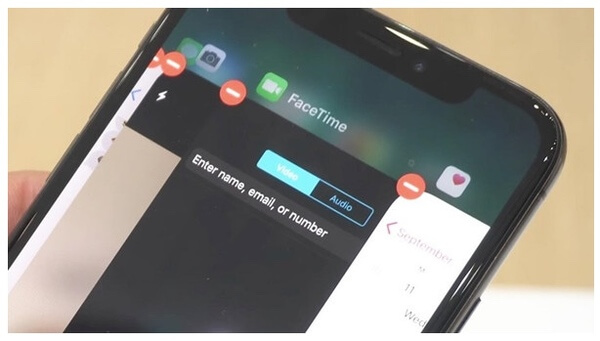
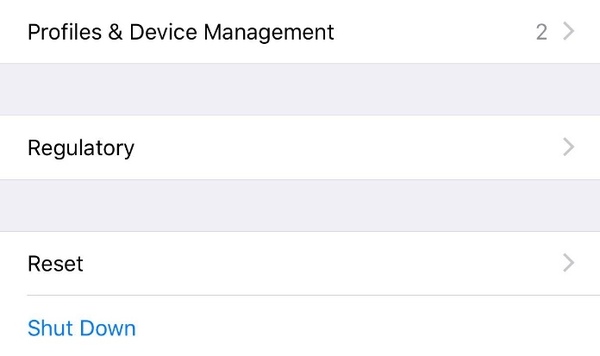
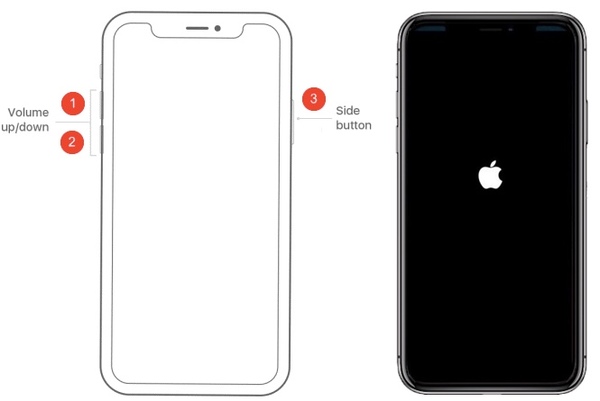
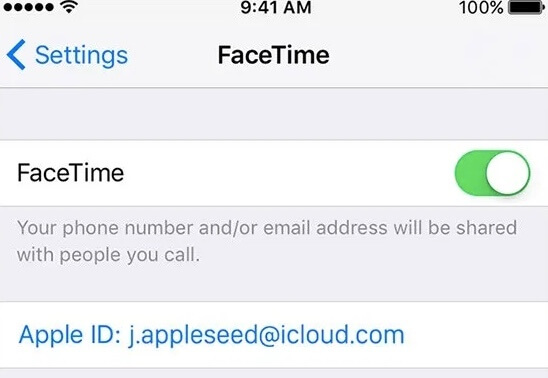
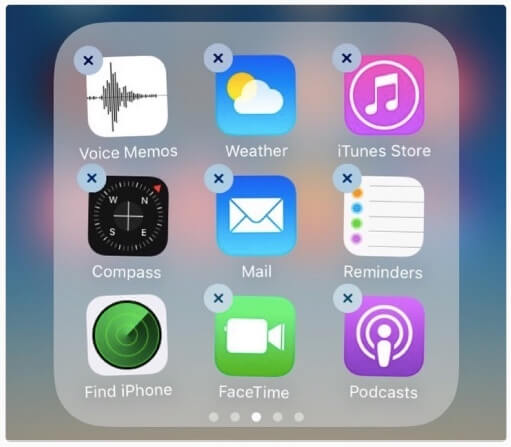
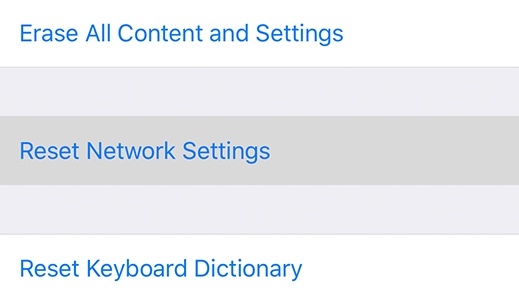
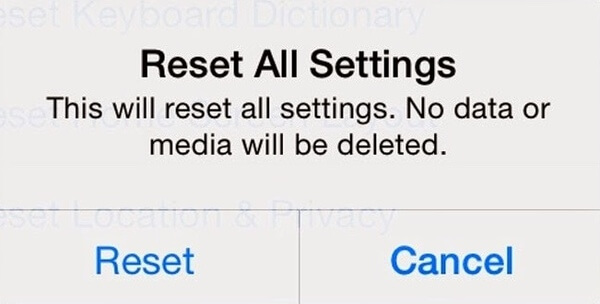
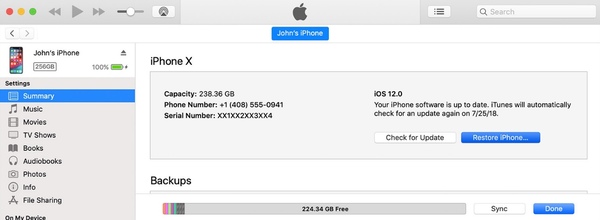

100% Seguro. Sin anuncios.
100% Seguro. Sin anuncios.
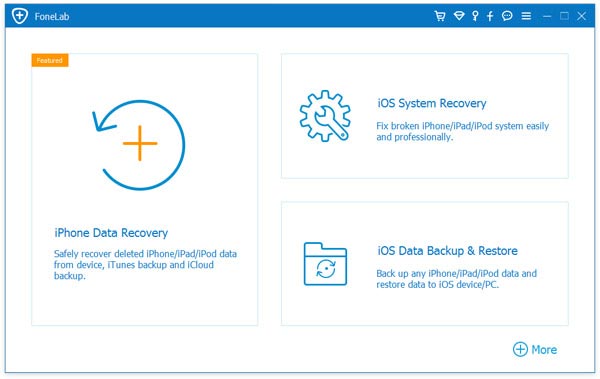
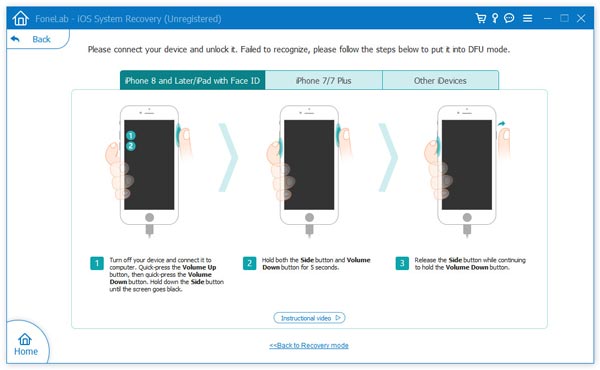
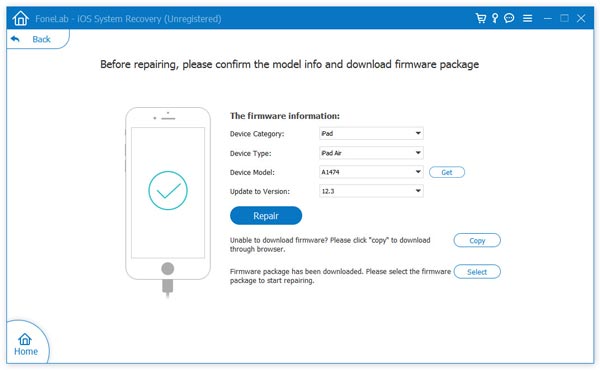
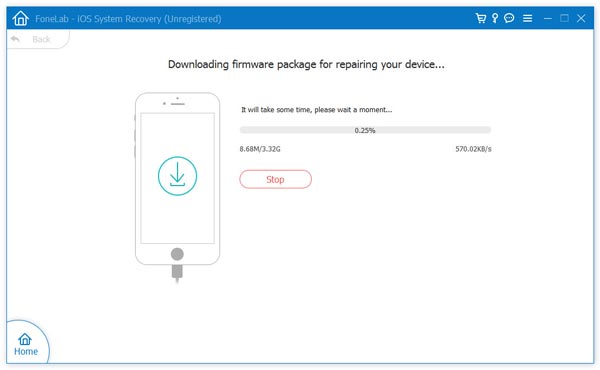

100% Seguro. Sin anuncios.
100% Seguro. Sin anuncios.