Lidiar con los problemas del iPhone puede ser un desafío formidable, especialmente cuando se enfrentan varios problemas, incluida una pantalla negra, falta de respuesta, falla al girar, fallas verdes o una pantalla blanca inquietante. Estas interrupciones pueden impedir significativamente su uso diario y obstaculizar la funcionalidad de su iPhone. Afortunadamente, tienes a tu disposición varios pasos para la solución de problemas, que ofrecen una vía para rectificar estas inquietudes y restaurar tu iPhone a su estado óptimo.
Nuestra misión es guiarlo a través de este proceso, ayudándolo a recuperar el control sobre el rendimiento de su iPhone para una experiencia de usuario más fluida. Este artículo proporcionará de forma exhaustiva la información que necesita para navegar por el panorama de reparación de pantalla de iPhone métodos y resolver eficazmente dichas cuestiones.
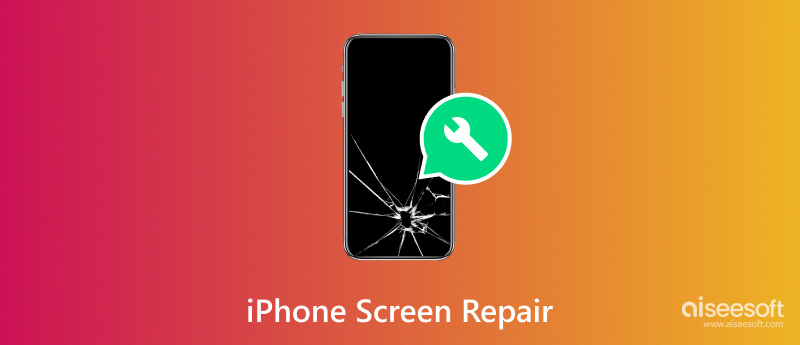
Cuando la pantalla de tu iPhone está congelada y no puedes realizar ninguna acción en pantalla, debes forzar el reinicio. Este método a menudo puede resolver pequeños fallos de software que provocan la pantalla congelada y muchos más. Lea los pasos a continuación para aprender cómo realizar esta acción en su iPhone.
Para iPhone 8 y superior:
Mantenga presionado rápidamente el botón para subir el volumen y suéltelo, luego haga lo mismo con el botón para bajar el volumen. Después de eso, mantenga presionado el botón lateral hasta que aparezca el logotipo de Apple y, cuando aparezca, suéltelo.
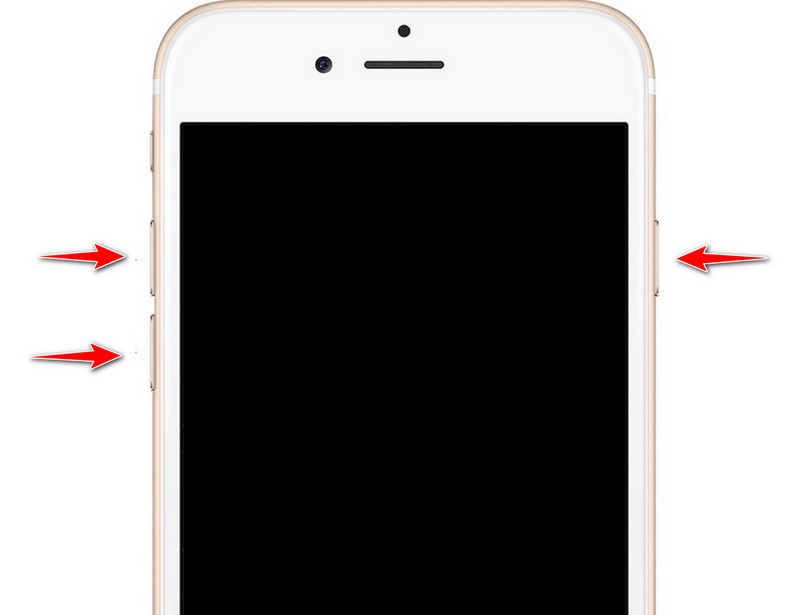
Para iPhone 7 y 7 Plus:
Mantenga presionado el botón para bajar el volumen y el botón de Encendido simultáneamente. Mantenga presionado el botón hasta que se muestre el logotipo, luego suéltelos.
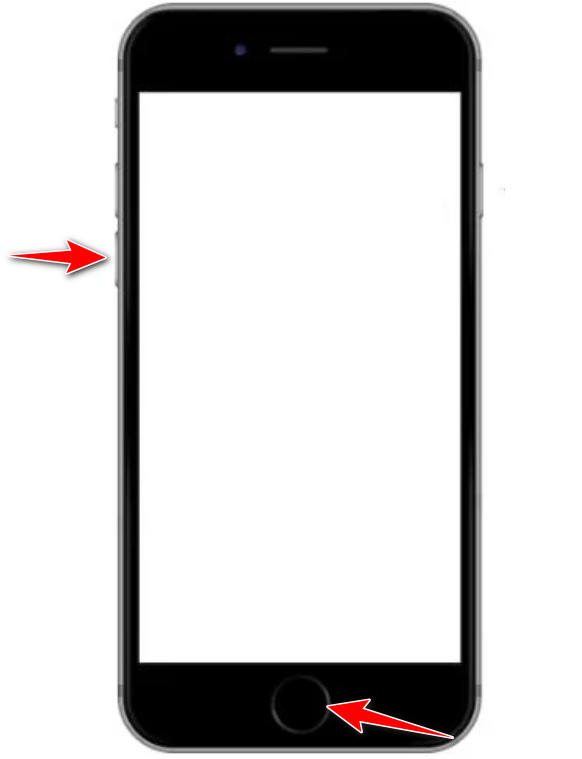
Para iPhone 6 y anteriores:
Mantenga presionado el botón de Inicio al frente y debajo de la pantalla, luego mantenga presionado el botón de Encendido en la parte superior o lateral de su dispositivo hasta que aparezca el logotipo.
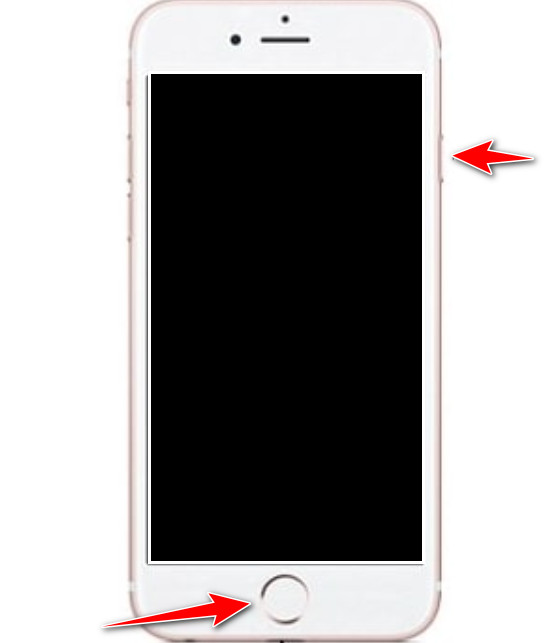
¿Por qué la pantalla del iPhone está negra? Cuando dejas caer tu iPhone a cierta altura, existe la posibilidad de que la pantalla principal se haya dañado y, por esa razón, aparezca en negro. Cuando esto suceda, deberás acudir inmediatamente al taller de reparación de móviles o tienda física Apple más cercana para que lo revisen.
Cuando un iPhone permanece en una pantalla negra, entonces existe una situación en la que se ha agotado en exceso la energía almacenada en él. Por tanto, sólo podrás abrirlo si pulsas brevemente el botón. Conecte su iPhone a un cargador durante al menos 15 minutos y luego intente encenderlo. Si tu carga de iPhone no funciona, intente cambiar el cable, verifique el puerto de carga y asegúrese de conectar el otro extremo a una toma de corriente o a un banco de energía.
4. Restaure el iPhone usando iTunes o Finder.Si el problema persiste, puedes restaurar tu dispositivo usando las aplicaciones que puedes usar en Mac, como iTunes o Finder. Siempre que el iPhone tenga una pantalla negra pero aún esté encendido, intente restaurar el teléfono a la configuración predeterminada siguiendo los pasos a continuación.
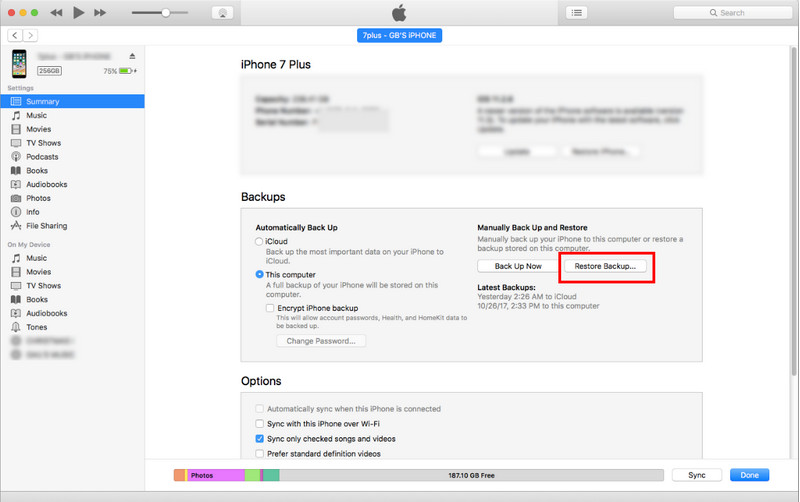
Si los pasos que le proporcionamos no funcionaron, intente restaurar su iPhone en modo de recuperación, que soluciona problemas importantes de software. ¿La pantalla del iPhone no funciona? Siga los pasos a continuación.
Para iPhone 8 y superiores:
¿Estás usando un iPhone 8 o posterior? Presione y suelte el volumen hacia arriba, luego haga lo mismo con el volumen hacia abajo. Mantenga presionado el botón lateral hasta que aparezca la pantalla de modo.
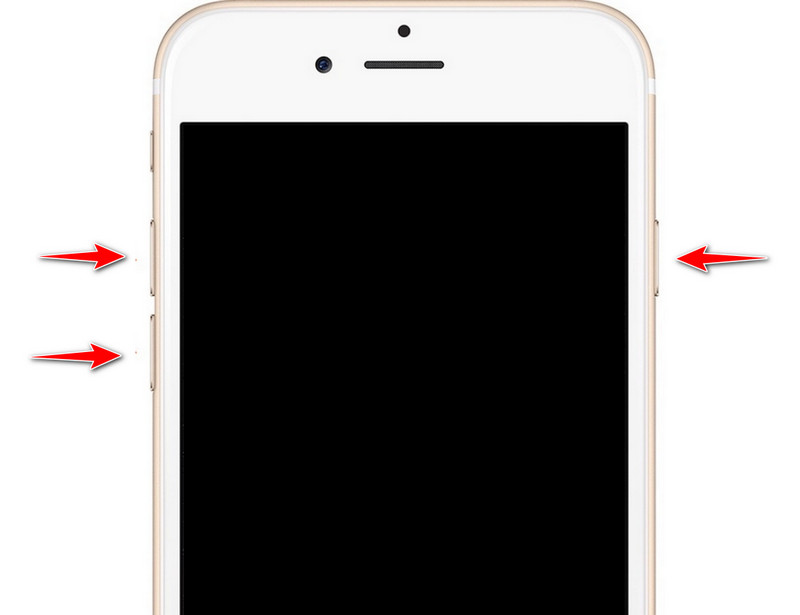
Para iPhone 7 y 7+:
Mantenga presionado el botón para bajar el volumen y haga lo mismo con el botón de encendido. Manténgalo presionado hasta que aparezca el logotipo de Apple, lo que indica que su iOS se está reiniciando.
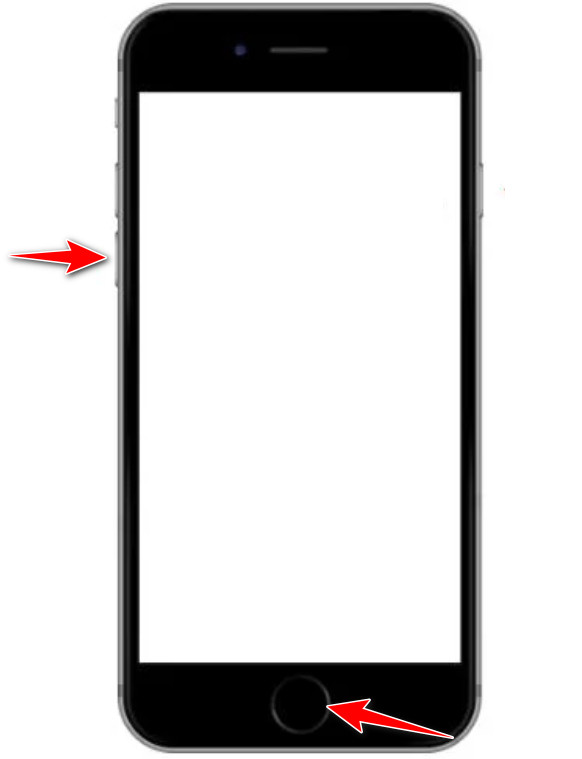
Para iPhone 6 y versiones anteriores:
Apaga tu iPhone manteniendo presionado el botón de encendido y deslizando el control deslizante que aparecerá en tu pantalla. Mantenga presionado el botón Inicio hasta que vea aparecer la pantalla Conectarse a iTunes. Toca eso para ingresar tu iPhone en modo de recuperación.
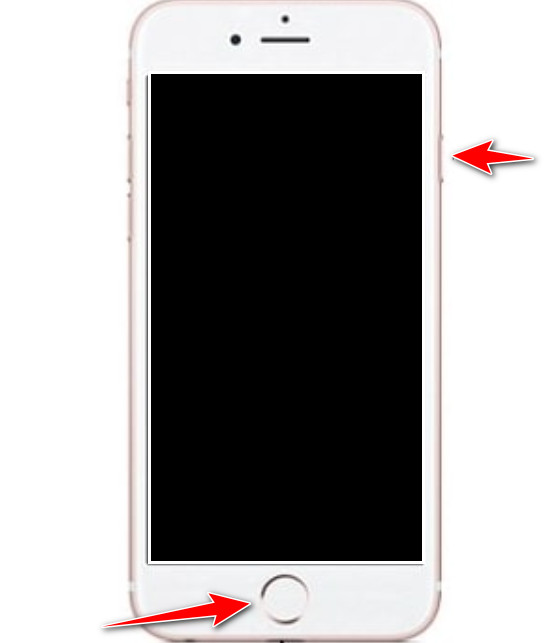
Si ninguno de los pasos anteriores funciona, se recomienda comunicarse con el Soporte técnico de Apple o visitar la Apple Store más cercana para obtener más ayuda. Con su equipo, pueden brindarle orientación adaptada a su situación específica y solucionar problemas de la pantalla del iPhone con facilidad.
Si la pantalla del iPhone no responde al tacto a pesar de haber realizado los pasos anteriores, puede intentar usar el Recuperación del sistema iOS de Aiseesoft. Esta aplicación es nuestra herramienta recomendada siempre que tenga un problema relacionado con iOS en su dispositivo, ya que puede recuperar el sistema rápidamente. Estos problemas incluyen problemas como pantalla negra, pantalla blanca, pantalla congelada, bucle de inicio, falla en la actualización de iOS y más que eventualmente experimentará en iOS. El software se comercializa como una solución y así es como puede utilizarlo.
100% Seguro. Sin anuncios.
100% Seguro. Sin anuncios.
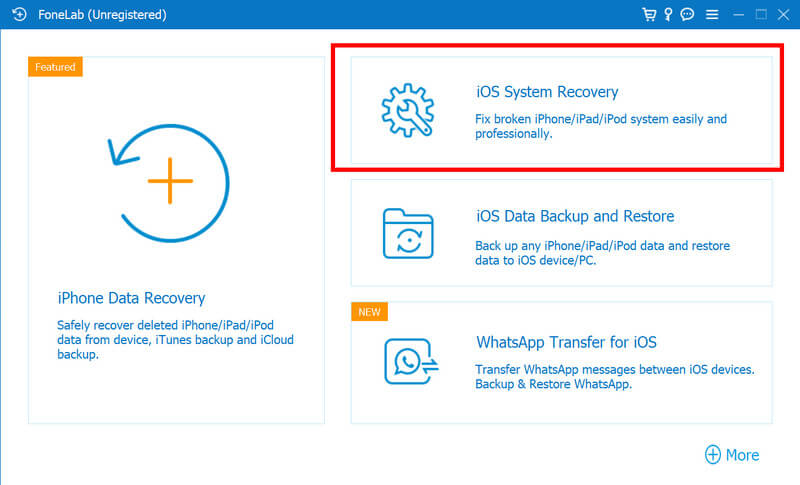
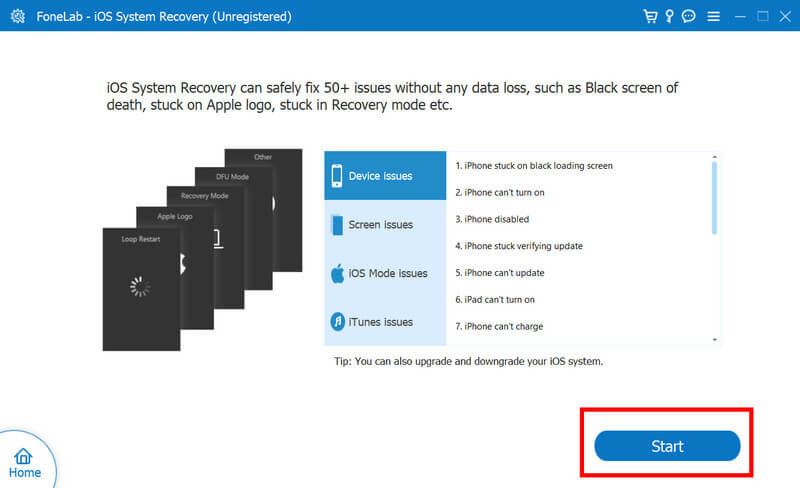
El bloqueo de orientación vertical evita que la pantalla gire, lo que puede ayudarle cuando desee realizar una tarea en modo vertical. Como está habilitado, la pantalla del iPhone no girará y así es como puedes desactivarlo.
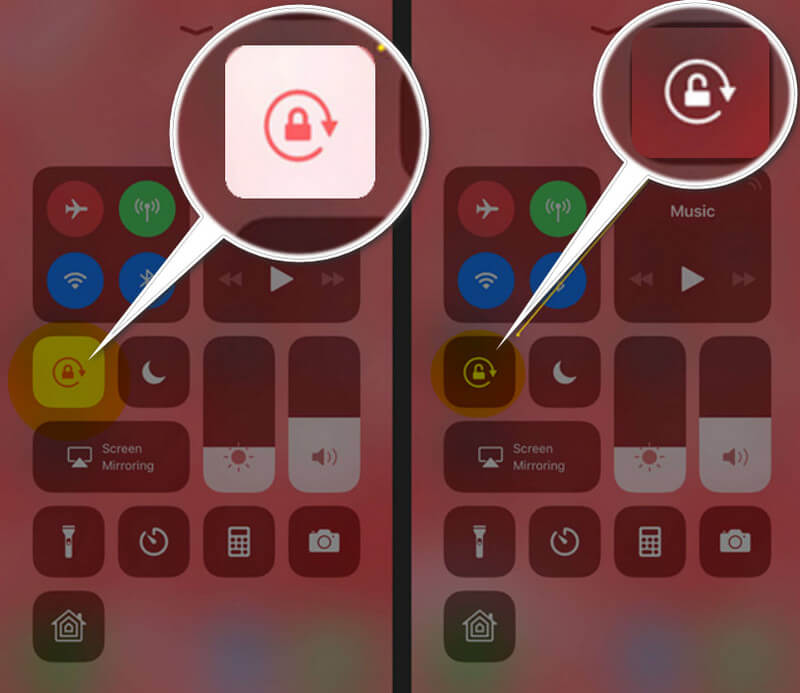
Un reinicio rápido puede solucionar el error desconocido o la falla que provoca la imposibilidad de rotar. Hoy te enseñaremos otras formas de reiniciar tu iPhone usando Configuración; Siga los pasos para aprender cómo hacerlo.
La configuración de pantalla incorrecta para iPhones, como las opciones de Zoom de pantalla o Ver, puede provocar anomalías en el comportamiento de rotación de la pantalla. Asegúrate de que estén configurados como estándar siguiendo los pasos indicados.
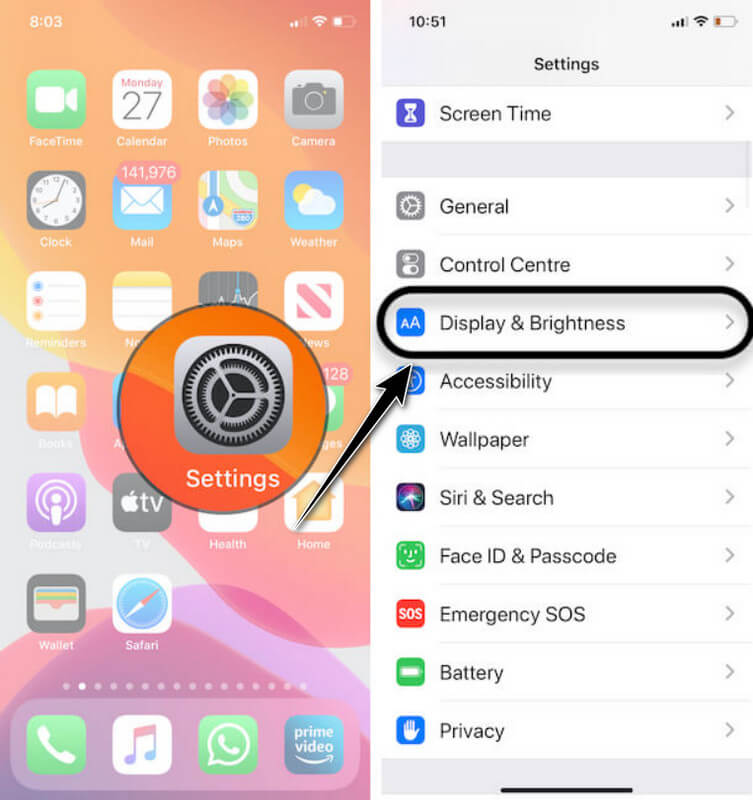
Hay situaciones en las que la pantalla verde del iPhone se produce porque no se ajusta el brillo. Puede seguir los pasos a continuación para ayudarlo a resolver el problema y aprender cómo ajustarlo.
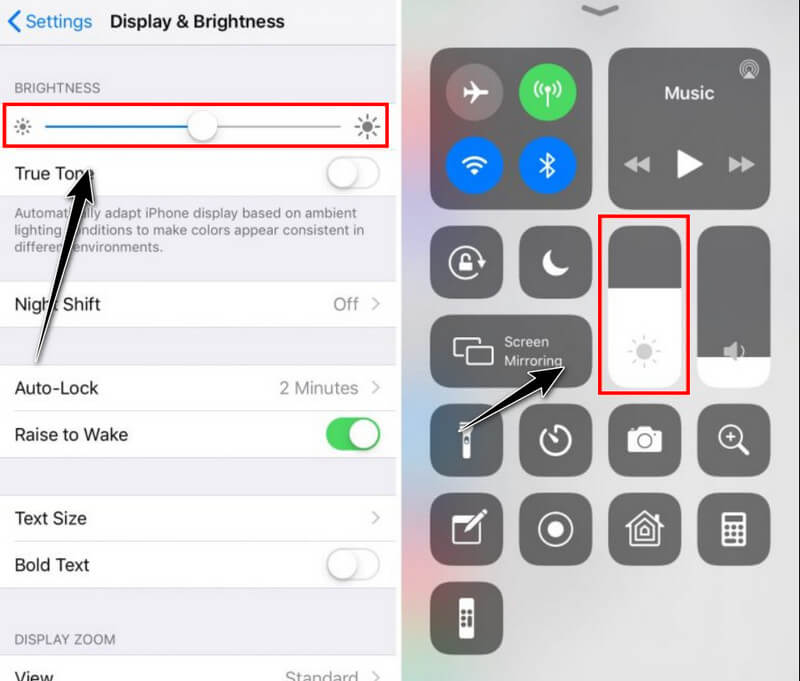
True Tone es la última característica agregada en el iPhone 8 o modelo posterior, que le permite ajustar automáticamente el brillo y los colores de la pantalla según las luces circundantes. Puedes activar esto siguiendo los pasos.
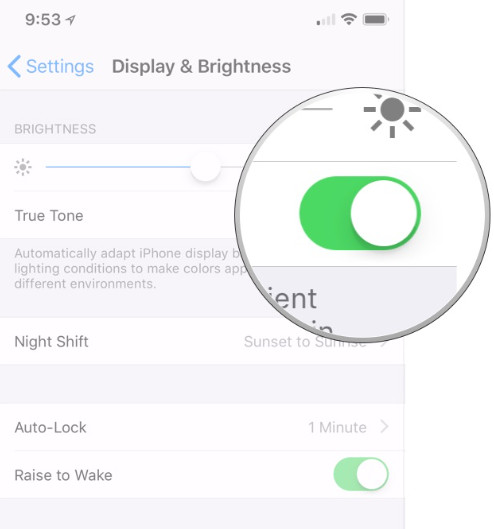
Pueden ocurrir casos en los que debes recordar limpiar la aplicación que se ejecuta en segundo plano, lo que puede causar problemas en tu dispositivo iOS, incluida una pantalla verde en tu iPhone. Siga los pasos a continuación para ayudarlo a cerrarlos todos.
Para iPhone 8 o anterior: Toque el botón Inicio dos veces y deslice hacia arriba en cada tarjeta de aplicación que desee cerrar.
Para iPhone X o posterior: Deslízalo hacia arriba desde la parte inferior de la pantalla de inicio y pausa en el medio. Luego, aparecerán todas las vistas previas de la aplicación. Desliza hacia arriba todas las aplicaciones que quieras cerrar o dejar de ejecutar.
Actualizar la versión de iOS puede ayudar a resolver el problema de la pantalla del iPhone, ya que la última versión le brindará la mejor versión para ejecutar en su sistema. Aprende cómo hacerlo con el tutorial a continuación.
La configuración incorrecta puede ser la razón principal del problema, por lo que restablecerlos puede ser el método útil que debe seguir. Al hacerlo, puede seguir los pasos siguientes.
Si está utilizando Safari y tiene problemas técnicos en su iPhone, entonces el método que debe seguir es borrar el caché y los datos. Puede borrar los datos del sitio web guardados en su dispositivo al hacerlo.
Un restablecimiento completo es una forma rápida de reiniciar tu iPhone y puede ayudarte a solucionar la pantalla blanca de tu iPhone y otros problemas menores. Dependiendo de tu versión de iOS, los pasos pueden ser diferentes de cada uno, por lo que deberás seguirlos según tu versión de iOS.
Para iPhone 8 o posterior:
Para hacerlo, primero presione y suelte el botón para subir el volumen y haga lo mismo con el botón para bajar el volumen. Mantenga presionado el botón lateral hasta que aparezca el logotipo de Apple, luego suelte el botón.
Para iPhone 7 y 7+:
Mantenga presionado el botón para bajar el volumen con el botón lateral. Continúe presionando ambos botones hasta que aparezca el logotipo de Apple en su pantalla y, cuando lo haga, suelte los botones.
Para iPhone 6s y anteriores:
Mantenga presionado el botón de inicio y el botón superior hasta que aparezca el logotipo de Apple en la pantalla. Cuando aparezca el logotipo, habrá realizado correctamente el restablecimiento completo.
Ingresar al modo DFU o Actualización de firmware del dispositivo le permite realizar operaciones avanzadas como restaurar y actualizar el firmware de su iPhone. Pero hay que tener cuidado al realizar esto, ya que se pueden perder datos si no se hace correctamente. Puede seguir los pasos a continuación para solucionar el problema. pantalla blanca en tu iPhone.

Un reinicio forzado es un reinicio fundamental que puede ayudarlo a resolver varios problemas, incluida la pantalla borrosa del iPhone. La realización de este método se mencionó anteriormente; puedes volver a leerlos para realizar el reinicio forzado en tu iOS.
¿Cómo arreglar la pantalla roja del iPhone?
A arreglar una pantalla roja en el iPhone, deberá verificar la Configuración de pantalla y apagar Night Shift y True Tone, reiniciar iOS, actualizar su iOS y verificar si hay algún daño físico.
¿Cómo se repara la pantalla de un iPhone dañada por el agua?
Cuando sumerjas un iPhone en agua, apágalo inmediatamente, sécalo con un paño, colócalo sobre arroz crudo o sílice, evita cargarlo y pide reparación profesional.
¿Cómo reemplazar la pantalla del iPhone?
Puedes utilizar kits de bricolaje para reemplazar la pantalla del iPhone en casa. Aún así, si no puede solucionarlo, le sugerimos que acuda al proveedor de servicios autorizado de Apple, a la Apple Store o a los servicios de reparación en línea, que pueden solucionar el problema de inmediato.
¿Cómo se soluciona el parpadeo de la pantalla del iPhone?
Since iPhone parpadeando Resulta de problemas de software o hardware. Para solucionar este problema, puede intentar actualizar las aplicaciones y iOS, reiniciar su iPhone y verificar la configuración de pantalla para ver si el brillo automático o el tono verdadero están activados.
¿Cómo soluciono que la pantalla táctil del iPhone no funcione?
Cuando reparar la pantalla táctil del iPhone no responde, puede limpiar la superficie física con un paño limpio, quitar el protector de pantalla, reiniciar el dispositivo y verificar si hay algún daño físico.
Conclusión
Siempre que el La pantalla del iPhone no funciona, debe solucionar el problema inmediatamente. Dado que puede afectar el rendimiento general del dispositivo, no podrá disfrutar plenamente de su uso. Esperamos que los pasos que agregamos aquí te hayan ayudado a comprender las diferentes soluciones que puedes tomar cuando sucede en tu dispositivo iOS.

Repare su sistema iOS a la normalidad en varios problemas, como estar atascado en modo DFU, modo de recuperación, modo de auriculares, logotipo de Apple, etc. a la normalidad sin pérdida de datos.
100% Seguro. Sin anuncios.
100% Seguro. Sin anuncios.
¡Felicitaciones!
Te has suscrito con éxito a nuestro boletín informativo. El exclusivo hasta un 40 % para los suscriptores es AISEFOKS ¡Ahora puedes copiarlo y usarlo para disfrutar de más beneficios!
¡Copiado exitosamente!