Hacer una copia de seguridad de su iPad es crucial para garantizar la seguridad de sus datos valiosos. Aquí, en este artículo, le brindamos instrucciones detalladas sobre cómo hacer una copia de seguridad del iPad utilizando diversos métodos. Ya sea que desee hacer una copia de seguridad de los datos de su iPad en iCloud, MacBook, un disco duro externo o una copia de seguridad del iPad con iTunes, puede seguir estas instrucciones.
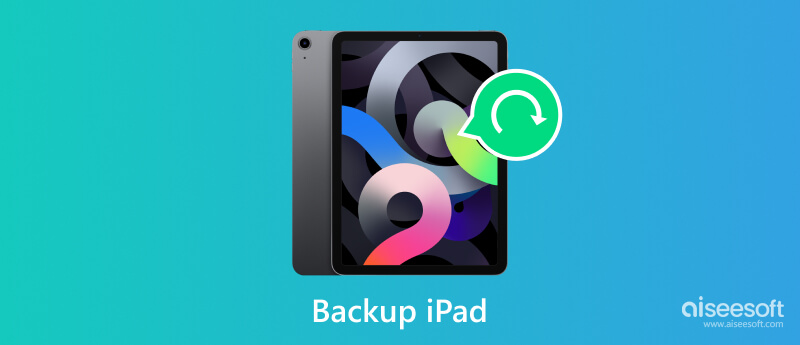
Ya sea que use una computadora Mac o Windows, existen varios métodos efectivos para hacer una copia de seguridad de su iPad y proteger su valiosa información. Si bien Apple ofrece sus soluciones de respaldo oficiales a través de iCloud, iTunes y Finder, el uso de una herramienta de respaldo de terceros puede ofrecer flexibilidad y funciones adicionales. Primero, exploraremos la mejor manera de hacer una copia de seguridad de los datos de su iPad utilizando el poderoso Aiseesoft. Respaldo y restauración de datos de iOS.

Descargas
100% Seguro. Sin anuncios.
100% Seguro. Sin anuncios.
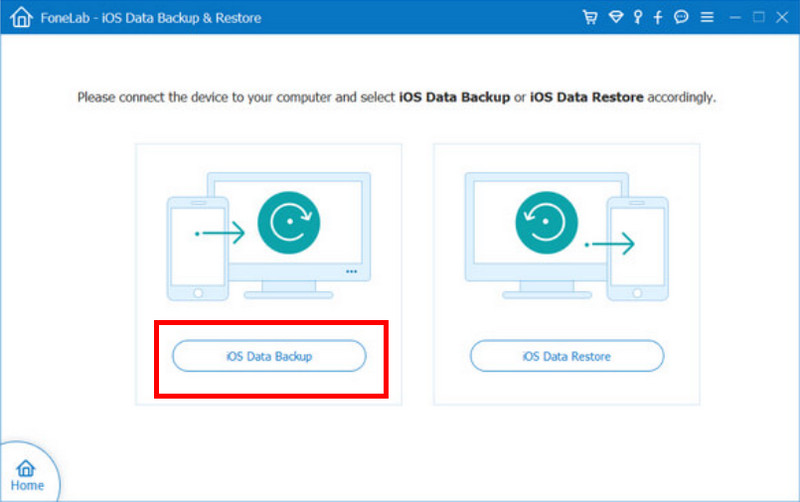
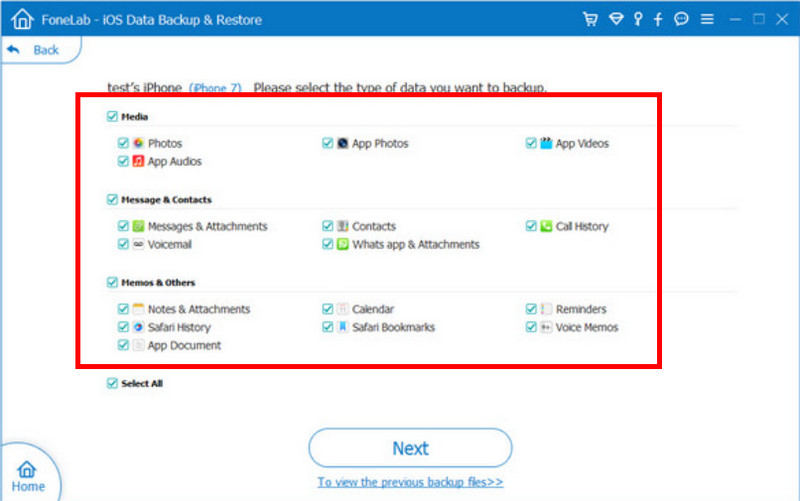
iCloud ofrece una solución de copia de seguridad sencilla y confiable para usuarios de iPad y iPhone. Esta parte lo guiará a través de la copia de seguridad de su iPad en iCloud.
Antes de continuar con el proceso de copia de seguridad del iPad, es importante asegurarse de tener suficiente almacenamiento en iCloud. Toca tu nombre de cuenta de Apple en la aplicación Configuración, ve a iCloud y luego toca Administrar el almacenamiento de la cuenta o Almacenamiento de iCloud para ver el almacenamiento disponible. Haga clic aquí para aprender cómo administrar y borrar el almacenamiento de iCloud.
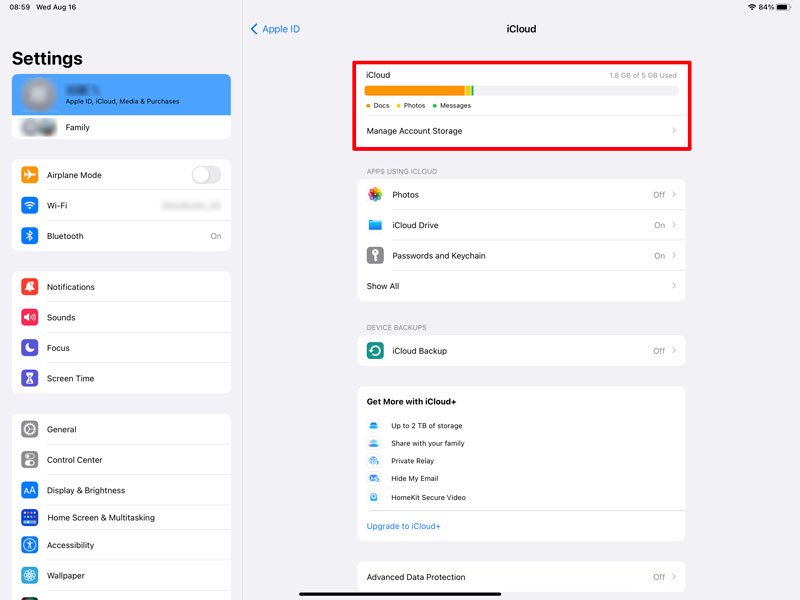
Asegúrese de que su dispositivo iPad esté conectado a una red Wi-Fi estable. La copia de seguridad del iPad en iCloud requiere una conexión Wi-Fi para iniciarse y completarse correctamente.
Abra Configuración en su iPad y toque su ID de Apple. Seleccione iCloud de la lista y desplácese hacia abajo para tocar Copia de seguridad de iCloud. Alternar el Haga una copia de seguridad de este iPad cambie para habilitarlo.
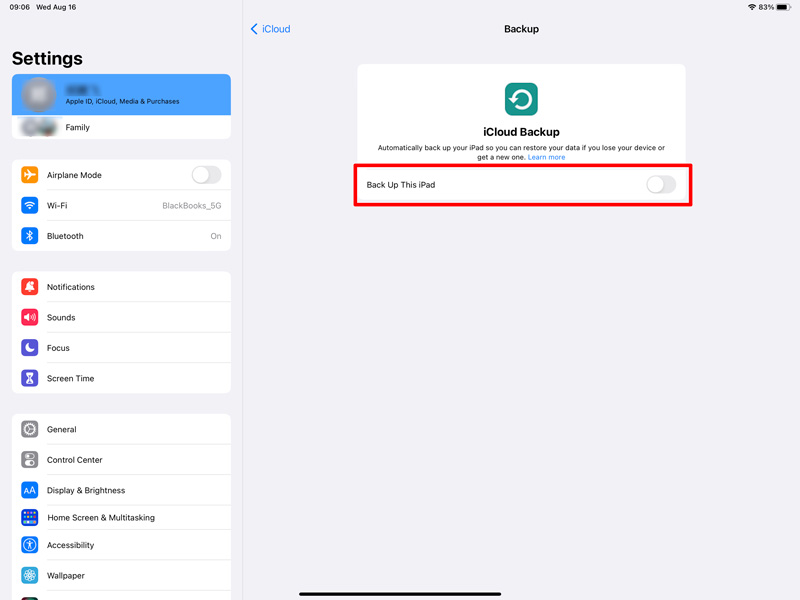
Una vez que haya habilitado la copia de seguridad de iCloud, puede iniciar una copia de seguridad manualmente o configurarla para que realice una copia de seguridad automática de su iPad con regularidad. Para hacer una copia de seguridad manual de los datos de su iPad en iCloud, toque Copia ahora. Ahora puedes ver la barra de progreso de la copia de seguridad y la estimación del tiempo restante.
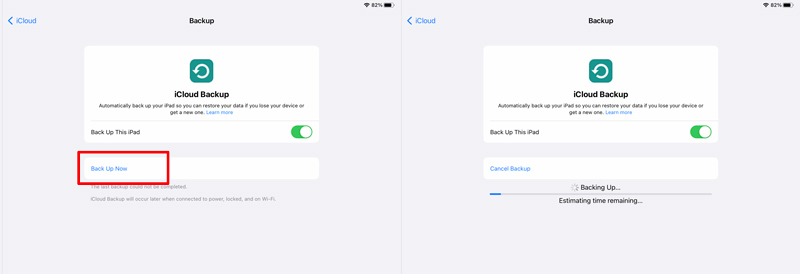
Apple ofrece dos métodos diferentes para hacer una copia de seguridad de su iPad en una Mac, usando iTunes y Finder. Si su Mac ejecuta macOS Catalina o una versión posterior, puede usar Finder directamente para realizar copias de seguridad y restaurar los datos de su iPad.
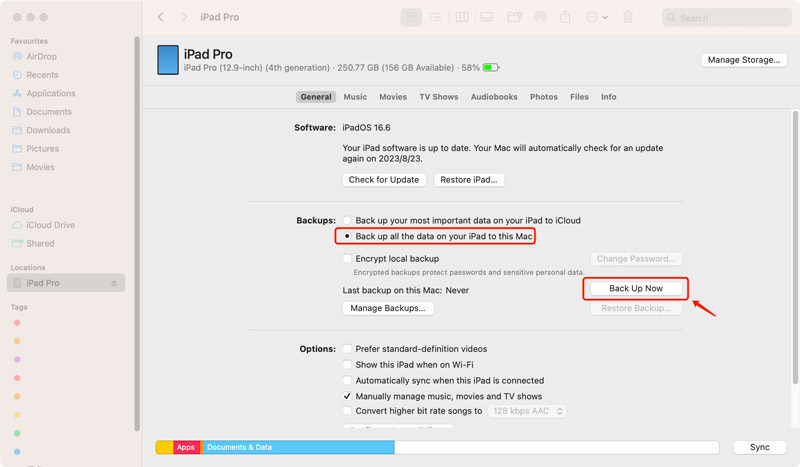
Verifique y asegúrese de tener instalada la última versión de iTunes en su Mac. Conecte su iPad mediante un cable USB. Si se le solicita en su iPad, confíe en la computadora.
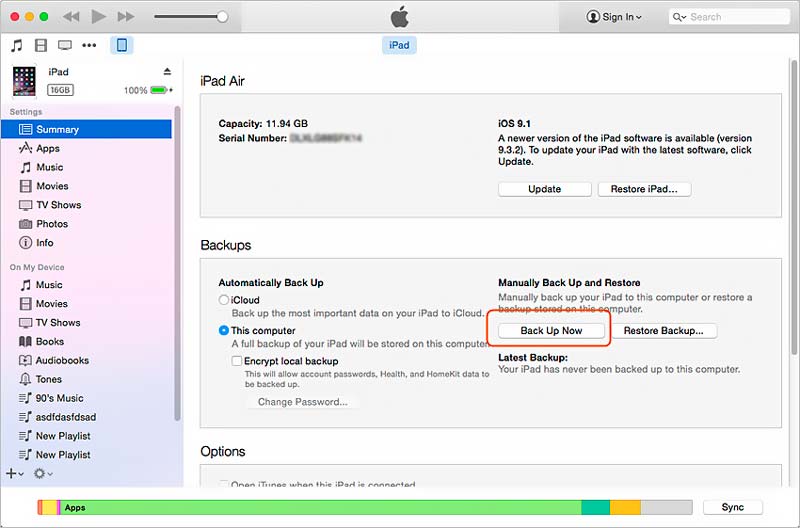
Con el Aiseesoft presentado Respaldo y restauración de datos de iOS arriba, puede hacer fácilmente una copia de seguridad de los datos de su iPad en una computadora o en una unidad externa. Además, puedes utilizar un adaptador USB para conectar tu iPad al disco duro y transferir archivos.
Es fundamental seleccionar un disco externo compatible para tu iPad. El disco duro debe ser FAT32 o exFAT. Para establecer una conexión entre su iPad y la unidad externa, necesita un adaptador Lightning a USB o un adaptador USB-C a USB. Conecte el adaptador a su iPad y luego conecte la unidad externa al adaptador.
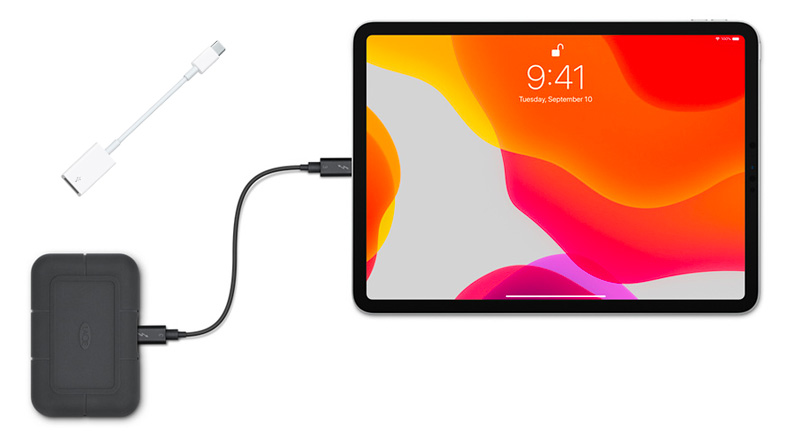
La archivos La aplicación es una herramienta esencial para administrar sus archivos en iPad. Si aún no está instalado en su iPad, instálelo desde la App Store. La aplicación Archivos te permite acceder y organizar varios archivos almacenados en tu iPad, iCloud Drive y unidades externas.
Inicie la aplicación Configuración y seleccione archivos desde el menú de la izquierda. En Ubicaciones, asegúrese de que su unidad externa esté detectada y habilitada. Si no lo ve en la lista, desconecte y vuelva a conectar el disco duro, luego verifique nuevamente.
Abra la aplicación Archivos y busque los archivos o carpetas de los que desea hacer una copia de seguridad. Grifo Seleccione en la parte superior derecha de la pantalla del iPad y seleccione los elementos de los que desea realizar una copia de seguridad. Una vez seleccionado, toque el elipsis y seleccione Copiar .
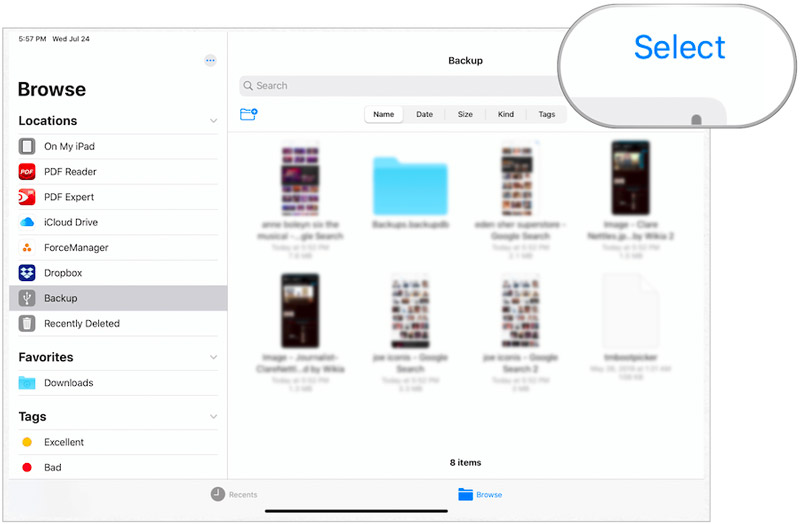
Vuelva a la pantalla principal de la aplicación Archivos y toque Explorar. Debería ver su unidad externa en la lista debajo Ubicaciones. Tócalo para acceder a su contenido. Cree una nueva carpeta o seleccione una existente para almacenar la copia de seguridad de su iPad. Grifo Copiar para iniciar el proceso de copia de seguridad.
Por diferentes motivos, es posible que desees restaurar tu iPad a partir de una copia de seguridad anterior. Por ejemplo, cuando pierde algunos archivos importantes del iPad y desea recuperarlos, puede restaurar su iPad desde una copia de seguridad creada por iTunes, iCloud o una herramienta de terceros.
Para restaurar su iPad desde una copia de seguridad de iCloud, primero debe ir a Configuración y restablecerlo de fábrica. Mientras el iPad está configurado, seleccione Restaurar desde iCloud Backup, inicia sesión en tu cuenta de iCloud, luego elige la copia de seguridad que deseas restaurar y espera a que se complete.
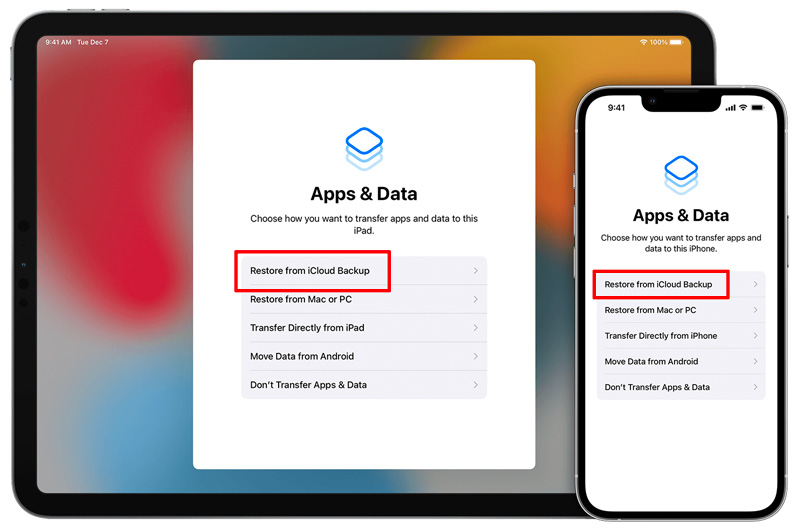
Conecte su iPad a su computadora y ejecute iTunes. Haga clic en el botón iPad y vaya a Copias de seguridad sección. Haga clic en el restaurar copia de seguridad y seleccione la copia de seguridad de iTunes que desea restaurar. Haga clic en el Restaurar botón para iniciar y completar el restaurar iPad .
Para restaurar su iPad desde una copia de seguridad del Finder, puede hacer clic en el nombre de su iPad en la sección Ubicaciones en la barra lateral izquierda, hacer clic en restaurar copia de seguridad botón debajo del General pestaña, seleccione la copia de seguridad desde la que desea restaurar, luego haga clic en el Restaurar del botón.
Si realiza una copia de seguridad de su iPad usando Aiseesoft Respaldo y restauración de datos de iOS, puedes abrirlo y elegir el Restauración de datos de iOS característica. Seleccione una copia de seguridad de iPad que desee restaurar y luego analice todos sus datos. Todos los archivos de iPad se enumerarán en sus tipos de datos asociados. Elija archivos específicos y luego restáurelos en su iPad.
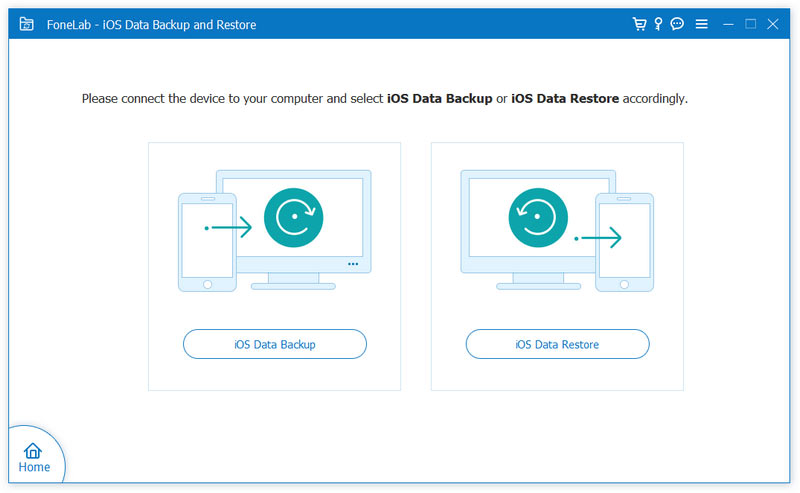
¿Puedo hacer una copia de seguridad de mi iPad desde mi iPhone?
No, no puedes hacer una copia de seguridad de un iPad directamente desde un iPhone. Cada dispositivo tiene su propio proceso de copia de seguridad independiente. Sin embargo, puedes usar iCloud o iTunes para hacer una copia de seguridad de tu iPad y iPhone por separado, y ambas copias de seguridad se pueden almacenar en la misma cuenta o computadora de iCloud.
¿Es bueno hacer una copia de seguridad de tu iPad?
Sí, se recomienda encarecidamente hacer una copia de seguridad de su iPad con regularidad para garantizar que sus datos estén seguros. Hacer una copia de seguridad de su iPad le permite restaurar su dispositivo a un estado anterior y recuperar sus datos si algo sale mal. También facilita la transferencia de sus datos a un nuevo dispositivo o la restauración de sus datos después de una actualización de software.
¿Cómo ves las copias de seguridad de tu iPad en una Mac?
En primer lugar, debes conectar tu iPad a una Mac y abrir Finder. Luego debes ir a la pestaña General y hacer clic en Administrar copias de seguridad para verificar las copias de seguridad de tu iPad. Seleccione la copia de seguridad de iPad específica que desea ver y haga clic derecho sobre ella. Utilice la opción Mostrar en Finder para ver archivos detallados.
Conclusión
Copia de seguridad de su iPad puede mantener la seguridad e integridad de datos valiosos de iOS. Siguiendo las útiles instrucciones descritas en esta publicación, puede elegir el método de copia de seguridad que desee y que se adapte a sus necesidades, ya sea iCloud, Finder, iTunes o una herramienta de copia de seguridad de terceros. Recuerde verificar y actualizar periódicamente las copias de seguridad de su iPad para garantizar que la última versión de sus datos esté siempre protegida.
Copia de seguridad de iOS/Android
1.1 Copia de seguridad de Android 1.2 Copia de seguridad de contactos 1.3 iPad de respaldo 1.4 Extractor de copia de seguridad de iPhone gratuito 1.5 Copia de seguridad del iPhone 1.6 Copia de seguridad de contactos de Android 1.7 Copia de seguridad de los mensajes de Android 1.8 Copia de seguridad del teléfono Android 1.9 Asistente de copia de seguridad 1.10 Copia de seguridad de fotos de Google 1.11 Copia de seguridad del iPad
Su mejor opción para realizar copias de seguridad de datos desde iPhone/iPad/iPod a Windows/Mac y restaurar desde la copia de seguridad de datos de iOS a un dispositivo/computadora iOS de manera segura y eficiente.
100% Seguro. Sin anuncios.
100% Seguro. Sin anuncios.