iTunes es un software de Apple que te permite administrar y sincronizar tus dispositivos iOS como iPhone, iPad y iPod. Una de las características esenciales de iTunes es su capacidad para realizar copias de seguridad de sus archivos de iOS. copia de seguridad de iTunes ha sido popular durante mucho tiempo entre los usuarios de Apple y ofrece una forma perfecta de proteger diversos datos. Estas copias de seguridad pueden ser útiles en casos de pérdida o daño del dispositivo o cuando desea transferir sus datos a un nuevo dispositivo.
Este artículo profundizará en todo lo que necesita saber sobre la copia de seguridad de iTunes, sus características, beneficios y cómo proteger eficazmente sus valiosos datos.
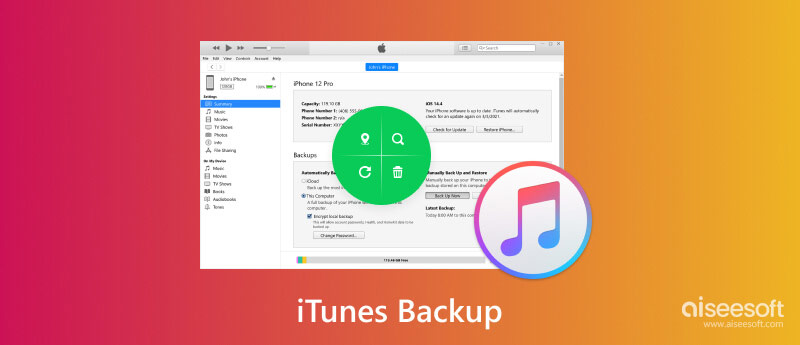
copia de seguridad de iTunes es una función proporcionada por Apple que crea una copia de los datos de su iPhone, iPad o iPod touch y la almacena de forma segura en su computadora. Incluye archivos importantes como contactos, mensajes, fotos, videos, datos de aplicaciones y configuraciones.
La copia de seguridad de iTunes garantiza que sus archivos esenciales estén protegidos en caso de daño, pérdida o robo del dispositivo. Puede recuperar fácilmente los datos de su iPhone o iPad desde una copia de seguridad si cambia a un nuevo dispositivo o se encuentra con escenarios de pérdida de datos. La copia de seguridad de iTunes te permite actualizar el software de tu dispositivo o restaurarlo a un estado anterior si algo sale mal durante una actualización.
Si aún no tienes iTunes instalado en tu computadora con Windows, descárgalo del sitio web de Apple y sigue las instrucciones de instalación. Luego siga los pasos a continuación para hacer una copia de seguridad de los datos de su iPhone o iPad en iTunes.
Bajo la Copias de seguridad sección, encontrará opciones para copias de seguridad. De forma predeterminada, iTunes almacena las copias de seguridad dentro de su carpeta de usuario. Para averiguar la ubicación exacta de la copia de seguridad de iTunes, vaya a AppData carpeta, abra el Al Cliente carpeta, luego ingrese la MobileSync carpeta dentro del Apple carpeta. Aquí es donde iTunes almacena las copias de seguridad.
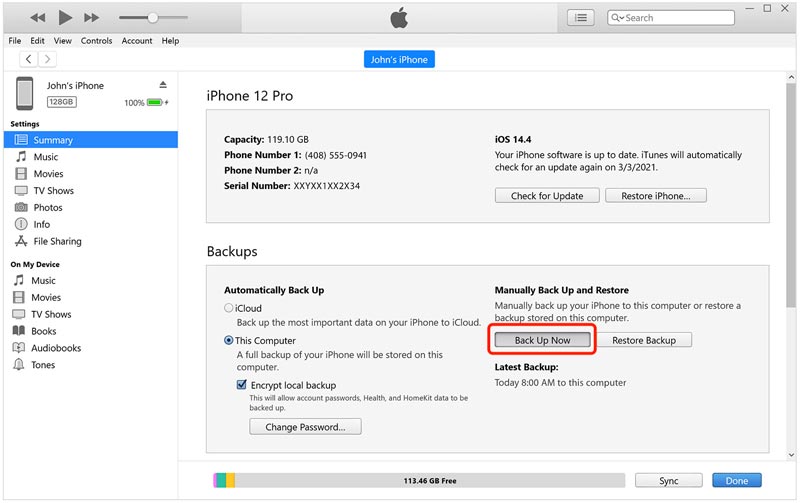
Dependiendo del tamaño de los datos de su iPhone, el proceso de copia de seguridad de iTunes puede tardar algún tiempo. Asegúrese de no desconectar su iPhone ni cerrar iTunes hasta que se complete la copia de seguridad. Después del proceso de copia de seguridad, puedes verificar la copia de seguridad yendo a iTunes. Preferencias. Haga clic en Dispositivos para ver la copia de seguridad de su iPhone enumerada allí con la fecha y hora.
Dependiendo de la versión de macOS, puedes usar iTunes o Finder para hacer una copia de seguridad de los datos de tu iPhone o iPad en una Mac. Si usa macOS Catalina (10.15) o posterior, puede usar Finder en lugar de iTunes.
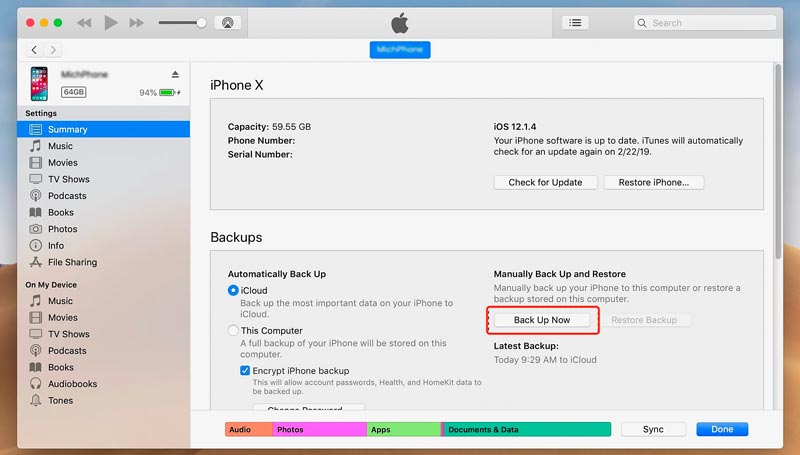
Dependiendo de la cantidad de datos en su iPhone, el proceso de copia de seguridad puede tardar algún tiempo. Puedes seguir el progreso de la copia de seguridad de iTunes en la parte superior de la ventana. Una vez que se completa la copia de seguridad, puede verificar su éxito en el Últimas copias de seguridad sección. Aquí debería ver la fecha y hora de la copia de seguridad más reciente.
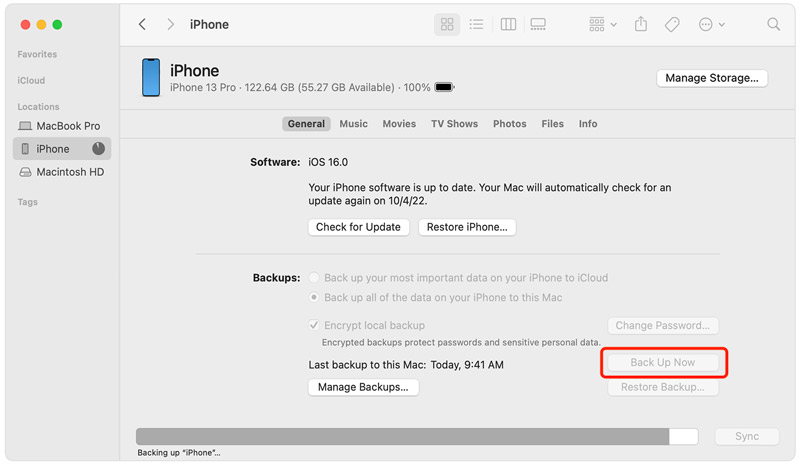
Establezca la conexión entre su disco externo y la computadora y asegúrese de que el disco se reconozca correctamente. Abra iTunes en su computadora y asegúrese de tener instalada la última versión.
Vaya a la pestaña Archivo de iTunes. En el menú desplegable, seleccione de Recursos y haga clic en Organizar biblioteca.
En el Organizar biblioteca ventana emergente, marque la casilla junto a Consolidar archivos y haga clic OK. Eso asegurará que todos sus archivos multimedia estén organizados e incluidos en la copia de seguridad de iTunes. Una vez que se complete el proceso de consolidación, cierre iTunes.
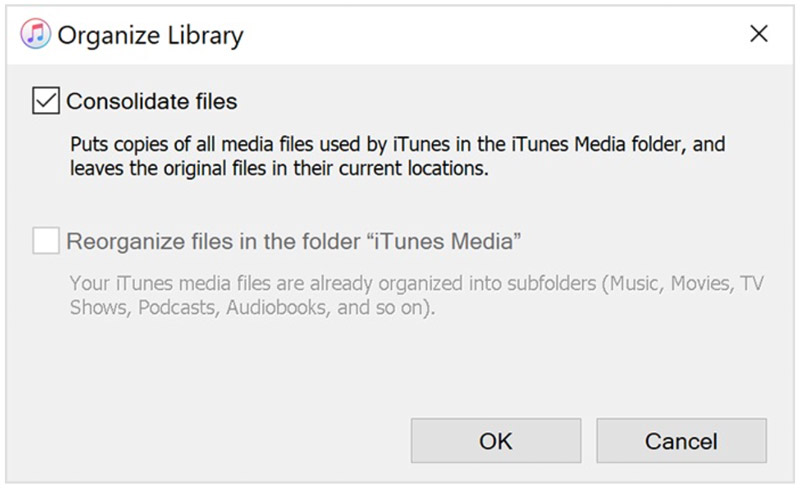
Localice la carpeta de su biblioteca de iTunes en su computadora. La ubicación predeterminada de la copia de seguridad de iTunes depende de su sistema operativo.
ventanas: C:\Usuarios\ \Música\iTunes\
Mac OS: /Usuarios/ /Música/iTunes/
Copie toda la carpeta de iTunes a su disco externo. Puede hacerlo arrastrando y soltando la carpeta o usando los comandos Copiar y Pegar. Una vez que la carpeta de iTunes se copia en la unidad externa, habrá realizado correctamente una copia de seguridad de su biblioteca de iTunes.
Restaurar su iPhone o iPad desde iTunes La copia de seguridad puede ser útil por varias razones. Puede ayudarte a recuperar tus datos de iOS. Restaurar desde una copia de seguridad de iTunes puede resultar útil al actualizar a un nuevo iPhone. Cuando encuentre problemas de software, puede revertir su dispositivo a un estado estable conocido restaurándolo a una copia de seguridad anterior. Esta parte explica cómo restaurar su iPhone desde una copia de seguridad de iTunes. Puede seguir pasos similares a los de un usuario de iPad.
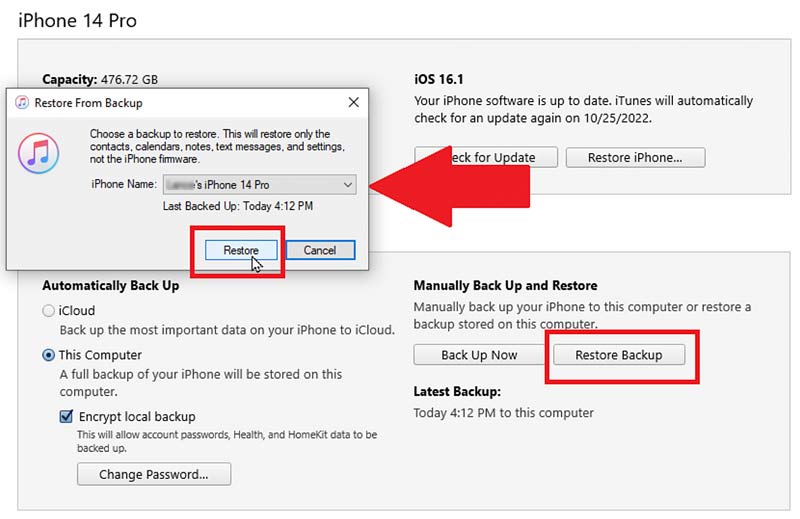
Una vez finalizado el proceso de restauración, puede desconectarlo de su computadora. En la pantalla de su iPhone, siga las instrucciones que aparecen en pantalla para configurarlo.
Si desea hacer una copia de seguridad de su iPhone en su computadora sin iTunes, le recomendamos el poderoso Copia de seguridad y restauración de datos de Aiseesoft iOS. Ofrece una manera conveniente y confiable de realizar copias de seguridad y restaurar todos los archivos de su iPhone.
100% Seguro. Sin anuncios.
100% Seguro. Sin anuncios.
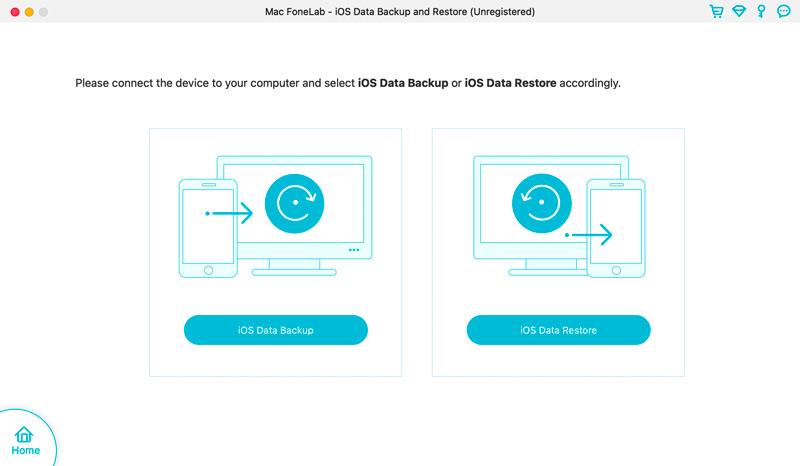
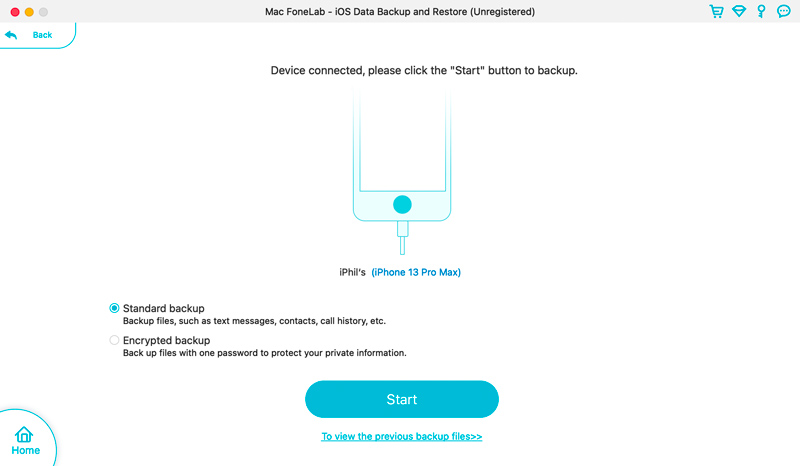
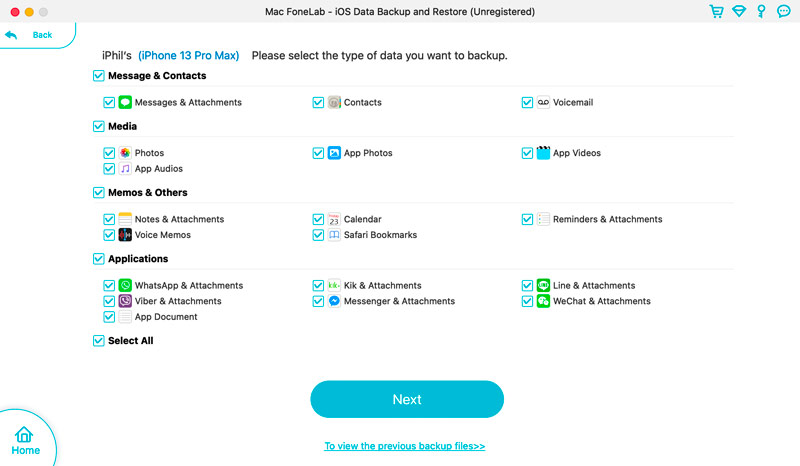
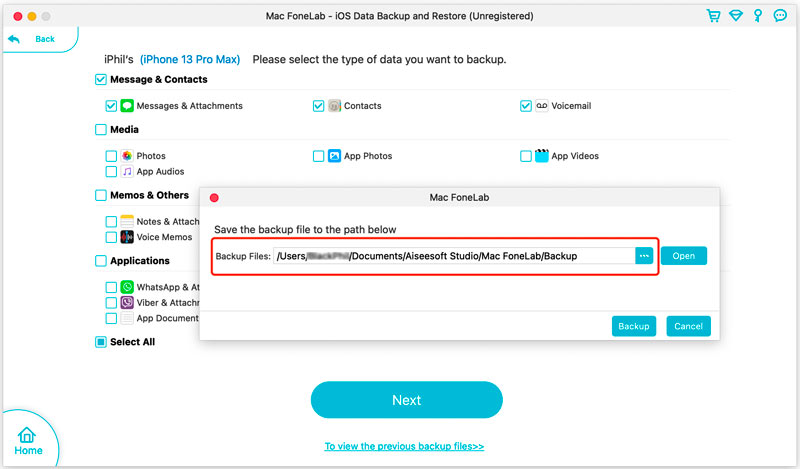
Con el software iOS Data Backup & Restore, puede hacer una copia de seguridad de los datos de su iPhone y iPad en su computadora sin iTunes o iCloud. Le brinda la flexibilidad de administrar y restaurar su copia de seguridad cuando sea necesario.
¿Cómo seleccionar la ubicación de la copia de seguridad de iTunes?
Para seleccionar la ubicación de la copia de seguridad de iTunes, abra iTunes, haga clic en el menú superior Editar o iTunes y luego vaya a Preferencias. Haga clic en la pestaña Dispositivos cuando llegue a la ventana Preferencias. Busque la opción Copia de seguridad y haga clic en el botón Cambiar que se encuentra junto a ella. Aparecerá una ventana del explorador de archivos que le permitirá seleccionar una nueva ubicación para sus copias de seguridad de iTunes.
¿Cómo puedo eliminar la copia de seguridad de iTunes?
Para eliminar su copia de seguridad de iTunes, primero debe ejecutar iTunes en su computadora. Luego seleccione Editar en la barra de menú y haga clic en Preferencias. Luego, cambie a la ventana Dispositivos, seleccione la copia de seguridad que desea eliminar y haga clic en el botón Eliminar copia de seguridad.
¿iTunes hace una copia de seguridad de todo en el iPhone?
iTunes puede hacer una copia de seguridad de la mayoría de los datos de iOS en su iPhone, incluidos contactos, mensajes, fotos, videos, aplicaciones, configuraciones y más. Sin embargo, existen algunas excepciones, como ciertos tipos de datos de aplicaciones que pueden no incluirse en la copia de seguridad.
Conclusión
copia de seguridad de iTunes ofrece una excelente manera de proteger los datos de su iPhone y iPad, permitiendo una fácil restauración de sus dispositivos. Esta publicación lo guía para conocer información asociada sobre la copia de seguridad de iTunes. Puede aprender a crear copias de seguridad, restaurarlas cuando sea necesario y administrar sus copias de seguridad existentes usando iTunes en su computadora. Hacer una copia de seguridad periódica de su dispositivo garantiza que sus datos estén seguros y puedan recuperarse cuando sea necesario.

Su mejor opción para realizar copias de seguridad de datos desde iPhone/iPad/iPod a Windows/Mac y restaurar desde la copia de seguridad de datos de iOS a un dispositivo/computadora iOS de manera segura y eficiente.
100% Seguro. Sin anuncios.
100% Seguro. Sin anuncios.