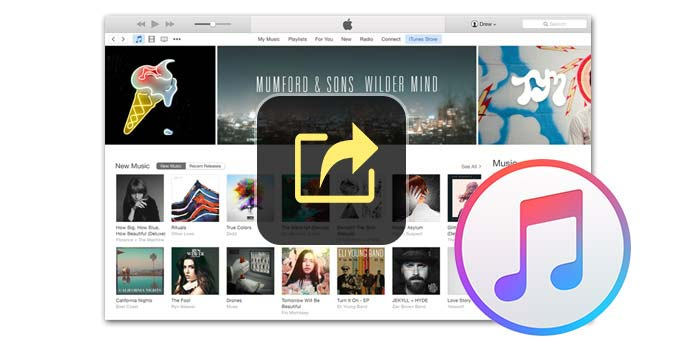
Todos consideramos a iTunes como una herramienta muy útil cuando se trata de la gestión de datos de iOS. Pero con tantas funciones y versiones que ofrece, ¿realmente conocemos iTunes? Por ejemplo, ¿alguna vez ha notado esta función llamada Compartir archivos en iTunes? ¿Para qué es esto? ¿Cómo usamos File Sharing iTunes?...
Bueno, hoy les presentaré todo lo que necesitan saber sobre el uso compartido de archivos de iTunes.
Como herramienta de administración autorizada para usuarios de iOS, iTunes posee funciones muy poderosas para organizar archivos de iOS. Con iTunes, puede transferir música, películas y fotos fácilmente entre la PC y los dispositivos iOS. iTunes File Sharing, una función que ofrece iTunes después del lanzamiento de iTunes 9.1, lo ayuda a sincronizar archivos como tonos de llamada, videos, fotos y más entre la computadora y las aplicaciones de iPhone/iPad. Por ejemplo, puede crear un documento en Pages en su iPad y luego copiarlo en su Mac/PC para poder abrirlo en Pages para Windows 10 o Mac OS X. O bien, puede sincronizar los tonos de llamada que crea con el iPhone usando Uso compartido de archivos de iTunes.
Debido al cierre del sistema iOS, no será fácil obtener archivos de iOS. Sin embargo, cada aplicación en su dispositivo iOS tiene su propia "biblioteca". Compartir archivos es como el pasaporte para ingresar a estas bibliotecas de documentos, tomar prestados "libros" y devolverlos.
También vale la pena mencionar que esto solo funciona para "bibliotecas" que aprueban su "pasaporte", lo que significa que algunas aplicaciones no permiten compartir archivos de iTunes. Para asegurarse de que puede obtener archivos de una aplicación específica, puede buscar Compartir archivos en iTunes y ver si esta aplicación existe en la lista de aplicaciones permitidas.
iTunes File Sharing no es difícil de encontrar, puede seguir las instrucciones a continuación:
Paso 1 Para empezar, el uso compartido de archivos se puede agregar solo si su dispositivo iOS se ha conectado a su computadora.
Paso 2 Después de la conexión, inicie la aplicación iTunes, desbloquee su dispositivo iOS y haga clic en el icono en la barra de herramientas de iTunes.
Paso 3 Seleccione la categoría Aplicación en la barra lateral y arrastre hacia abajo en el panel derecho. Después de la lista de pantallas de inicio, eventualmente encontrará la Sección para compartir archivos.
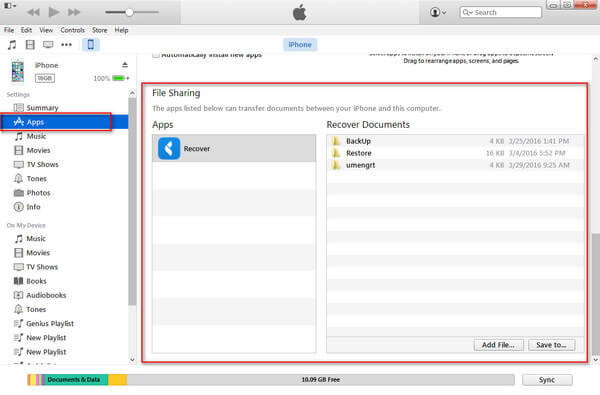
Entonces, ¿cómo usar el uso compartido de archivos de iTunes? Como hemos mencionado antes, iTunes File Sharing podría ser de gran utilidad cuando queremos transferir datos de iTunes a aplicaciones de iPhone directamente. Esto funciona especialmente bien cuando sincronizas tonos de llamada con el iPhone, ya que Apple no permitirá que ninguna aplicación coloque tonos de llamada directamente en el directorio de tonos de llamada del iPhone. Por lo general, iTunes permite que el fabricante de tonos de llamada de iPhone "comparta archivos" con todos los tonos de llamada de la aplicación de tonos de llamada a la computadora y luego los sincronice con el iPhone.
Tome el uso compartido de archivos de tonos de llamada como ejemplo, la siguiente es una guía paso a paso sobre cómo usar el uso compartido de archivos de iTunes.
Paso 1Abre iTunes y asegúrate de que tu iPhone esté conectado a tu computadora.
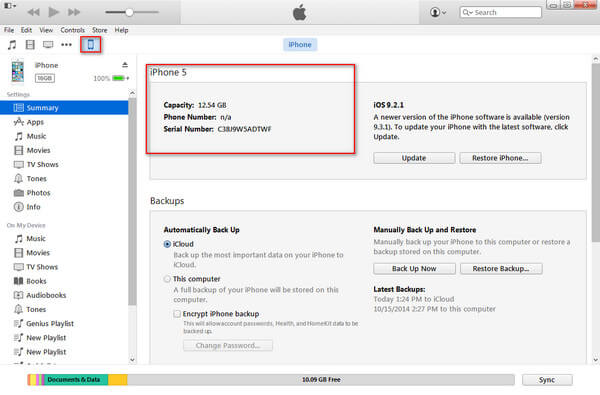
Paso 2Haga clic en Dispositivos > Apps > desplácese hacia abajo hasta Compartición de archivos. Para exportar archivos de tonos de llamada, haga clic en el creador de tonos de llamada de la lista de aplicaciones, elija los tonos de llamada de Recuperar documentos a la derecha y luego haga clic en "Guardar en..." para elegir la ruta de guardado.
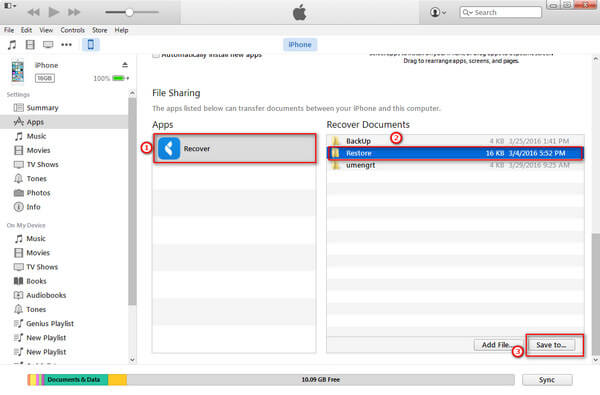
Paso 3Volver a la de Recursosy luego arrastre sus tonos de llamada desde su archivo de escritorio a Tonos.
Paso 4Haga clic en la flecha a la izquierda del nombre de su dispositivo. Verá una lista de carpetas.
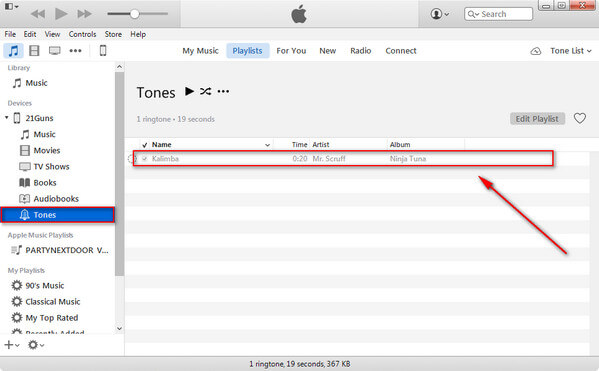
Paso 5Arrastra tus tonos de llamada a la Tonos.
Paso 6Revisa tu iPhone > Ajustes > Sonidos y los nuevos tonos de llamada deben estar en la parte superior.
Además de compartir tonos de llamada de iTunes, también puede obtener Uso compartido de listas de reproducción de iTunes.
Aquí hay un video y puede aprender más sobre esta útil herramienta.
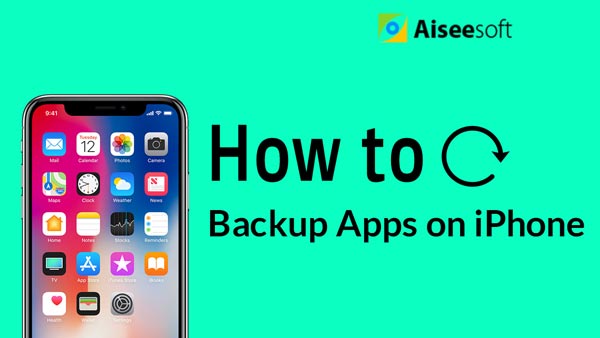

Eso es todo. Si tiene alguna otra sugerencia, bienvenido a dejar un mensaje a continuación.