¿Qué es la autorización de iTunes? La autorización de iTunes es una forma segura proporcionada por Apple para que los usuarios de Apple descarguen aplicaciones, música, etc. o compren algún software pago de la tienda de iTunes, mientras sincronizan y administran los datos de sus dispositivos Apple. Los usuarios de Apple deben autorizar su Mac o PC en iTunes y pueden realizar las operaciones anteriores. Pero por seguridad, puede autorizar hasta 5 computadoras para iTunes. 5 computadoras son suficientes para usar? ¡Por supuesto que no! ¿Qué hacer si su computadora autorizada ya no se usó o se rompió? La respuesta es la desautorización por el día de la lluvia. No importa si desea deshacerse de la computadora vieja, envíe su PC/Mac a reparar, venda su computadora con Windows o simplemente actualice la computadora a versiones superiores. Lo primero que debe hacer es desautorizar la computadora en iTunes.
Como cliente fiel de Apple, debido a la complicada operación de autorización y desautorización, es posible que se pregunte: "¿Cómo autorizo mi computadora para iTunes? ¿Cómo desautorizo una computadora en iTunes?" Simplemente cálmese y siga la guía a continuación para autorizar/desautorizar la computadora para iTunes.
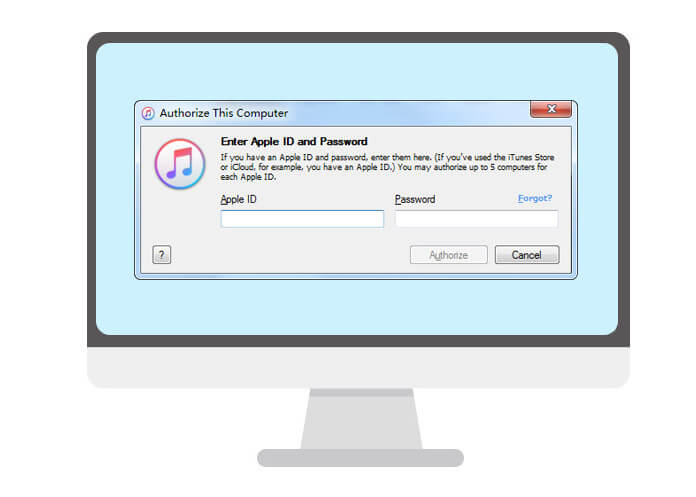
Puede autorizar una nueva computadora como desee siguiendo los pasos a continuación.
Paso 1Descarga e instala la última versión de iTunes en tu Mac o PC.
Por ejemplo, si ha instalado iTunes 11 en su computadora, actualícelo a iTunes 12. Después de instalar iTunes, debe iniciarlo en su computadora.
Paso 2Busque la interfaz "Autorizar".
Para usuarios de Mac, vaya a "Tienda" > "Autorizar esta computadora". Para los usuarios de Windows, puede mantener presionadas las teclas "Control" + "B" en el teclado para abrir la lista del menú de iTunes. Y toca "Tienda" > "Autorizar esta computadora".
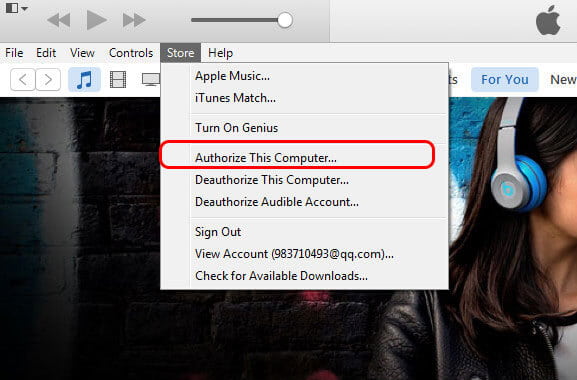
Paso 3Autorizar computadora en iTunes.
Después de hacer clic en "Autorizar esta computadora", debe ingresar su ID y contraseña de Apple y hacer clic en "Autorizar".
Después de autorizar la computadora en iTunes, puede transferir fácilmente la música de iTunes al iPhone.
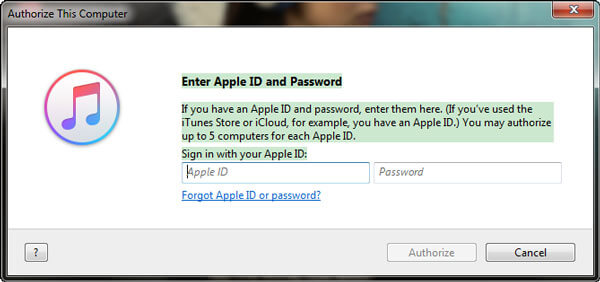
Notas:
1. Después de autorizar, iTunes notará cuántas computadoras ha autorizado en iTunes. Lo que debe tener en cuenta es que Apple solo le permite autorizar 5 Mac y PC en total.
2. Si olvidó la contraseña de iTunes para iniciar sesión en su cuenta de iTunes, puede recuperar la contraseña de iTunes.
A la gente siempre le encantan las cosas frescas, por lo que cambian sus dispositivos electrónicos con frecuencia. Un día, ejecuta iTunes en una computadora nueva y desea autorizar esta computadora nueva en iTunes. Y luego un recordatorio le dijo que "No puede autorizar más de 5 Computadoras". Por lo tanto, debe desautorizar su computadora para iTunes. Y puede desautorizar una computadora o todas las computadoras para iTunes. Para diferentes cantidades, las soluciones no son las mismas.
Antes de desautorizar su computadora, debe averiguar cuántas computadoras ha autorizado en iTunes.
1Inicie sesión en iTunes con su ID de Apple en la esquina superior derecha. (¿ID de Apple olvidado o perdido? cambiar la ID de Apple.)
2En la lista desplegable, seleccione "Información de la cuenta" e ingrese su contraseña nuevamente.
3Después de que se muestre la información de la cuenta, puede ver cuántas computadoras ha autorizado para iTunes en el "Resumen de ID de Apple".
Paso 1Ejecute la última versión de iTunes en la computadora que desea desautorizar.
Paso 2Desautoriza tu Mac o PC
En MacBook, vaya a "Tienda" > "Desautorizar esta computadora". En una computadora con Windows 7/8/10, vaya a "Tienda" > "Desautorizar esta computadora", y si no puede ver esta barra de menú, haga clic en el cuadro en la esquina superior izquierda y seleccione "Mostrar barra de menú". Después de que aparezca la ventana emergente, ingrese su ID de Apple y contraseñas, y toque "Desautorizar".
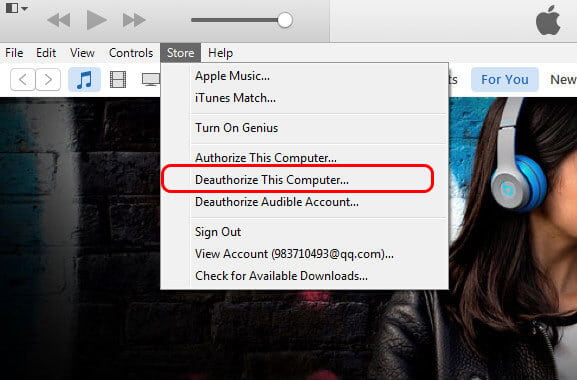
¿Cómo desautorizar una computadora que ya no existe o está rota? O tiene varias computadoras autorizadas con su iTunes. La opción es desautorizar varias o las 5 computadoras al mismo tiempo. Comience con los pasos a continuación:
Paso 1Inicie iTunes en cualquiera de sus computadoras autorizadas.
Después de abrir iTunes, inicie sesión con su ID de Apple y contraseñas.
Paso 2Ingrese el resumen de ID de Apple.
Haga clic en "Información de cuenta" e ingrese su contraseña nuevamente. Y verás toda la información listada. Simplemente busque "Resumen de ID de Apple".
Paso 3Desautoriza todas tus computadoras
En la interfaz "Resumen de ID de Apple", puede ver la información de "5/4/3/2 computadoras están autorizadas para reproducir contenido comprado con esta ID de Apple" y "Desautorizar todo". Elija "Desautorizar todo" para desautorizar sus computadoras en iTunes.
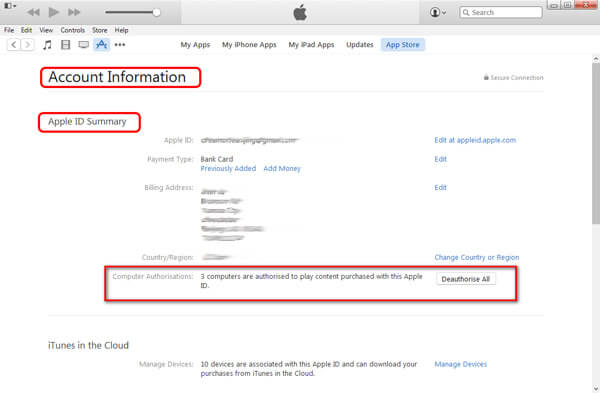
Notas
1. Al desautorizar su computadora, no se eliminarán sus datos de iTunes en la computadora, los datos aún existen en su biblioteca de iTunes.
2. Solo puede usar la función "Desautorizar todo" una vez al año.
Después de desautorizar sus computadoras, puede volver a autorizar su computadora Mac o Windows como desee.
Ahora, le mostramos cómo autorizar o desautorizar su computadora en iTunes. Así que puedes quejarte de que iTunes es tan complicado que no puedes usarlo bien. Pero, ¿cómo sincronizar y transferir datos en dispositivos iOS a la computadora? Aquí hay una de las aplicaciones alternativas de iTunes: FoneTrans tal vez satisfacer su necesidad. ¡Pruébalo gratis!