iTunes es un programa de aplicación gratuito para reproducir medios digitales desarrollado por Apple. Te ayuda a reproducir y gestionar la música. Y puedes comprar música en la tienda de iTunes. Además, puedes consultar, gestionar o sincronizar todos los contenidos de iTunes con tu iPod, iPad y iPhone.
Sin embargo, ¿iTunes es solo para dispositivos iOS? No, iTunes para Android también le permite compartir fácilmente archivos de música de iTunes a un teléfono Android.
Desde https://support.apple.com:
iTunes tiene todo lo que necesitas para entretenerte, cuando quieras, dondequiera que estés.
Hay mucho más que puedes hacer con iTunes.
En otras palabras, puede disfrutar y administrar el entretenimiento sobre su vida y sus dispositivos iOS a través de iTunes. Sin embargo, iTunes no es muy práctico en nuestra vida diaria, si hay mejores alternativas de itunes, podemos combinar todos los reemplazos e iTunes para un mejor disfrute.
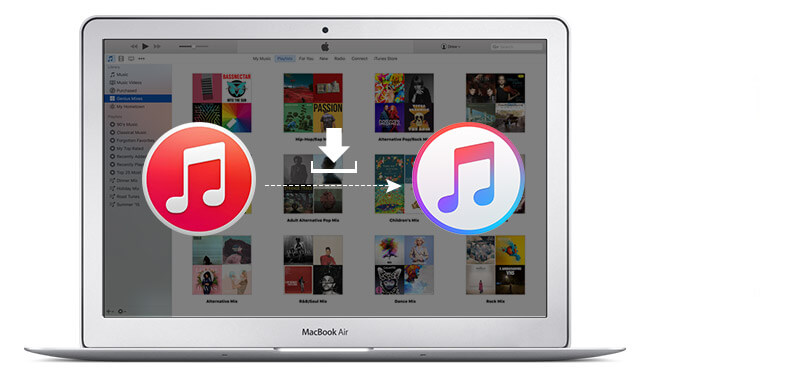
Tienes que ir al sitio web oficial de Apple, http://www.apple.com/itunes/download/, Para descargando la última versión de iTunes. Simplemente haga clic en "Descargar ahora".
Por un lado, si desea actualizar iTunes en Mac, primero debe ejecutar iTunes en su Mac. Luego, desde la barra de menú superior en la pantalla de tu Mac, selecciona "iTunes" > "Buscar actualizaciones". Por último, siga la introducción para instalar la última versión.
Por otro lado, en una computadora con Windows, puede iniciar iTunes. Si no hay una barra de menú, presione las teclas "Control" y "B" para mostrarla. Luego seleccione "Ayuda" > "Buscar actualizaciones". Y siga las indicaciones para instalar la última versión.
Antes autorizar una computadora, necesita descargar e instalar o reinstalar la última versión de iTunes. Si tiene problemas al desinstalar iTunes, puede consultar esta publicación: Cómo arreglar los errores de iTunes.
Para usuarios de Mac: en el menú superior de la pantalla de su Mac, elija "Tienda" > "Autorizar esta computadora".
Para usuarios de Windows: después de encender iTunes, puede elegir "Tienda" > "Autorizar esta computadora".
Una vez que haya finalizado la autorización, puede ingresar su ID de Apple para iniciar sesión en iTunes y verificar la autorización. Así que simplemente ejecute iTunes e inicie sesión en la información de su cuenta. En el menú desplegable, puede encontrar "Información de la cuenta", tóquelo. Y verás la información de tu cuenta de Apple. Por supuesto, sus "Autorizaciones de computadora" están involucradas. Esta sección se puede ver si ha autorizado 2 o más computadoras. Si solo autoriza 1 computadora, no puede ver eso. Además, puede desautorizar todas sus computadoras y luego volver a autorizar cada una de las que todavía usa.
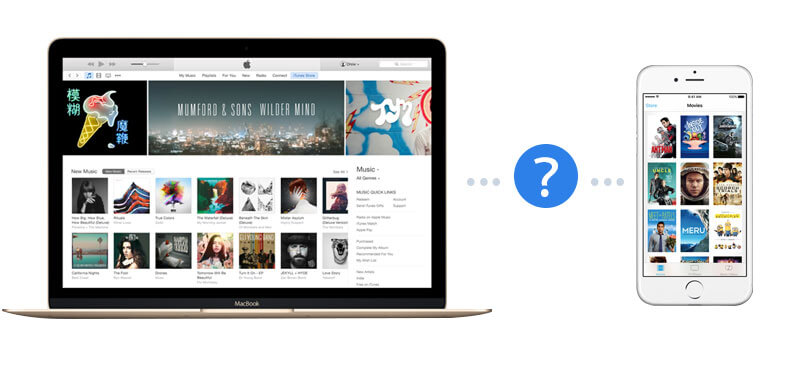
Antes de conectar su iPhone/iPad/iPod a iTunes, debe asegurarse de que iTunes sea la última versión. Y si ha instalado iTunes en su computadora, por favor desinstalarlo. Luego, debe encontrar un cable USB de Apple de buen contacto para conectar sus dispositivos iOS con iTunes. Primero, abra iTunes en su Mac o PC. En segundo lugar, conecte su dispositivo con su computadora a través de un cable USB. Después de eso, iTunes reconocerá tu iPhone automáticamente. Para que pueda encontrar el icono de su iPhone en iTunes.
Hay dos formas de sincroniza tu iPad, iPod y iPhone con iTunes. Uno es a través de Wi-Fi y el otro está usando un cable USB.
Veamos cómo sincronizar iPhone con iTunes usando Wi-Fi. Después de encontrar su iPhone en iTunes, puede hacer clic en su icono. A continuación, en "Resumen" > "Opciones", seleccione "Sincronizar con este iPhone a través de Wi-Fi". Luego, haga clic en "Aplicar" y desconecte su cable USB. Después de eso, puede elegir lo que quiera sincronizar a través de Wi-Fi. De esta forma, puede transferir iTunes a iPhone cómodamente.
Además, puede sincronizar el iPhone con iTunes con un cable USB. Cuando haya hecho clic en el icono de iPhone en la esquina superior izquierda, puede encontrar "configuración" en el menú de la izquierda. Luego, puede elegir "Aplicaciones", "Películas" y otras categorías para sincronizar. por supuesto, tu favorito "Música" también se puede sincronizar.
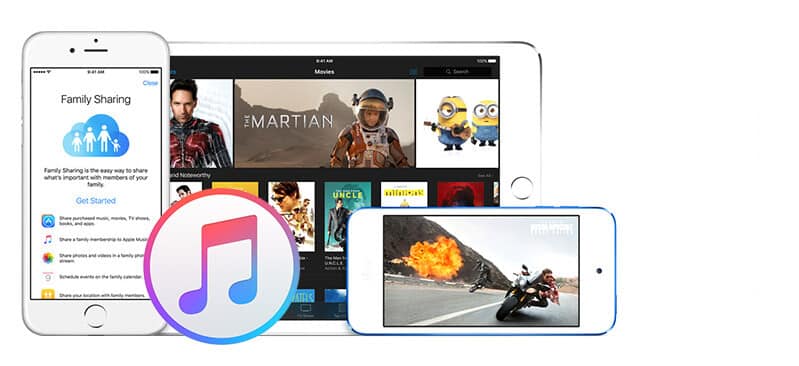
Si estás interesado en Uso compartido de archivos de iTunes, puedes seguir los párrafos. Según el soporte de Apple, iTunes usa los archivos de la biblioteca de iTunes y su carpeta de medios de iTunes para organizar y almacenar su música y otros medios. Puede agregar archivos/carpetas a la biblioteca, organizar o exportar bibliotecas, importar/exportar listas de reproducción y obtener la carátula del álbum en "Biblioteca". Además, puedes reconstruir la biblioteca de iTunes como necesites.
Además, puede usar Compartir en casa para compartir el contenido de la biblioteca de iTunes con otros Apple TV, dispositivos iOS y computadoras. Se proporciona para que pueda compartir fácilmente sus bibliotecas de iTunes entre hasta cinco computadoras en su red doméstica. Y es necesario usar la misma ID de Apple al activar Compartir en casa para sus otras computadoras.
Hay dos tipos de música en iTunes. Una es música que se compra en iTunes Store, la otra son canciones de CD u otras fuentes. Tal vez ya has sabido cómo transferir música de iPhone a iTunes, aquí te presentamos cómo transferir música desde un CD u otras fuentes a tu iPhone. Y puede obtener información sobre el otro en el sitio web de soporte de Apple.
Recomendamos dos métodos para mostrarle la forma correcta de transferir música de iTunes a iPhone. Primero, puede usar "Compartir en casa" para transferir música a su nuevo iPhone u otros dispositivos iOS. Primero, vaya a "Configuración" > "Música", y desplácese hacia abajo hasta "Compartir en casa", luego inicie sesión en su cuenta de Apple. En segundo lugar, abra la aplicación "Música", haga clic en "Mi música" > "Biblioteca". En la pantalla, toque la categoría y haga clic en "Compartir en casa". Por último, elija la biblioteca que desea compartir. Por otro lado, en una Mac o PC, inicia iTunes y selecciona "Tienda" > "iTunes Match" > "Suscribirse". En su iPhone, haga clic en "Configuración" > "Música" > "Suscribirse" a iTunes Match. Luego puede cargar la biblioteca de música desde su computadora. Cuando termine, puede acceder a su biblioteca de música desde su iPhone yendo a "Configuración" > "Música" > "Activar iTunes Match". Excepto para transferir canciones de iTunes a iPhone/iPad/iPod, también puede mover música desde dispositivos iOS a iTunes.
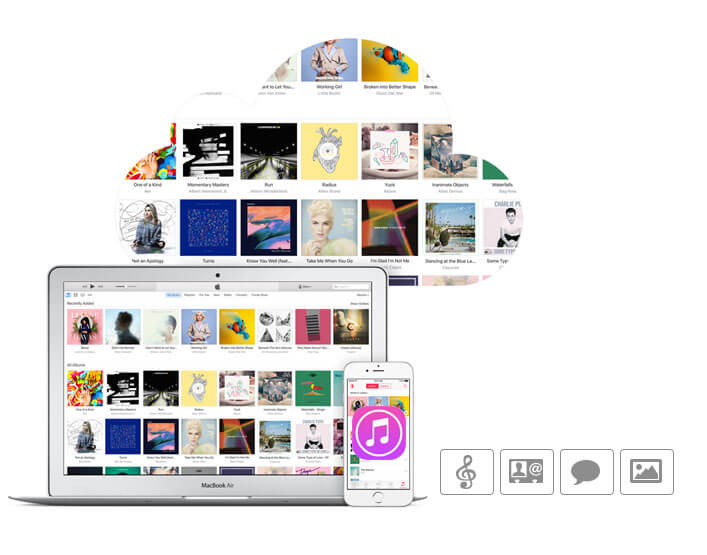
Con iTunes, puede hacer una copia de seguridad de los datos de su iPhone en la computadora o iCloud como desee.
Inicie iTunes en su Mac o PC y conecte su iPhone a la computadora. Luego, haga clic en el nombre de su iPhone y verá todos los datos del iPhone en la lista de la izquierda. Luego, simplemente elija "Esta computadora" / "iCloud" y "Hacer copia de seguridad ahora" para hacer una copia de seguridad de los datos de su iPhone en la computadora o iCloud. Puede hacer clic en "Preferencia" > "Dispositivo", donde puede comprobar todas las copias de seguridad de iTunes con el nombre del dispositivo y la fecha de la copia de seguridad.
¿Cómo restaurar los datos del iPhone desde la copia de seguridad de iTunes? Debe conectar su iPhone a la computadora con la que normalmente se sincroniza. Y en iTunes, haga clic en el botón de su iPhone, luego haga clic en "Resumen". A continuación, en la ventana principal, toque "Restaurar copia de seguridad" para restaurar los mensajes de texto de tu iPhone, historial de llamadas, contactos, notas y algunas fotos de la copia de seguridad de iTunes en su iPhone. Además, las canciones, los videos y otras fotos deben restaurarse mediante la sincronización con iTunes. Pero es mejor para ti si sabes ¿Dónde están los archivos de copia de seguridad de iTunes?. Luego, si obtiene un nuevo iPhone, puede transferir sus fotos, canciones, contactos desde la copia de seguridad de iTunes a su nuevo iPhone.
A veces, ha eliminado algunos archivos antes de hacer una copia de seguridad con iTunes, puede preguntarse si puede recuperarlos con iTunes. La respuesta es sí. De hecho, los archivos eliminados también se respaldan en iTunes aunque no pueda verlos. Puede recuperar archivos borrados de la copia de seguridad de iTunes con la ayuda de software de terceros.
1. ¿Cómo puedo agregar música a iTunes en mi PC
Tienes dos opciones. Una es que puedes arrastrar tu música, la otra es agregar canciones desde el menú de iTunes.
2. Cómo canciones duplicadas eliminadas en tu iTunes
Puede eliminar canciones duplicadas de iTunes haciendo clic en "Ver"> "Música"> "Mostrar elementos duplicados", luego elimínelos todos presionando el teclado "Eliminar".
3. Cómo transferir música de iTunes a un teléfono Android
Es posible que desee transferir música de iTunes a Android, puede pegarlos y transferirlos a un teléfono Android a través de un cable USB o usar una aplicación.
4. Qué hacer si usted olvida tus contraseñas de iTunes
Hay una contraseña de ID de Apple y una contraseña de respaldo cifrada. Puede recuperar la contraseña de su ID de Apple al ir al sitio web de Apple, iforgot.apple.com. Y puede usar herramientas de recuperación de contraseña para recuperar la contraseña de copia de seguridad cifrada de iTunes.
5. Cómo hacer si iTunes no detecta tu iPad? ¿Qué puedes hacer si iTunes no puede reconocer tu iPhone
Puede verificar su versión de iTunes, la confianza de iPhone/iPad, la conexión del cable USB, etc.