Tomar una captura de pantalla de la página web en Google Chrome es la forma eficiente de guardar la información que necesita, especialmente cuando desea grabar toda la página.
Sin embargo, parece que Google Chrome no ofrece ninguna herramienta de recorte para tomar una captura de pantalla.
Pero lo es?
En realidad, está escondido Snipping herramienta en Chrome y esta publicación comparte 5 formas de captura de pantalla seleccionado y página web completa en Google Chrome.
Vamos a manejarlo bien.
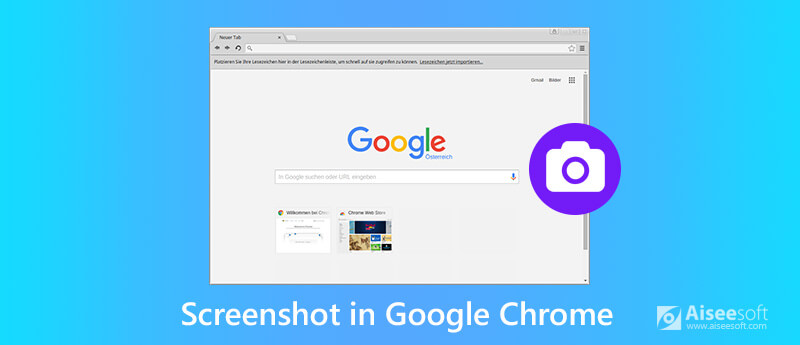
Muy pocas personas saben que hay una herramienta de captura de pantalla integrada en Chrome. Pero es.
La herramienta de recorte en Chrome está oculta y debe hacer algunos esfuerzos para iniciarla.
He aquí cómo empezar:
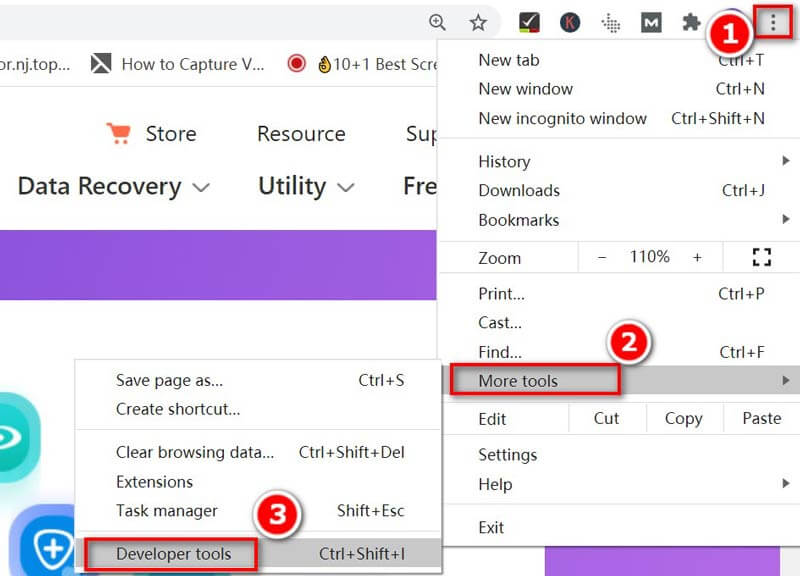
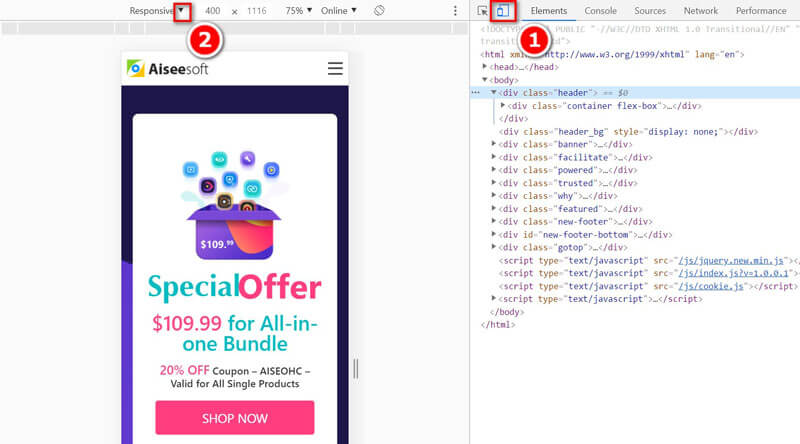
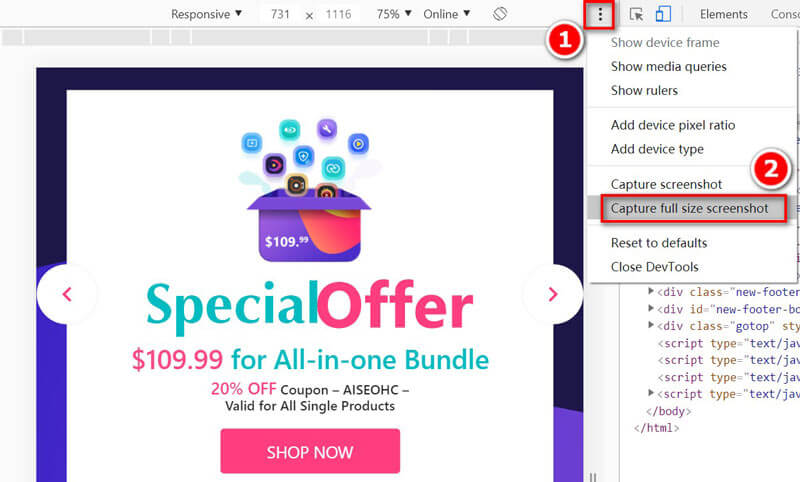
Luego comenzará a tomar una captura de pantalla de toda la página web y a descargar la captura de pantalla automáticamente en su computadora.
Luego, la página web larga de Chrome se capturará en su computadora.
En lugar de la captura de pantalla de la página larga completa en Chrome, puede tomar una captura de pantalla de la región seleccionada. No se requiere nada, pero el software de captura de pantalla debe estar instalado para hacerlo.
Aiseesoft Screen Recorder es el increíble software de grabación de pantalla para capturar el video, el audio y la imagen fija en la computadora. Puede grabar cualquier pantalla de computadora, navegador, programa y cámara web. Además, ofrece las utilidades de edición integradas para editar el video y la imagen en computadoras Windows y Mac.

Descargas
Screen Recorder: herramienta de recorte Chromse
100% Seguro. Sin anuncios.
100% Seguro. Sin anuncios.
Ahora, simplifiquemos el proceso.
100% Seguro. Sin anuncios.
100% Seguro. Sin anuncios.
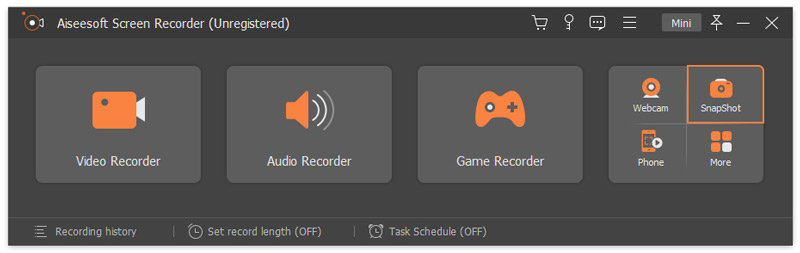
Para capturar toda la ventana de la página web de Chrome, solo necesita mover y pasar el mouse sobre ella y hacer clic con el botón izquierdo para tomar una captura de pantalla.
Para capturar la región seleccionada de la página de Chrome, haga clic con el botón izquierdo y mantenga presionado el mouse y muévalo para dibujar la forma rectangular de la página web en Chrome. Suelte el mouse para confirmar la captura de pantalla.
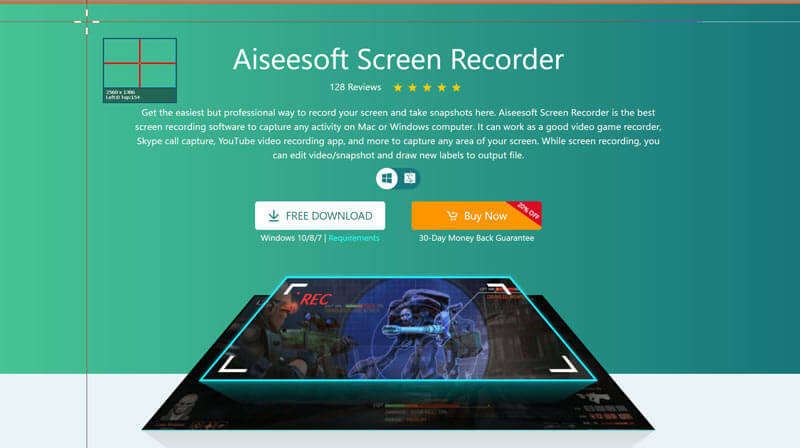
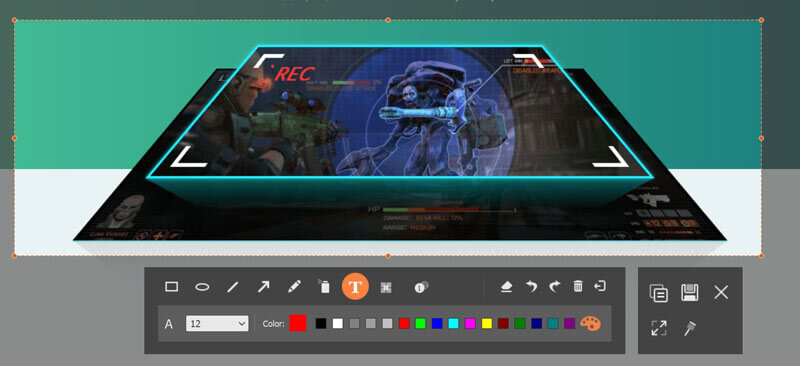
Para cambiar el formato de la captura de pantalla, puede cambiar el formato de la imagen de salida haciendo clic en el Preferencias desde el menú principal, y navegue por el Salida pestaña para seleccionar el formato de la opción desplegable de Formato de captura de pantalla.
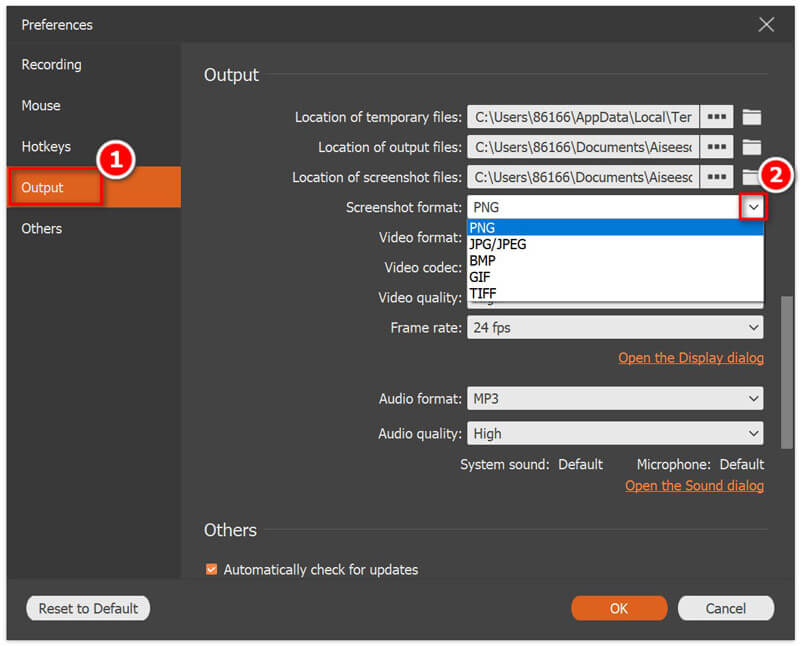
Además de la herramienta de captura de pantalla incorporada en Chrome, hay otro programa de captura de pantalla oculto en la computadora con Windows, Snipping Tool. Es el software de captura de pantalla gratuito para capturar Google Chrome en Windows. Aunque no puede tomar la captura de pantalla de desplazamiento en Chrome, puede tomar el recorte de pantalla completa, ventana, rectangular y de forma libre.
Tendrás que dar algunos pasos más para conseguirlo.
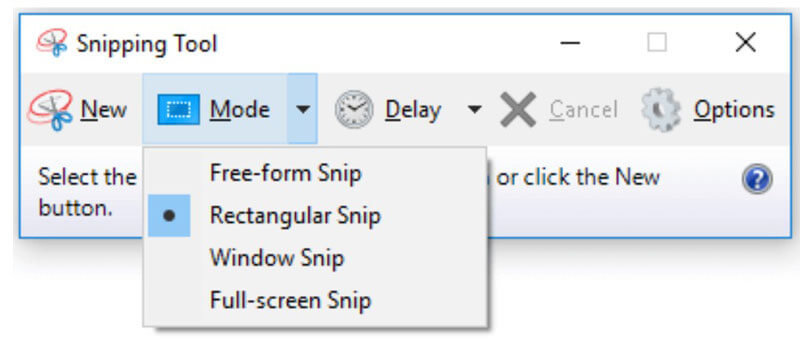
Después de recortarlo, la captura de pantalla se mostrará en el cuadro de edición para su posterior edición. Aquí puede seleccionar Bolígrafo, Resaltador, Borrador, etc., para dibujar, resaltar o borrar la captura de pantalla.
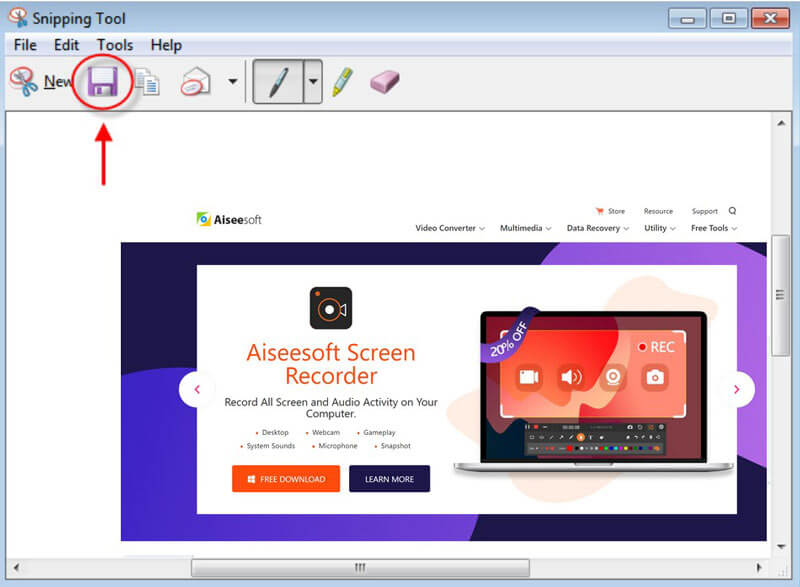
Snipping Tool es el programa incorporado en Windows, ya que para los usuarios de Mac, puede obtener el Snipping Tool para Mac.
Similar a Snipping Tool en Mac, hay un asistente incorporado en Mac que puede tomar una captura de pantalla en Chrome. El software de captura de pantalla en Mac es la combinación de teclas de acceso rápido del teclado.
Simplemente abra la página web del navegador Chrome y use las siguientes teclas de acceso rápido para comenzar a tomar una captura de pantalla.
Captura de pantalla completa: Comando + Mayúsculas + 3
Y la imagen de la pantalla actual se guardará en resolución completa como un archivo PNG en su escritorio.
Captura de pantalla parcial: Comando + Mayúsculas + 4
Mantenga presionado y arrastre el mouse para dibujar la forma rectangular y luego suelte el botón del mouse.
Windows personalizadas: Comando + Mayús + 4 + Barra espaciadora
Pase el cursor y la ventana y confirme para tomar una ventana de la página web de Chrome.
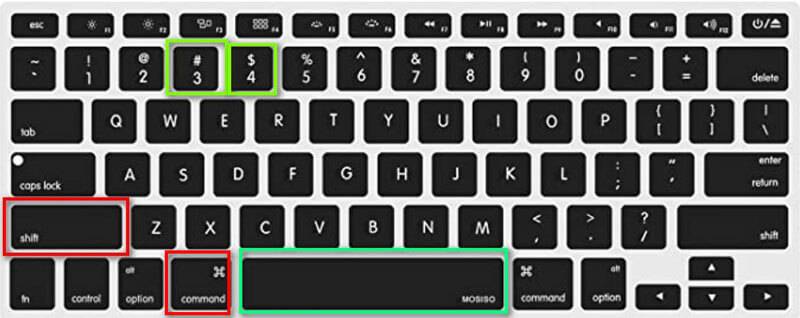
Para más características de edición como recortar una imagen en Mac, puede consultar esta página.
Además de la herramienta de captura de pantalla anterior, también puede usar las extensiones de Chrome para capturar la captura de pantalla de Chrome. Complementos de captura de pantalla de Chrome como Hacer una captura de pantalla, captura de pantalla de página web, captura de pantalla de página, etc., se pueden instalar gratis en su navegador.
Aquí tomaremos hacer una captura de pantalla como ejemplo. Es una herramienta de captura de pantalla fácil de capturar la región actual en Chrome.
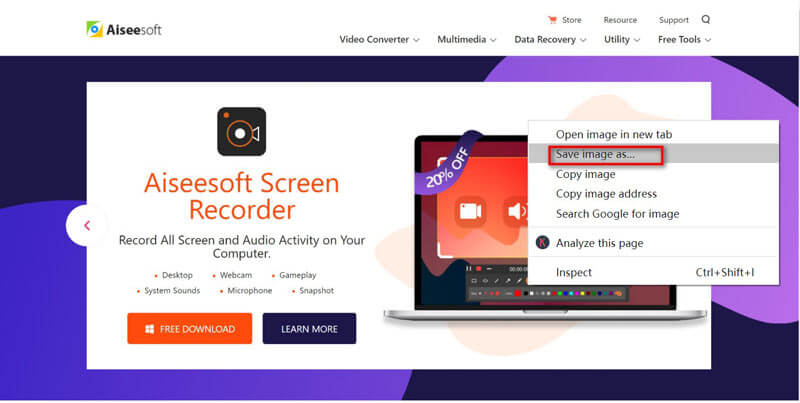
¿Por qué las capturas de pantalla van en Mac?
De forma predeterminada, todas las capturas de pantalla en Mac se guardarán en su escritorio como PNG. Se nombran como captura de pantalla + fecha.
¿Cómo haces una captura de pantalla en iPhone?
Para tomar capturas de pantalla en el iPhone, debe mantener presionado el Botón de inicio y el Botón de reposo/activación mientras tanto y escuchará el sonido del obturador de la cámara. Luego, la captura de pantalla se guardará en su Lista de cámara en Fotos aplicación en iPhone. Para tomando una captura de pantalla para los otros modelos de iPhone, Puede comprobar aquí.
¿Por qué no puedo tomar capturas de pantalla en modo incógnito en la extensión?
Chrome 65 y superior ya no permite a los usuarios habilitar extensiones en modo de incógnito, incluida la extensión de captura de pantalla de Chrome. Sin embargo, puede activar la extensión de captura de pantalla en modo de incógnito a través de algunas configuraciones.
Paso 1. Haga clic en el botón de menú en Chrome y seleccione Más herramientas elegir Prórrogas de tiempo para presentar declaraciones de impuestos.
Paso 2. Busque la extensión de captura de pantalla en la lista y haga clic en Detalles.
Paso 3. Desplázate y activa Permitir incógnito. Luego, puede usar la extensión de captura de pantalla en el modo de incógnito de Chrome.
Conclusión
Tomar una captura de pantalla en Chrome es la forma más fácil de guardar el contenido de la página web. Esta publicación comparte 5 formas de tomar capturas de pantalla en Google Chrome, para que pueda tomar la página web de desplazamiento, la región seleccionada o la ventana personalizada de Chrome en Windows y Mac.
Ahora me gustaría escuchar lo que tienes que decir:
¿Qué método vas a probar primero?
¿Tiene mejores soluciones para tomar una captura de pantalla en Chrome?
De cualquier manera, hágamelo saber en la sección de comentarios a continuación.
Sugerencias de captura de pantalla
Captura de pantalla en Windows Media Player Captura de pantalla de toda la página web Captura de pantalla Parte de la pantalla Historia de instagram de grabación de pantalla ¿Dónde se guardan las capturas de pantalla de Steam? Captura de pantalla de un video Captura de pantalla de Alcatel Tome una captura de pantalla en Lenovo Tomar captura de pantalla en HP Haz una captura de pantalla en Minecraft Tome una captura de pantalla de Google Chrome Use Snagit Scrolling Capture para tomar una captura de pantalla de página completa Tomar capturas de pantalla Surface Pro Captura de pantalla en HTC Captura de pantalla en Firefox Recortar una captura de pantalla en Mac Recortar capturas de pantalla en Windows
Aiseesoft Screen Recorder es el mejor software de grabación de pantalla para capturar cualquier actividad como videos en línea, llamadas de cámara web, juegos en Windows/Mac.
100% Seguro. Sin anuncios.
100% Seguro. Sin anuncios.