En muchos casos en los que desea mejorar la composición de una imagen PNG, reducir la parte no deseada o enfatizar el enfoque, etc., es muy necesario aprender a recortar una imagen PNG. Para ser honesto, todo el proceso de recorte es realmente fácil y se puede hacer bastante rápido, especialmente cuando usa una herramienta de recorte PNG.
Este tutorial discutirá cómo recortar una imagen PNG con 3 soluciones diferentes. Para probarlo usted mismo, siga leyendo y aprenda los pasos detallados.

Recortar PNG
Onlinepngtools, tal como su nombre lo indica, es un recortador de imágenes de gráficos de red portátiles en línea. Es nombrada como la herramienta PNG más simple del mundo. Simplemente cargue su imagen PNG seleccionada en el editor de la izquierda y obtendrá un archivo PNG recién recortado a la derecha.
Paso 1 Abre su página web
Cargue el sitio web oficial de Onlinepngtools con su navegador, o puede ingresar directamente a onlinepngtools.com.
Paso 2 Importar un archivo PNG
Haga clic en el cuadro "PNG original" para seleccionar una imagen de su computadora, o arrástrela y suéltela desde su escritorio. Además, puede mantener presionadas las teclas Ctrl+V para agregar desde el portapapeles.
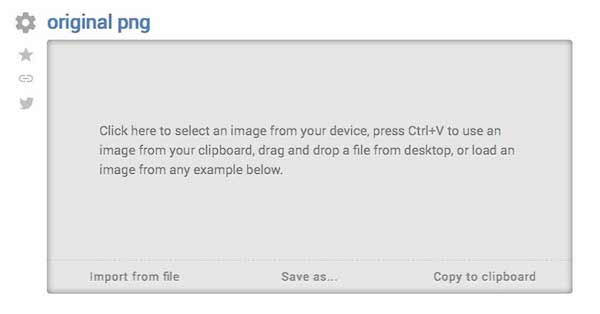
Paso 3 Recortar la imagen PNG
A continuación, puede seleccionar el área de recorte con los redimensionadores en este recortador en línea, o usar dimensiones de recorte precisas en las opciones de la herramienta para ajustar el área seleccionada.
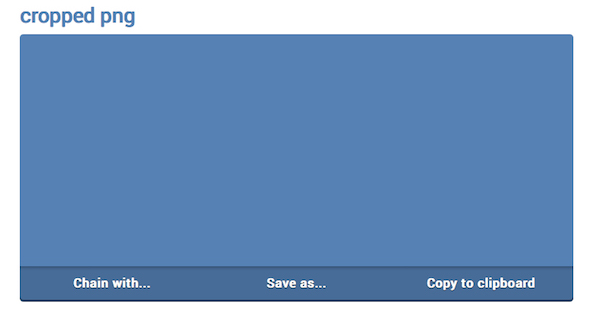
Paso 4 Habilitar el botón de recorte
Una vez que active la opción "Recortar", la imagen PNG recortada ocupará el lugar de la original.
ImageSplitter es otra herramienta de recorte de PNG en línea que debe tener en cuenta. Ofrece una solución de navaja suiza para su procesamiento simple de imágenes, que incluye cambiar el tamaño, recortar, dividir e incluso convertir. ¡Fácil, gratis y poderoso! ImageSplitter será tu buen compañero.
Paso 1 Buscar y encontrar Separador de imágenes
Navegue a la página web de ImageSplitter con Google o cualquier otro navegador en su computadora.
Paso 2 Descargar un archivo PNG
A continuación, puede agregar una imagen PNG desde su computadora o un sitio web determinado. Sin embargo, el tamaño máximo es de hasta 20 MB por imagen.
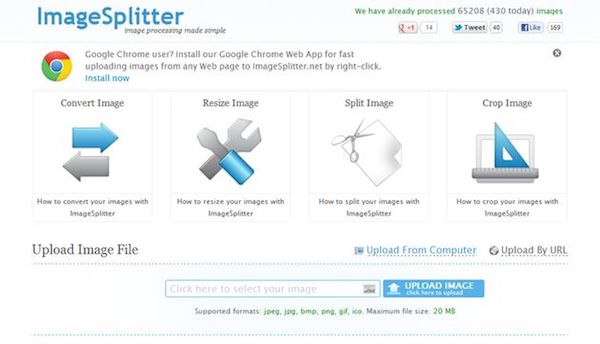
Paso 3 Elija la herramienta de recorte rectangular
Después de un par de segundos, ImageSplitter mostrará el PNG agregado en una ventana del navegador, donde puede dividir, cambiar el tamaño, recortar y convertir la imagen PNG.
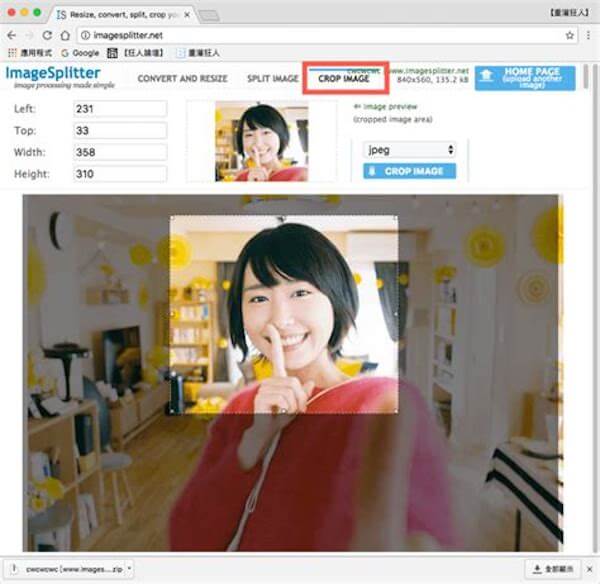
Paso 4 Guardar el PNG recortado
Una vez que haya ajustado su imagen PNG a su gusto, toque el botón "Recortar imagen" para descargar el PNG recién creado en su dispositivo.
Este recortador de imágenes en línea también funciona como GIF recortador para deshacerse de las partes no deseadas de un mago animado.
Si es un usuario de Mac, será una suerte que no necesite un programa externo para realizar el recorte de PNG, ya que la herramienta de vista previa integrada de Mac le permite recortar su imagen PNG.
Paso 1 Iniciar vista previa en Mac
Busque y localice una imagen PNG que desee recortar en Mac y elija abrirla con Vista previa.
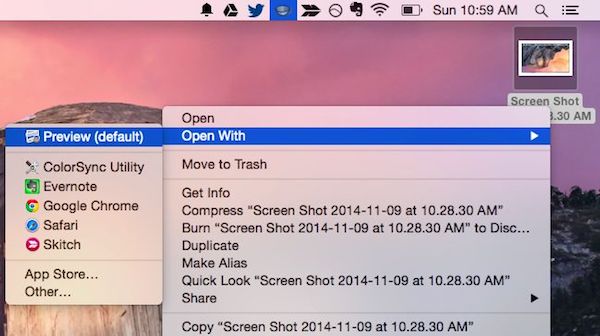
Paso 2 Recortar la imagen PNG
Luego presione el botón "Editor" que parece un lápiz en el lado derecho de la barra de herramientas de la imagen y seleccione la herramienta "Selección rectangular" en el menú desplegable.
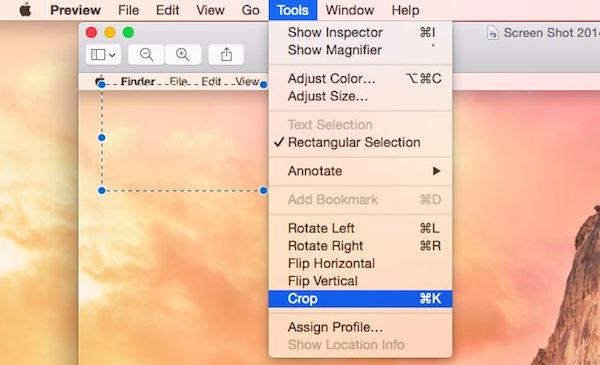
Paso 3 Completa el recorte
En la imagen PNG que desee, dibuje un área de recorte y toque la opción "Recortar". Mantenga presionado Comando + K para completar el proceso de recorte.
Paso 4 Guarde el archivo PNG
Finalmente, vaya al menú "Archivo" y toque la opción "Guardar" para guardar el archivo PNG recortado en la carpeta local de su Mac.
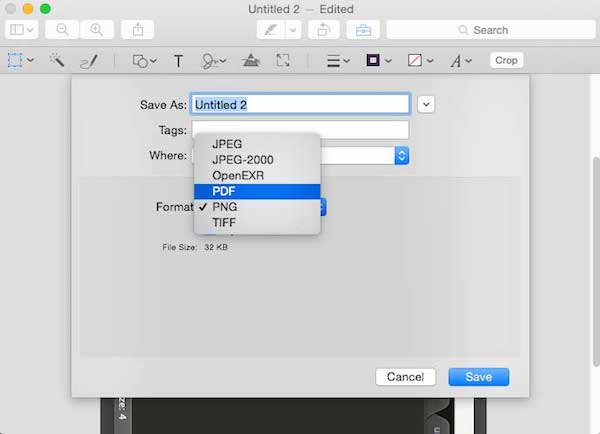
En cuanto a los usuarios de Windows, también puede usar Windows Paint, el software de dibujo integrado de Windows 7, para editar, cambiar el tamaño y recortar sus archivos PNG. Es fácil de aprender, siempre que siga la guía paso a paso a continuación.
Paso 1 Iniciar pintura de Windows
Inicie la aplicación Paint desde Windows Photo Viewer y seleccione la opción "Archivo" para agregar una imagen PNG.
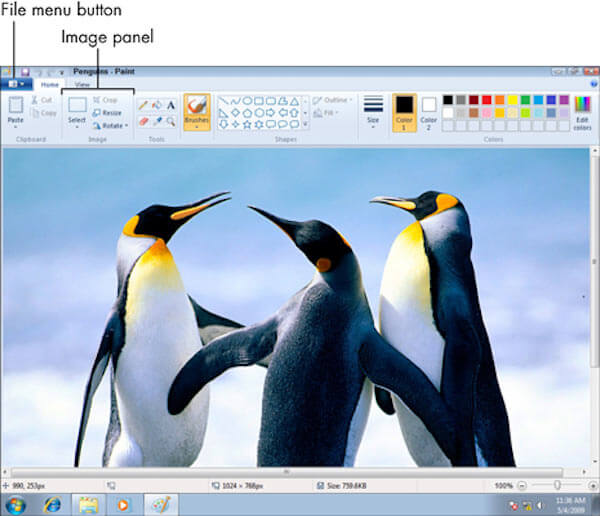
Paso 3 Seleccione un área de cultivo
Para recortar el archivo PNG, simplemente toque el botón "Seleccionar" en el panel Imagen. Aquí puede dibujar un rectángulo en la imagen.

Paso 4 Terminar el proceso de recorte
Una vez que toque el botón "Recortar", todo lo que esté fuera del rectángulo se eliminará y podrá guardar el nuevo archivo PNG recortado presionando el botón "Guardar".
Aquí se pueden hacer 3 formas de recortar un archivo PNG en línea o en Windows/Mac. Espero que esta publicación pueda ayudarlo exactamente a recortar el archivo PNG. Si crees que esta publicación es útil, no dudes en compartirla con tus amigos.