A veces, Mac no obtiene sonido por razones desconocidas, y este problema es cada vez más común para los usuarios de Mac. Por ejemplo, es posible que el sonido de su MacBook Pro deje de funcionar después de dormir, lo que ha sido un error molesto en macOS X.
Parece ser un problema de dolor de cabeza cuando encuentra que el audio o el sonido de Mac se niegan a funcionar, especialmente cuando desea escuchar música o ver una película. Pero eso esta bien. En la siguiente publicación, le proporcionaremos consejos completos y soluciones para solucionar El sonido de Mac no funciona problema.
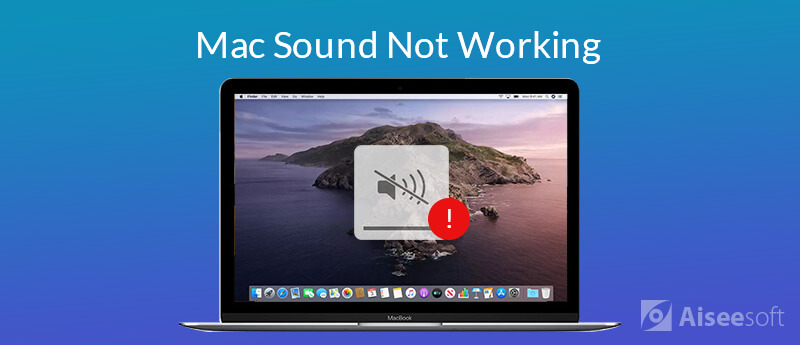
¿Hace casi un mes que no cierra? Quizás esa sea la razón principal por la que la salida de audio o sonido deja de funcionar en su Mac. Bueno, reiniciar o iniciar su Mac puede hacer que casi todos los programas lentos dejen de funcionar. Reiniciar su Mac es la forma más sencilla de solucionar el problema.
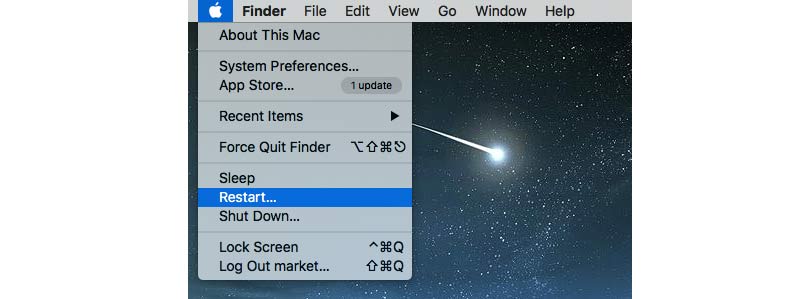
Si el volumen de sonido de su Mac está en modo silencioso, obviamente la salida de audio no funcionará y ningún sonido se reproducirá en su Mac. En ese momento, deberías subir un poco el volumen.
Para ajustar el volumen, puede hacer clic en el Control del volumen en la barra de menú y arrastre el control deslizante de volumen para subir el volumen. O puede presionar Subir volumen (F12) tecla en la parte superior del teclado para subir el volumen.
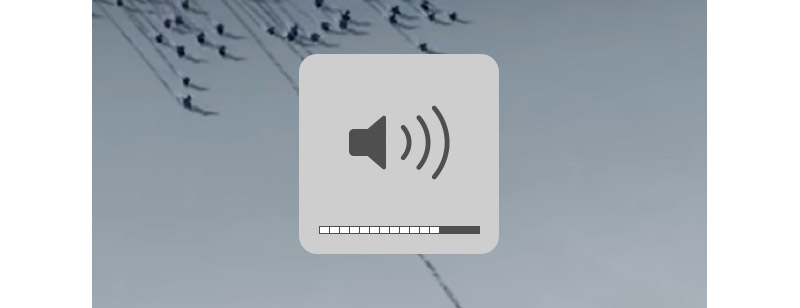
Puede elegir la aplicación incorrecta para reproducir música o películas. Por ejemplo, no puede escuchar ningún sonido si reproduce la música en Safari. Esto se debe a que el sonido está silenciado en Safari de forma predeterminada. Por lo tanto, no confíe en una aplicación específica. Debería probar otros recursos de sonido como iTunes o QuickTime Player.
Nota: Si desea reactivar el sonido en Safari en su Mac, puede abrir Safari y hacer clic en Audio botón> Auto-reproducción. Luego, puede reproducir y disfrutar de medios con sonido en cualquier sitio web.
Apple lanzará una nueva versión de macOS periódicamente, incluidas algunas actualizaciones de aplicaciones y actualizaciones de seguridad. Lo primero que tienes que hacer es comprobar si tienes instaló la última versión de macOS. Puede verificar e instalar el macOS más nuevo siguiendo los pasos a continuación.
Simplemente haga click Menú Apple > Tienda de aplicaciones... > Actualizar para descargar e instalar la última versión de macOS en tu Mac.
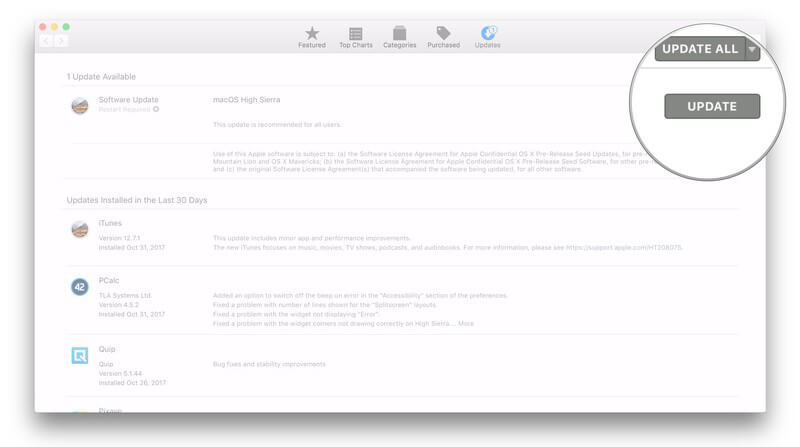
Si aún no puede escuchar ningún sonido después de actualizar macOS, debe verificar la configuración de sonido. Esto requiere que desconecte todos los dispositivos externos, auriculares, audífonos o parlantes externos de su computadora. Además, debe mantener los cables de los puertos USB, FireWire, Thunderbolt y de audio desconectados de su Mac/MacBook Pro/MacBook Air.
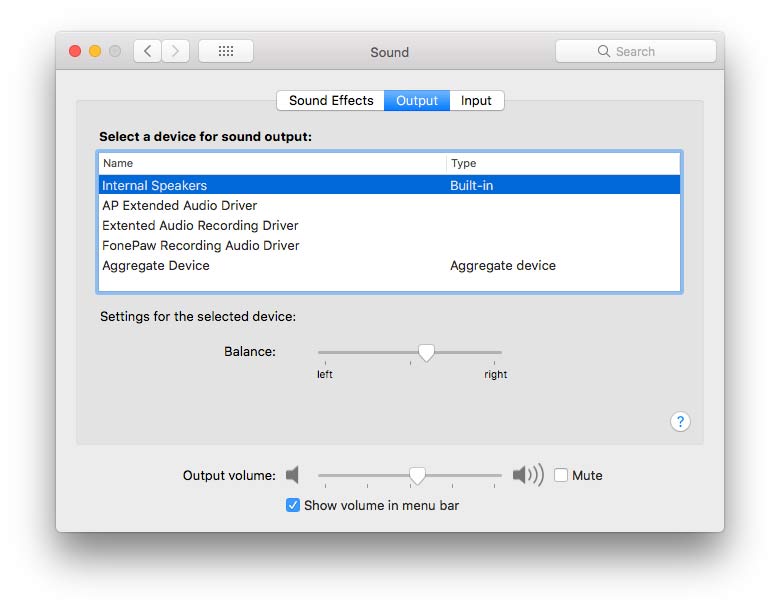
También hay algunas ocasiones en las que instaló una aplicación que interfiere con la salida de sonido de Mac. Una mejor manera es desinstalar la aplicación. Aquí puede utilizar la herramienta profesional de administración de Mac: Mac Cleaner para desinstalar la aplicación, eliminar archivos basura/desordenados/grandes/triturados, eliminar archivos duplicados y controlar el rendimiento de su Mac.

Descargas
100% Seguro. Sin anuncios.
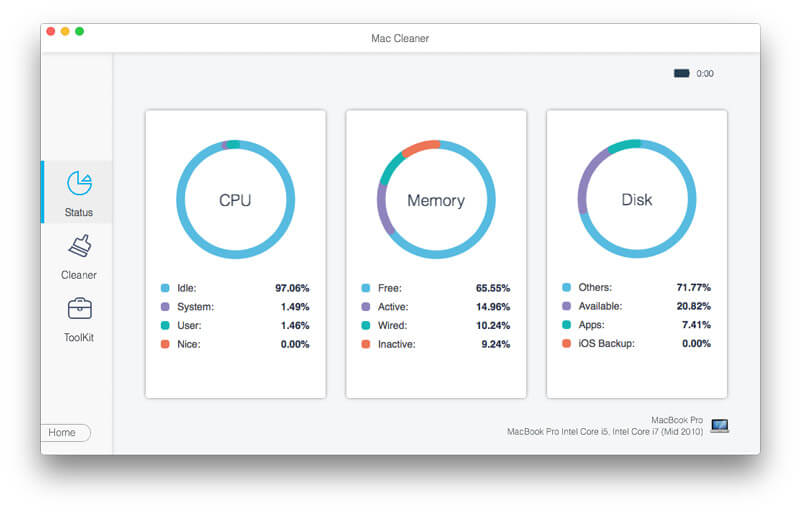
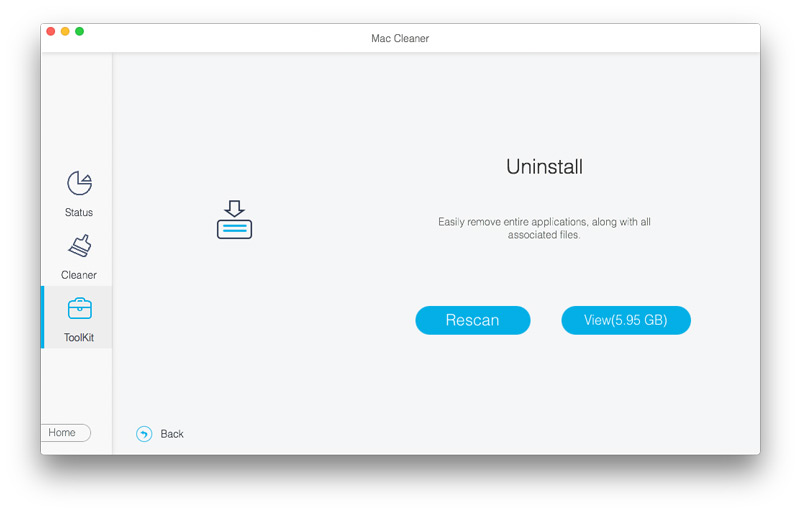
Otro consejo común para el volumen de Mac o MacBook que no funciona es restablecer Core Audio. Core Audio es la infraestructura de audio digital para iOS y OS X. Si tiene problemas con la falla de sonido de Mac, puede probar este consejo para restablecer el audio usando Terminal.
Abierto terminal y el tipo matar todo coreaudio, luego presione el botón de la tecla de retorno. Siga las indicaciones como se sugiere, puede resolver el sonido que no funciona en Mac.
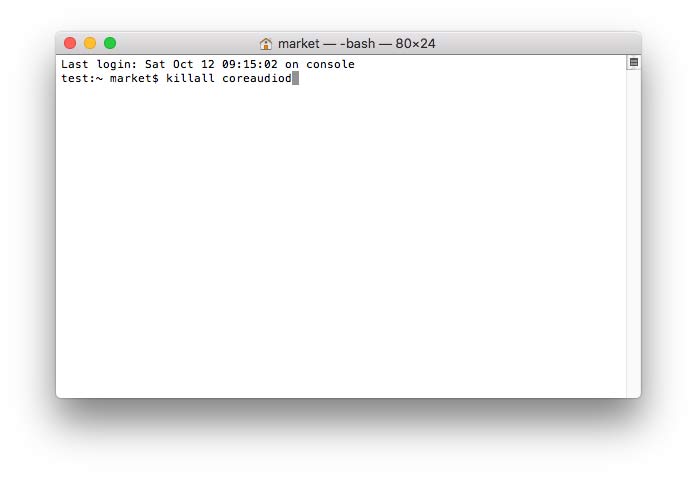
El Monitor de actividad muestra los procesos que se están ejecutando en su Mac. Puede usarlo para monitorear la actividad y el rendimiento de su Mac. Para usar el Monitor de actividad, puede usar Finder o Spotlight para encontrarlo en Mac.
Para administrar y controlar el sonido, debe navegar a Activity Monitor. Buscar y localizar 'Coreaudiod' en la lista. Hacer clic Dejar para detener el proceso y solucionar el problema de sonido de Mac.
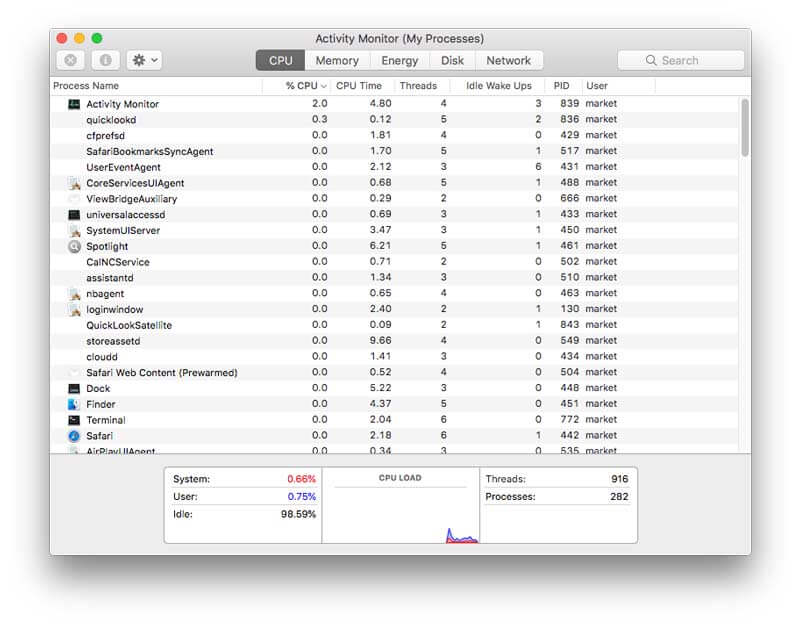
El sonido de su Mac puede tener problemas con la configuración restaurada en NVRAM o PRAM. NVRAM/PRAM es una pequeña cantidad de memoria para que Mac almacene ciertas configuraciones. Para asegurarse de que el volumen funcione bien en Mac, debe restablecer la NVRAM o la PRAM.
Durante el proceso de reinicio, solo usa las cuatro teclas de acceso directo: Optión, Comando, P y R. Apague su Mac, enciéndala y presione rápidamente la combinación de teclas durante casi 20 segundos. Luego, puede escuchar un segundo timbre de inicio hasta que el logotipo de Apple aparece y desaparece nuevamente.
Conclusión
Principalmente compartimos 8 consejos y soluciones para solucionar el problema que el sonido no funciona en Mac. Puede probar las soluciones para resolver el problema. Para monitorear bien el rendimiento de su Mac, puede usar Mac Cleaner para eliminar aplicaciones inútiles, limpiar archivos basura, eliminar archivos duplicados en su Mac/MacBook Air/MacBook Pro. Si tiene alguna solución mejor, simplemente deje su comentario.
Características que no funcionan en Mac
1. Arreglar la captura de pantalla en Mac que no funciona 2. Arreglar iMessage deja de funcionar 3. Arreglar el sonido de Mac que no funciona 4. Arreglar Bluetooth que no funciona en Mac 5. Arreglar FaceTime que no funciona en Mac 6. Solucionar problemas y arreglar Safari que no funciona en Mac 7. La cámara Mac no funciona
Mac Cleaner es una herramienta profesional de administración de Mac para eliminar archivos basura, desorden, archivos grandes/antiguos, eliminar archivos duplicados y controlar el rendimiento de su Mac.
100% Seguro. Sin anuncios.