Hay miles de carpetas y archivos en tu Mac. Aparentemente, es claro ver muchos archivos en su escritorio y discos locales. Sin embargo, tu Mac tiene un pequeño secreto. Es posible que no sepa que hay miles de archivos ocultos o carpetas secretas en su Mac.
Algunos de los archivos y carpetas ocultos son importantes y no puede alterarlos ni editarlos. Estos archivos ocultos evitan que los elimine o cambie accidentalmente. Si elimina un archivo importante, puede causar problemas a su sistema operativo. Puede haber casos en los que su sistema se equivoque, por lo que necesita encontrar ciertos archivos ocultos.
A veces puede haber algunos problemas con sus aplicaciones, por lo que puede encontrar un archivo de preferencias o un archivo de registro para ayudarlo a solucionar este problema. Además, algunos archivos ocultos ocupan demasiado espacio en su Mac, por lo que debe eliminar algunos de ellos para ahorrar su importante espacio en disco.
Entonces, ¿cómo hacer que estos archivos ocultos se vuelvan visibles? ¿Alguna vez has pensado en revisar estos archivos? Aquí, nos gustaría mostrarle 3 métodos para acceder y mostrar carpetas ocultas en su computadora.

Bueno, antes de aprender sobre cómo ver archivos ocultos en Mac, lo primero que debes saber es qué son los archivos ocultos.
Los archivos ocultos suelen ir precedidos de un punto. Pueden aparecer como un archivo .htaccess, un archivo .bash o una carpeta .svn. La mayoría de los usuarios quieren ver la carpeta Biblioteca. La carpeta ~/Library también es una carpeta oculta donde se guardan aquí algunos archivos secretos de las aplicaciones de Mac.
Los atajos de teclado del Finder pueden ser la forma más fácil y rápida de ver los archivos y carpetas ocultos, incluida la carpeta Biblioteca en macOS Sierra.
Paso 1Primero, debe abrir Mac Finder.
Paso 2Haga clic en "Ir" en la fila superior izquierda de los elementos del menú, seleccione "Computadora".
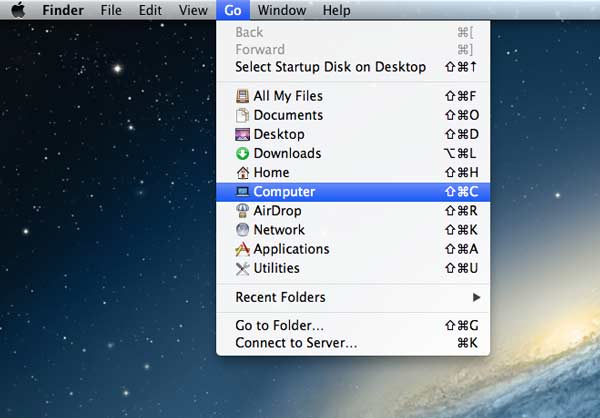
Paso 3Haga doble clic en "Macintosh HD". Finalmente, presione los atajos de teclado "Comando + Shift + Punto". Luego, las carpetas ocultas serán visibles y se mostrarán atenuadas.
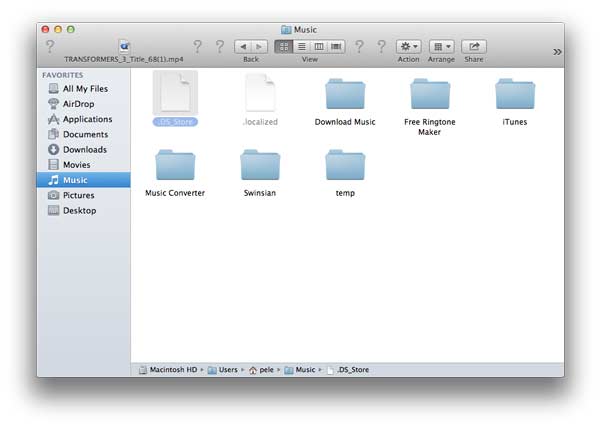
Nota: Si desea ocultar los archivos ocultos, puede presionar la combinación de teclas "Comando + Shift + Punto" nuevamente.
O tiene otra alternativa para ver su carpeta ~/Library.
Primero, debe abrir Finder. Presiona Alt/Opción y haz clic en "Ir" al mismo tiempo. Verá la carpeta ~/Librería debajo de la carpeta Inicio.
Sin embargo, recuerde no mover, eliminar ni editar estos archivos, ya que muchos archivos de configuración en macOS Sierra son esenciales para las funciones de su Mac.
También puede abrir la interfaz de línea de comandos de Terminal para verificar los archivos ocultos en su Mac. La terminal se ejecuta en el sistema operativo macOS, que proporciona una interfaz de línea de comandos para el sistema operativo Mac cuando se usa junto con un shell de Unix.
Usar Terminal es mucho más fácil. Simplemente escriba el texto en el comando y presione Enter/return para ejecutarlo. Sin embargo, un carácter, incluso un espacio en un comando, es esencial. Por lo tanto, debe copiar el texto correcto para asegurarse de que el comando correcto.
Paso 1En primer lugar, debe abrir Finder, hacer clic en Ir y seleccionar Utilidades.
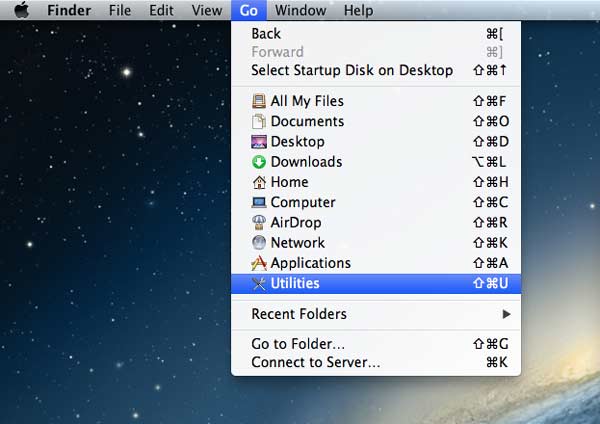
Paso 2Busque el icono de Terminal en la carpeta Utilidades y haga doble clic en Terminal. Luego aparecerá un aviso en la interfaz.
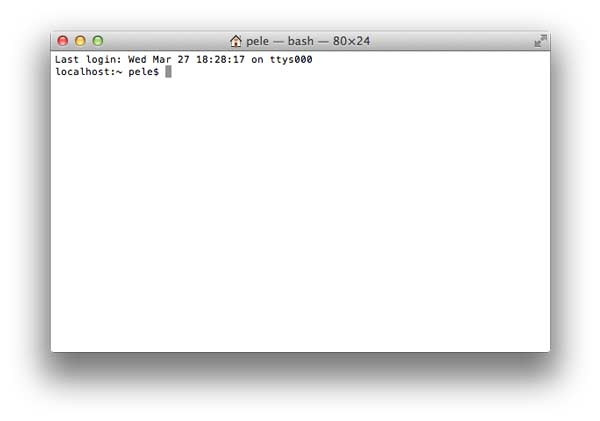
Paso 3Se le permite ingresar comandos escribiendo en su teclado. Debes ingresar: por defecto escribe com.apple.Finder AppleShowAllFiles TRUE y presiona la tecla Enter/return en el teclado.
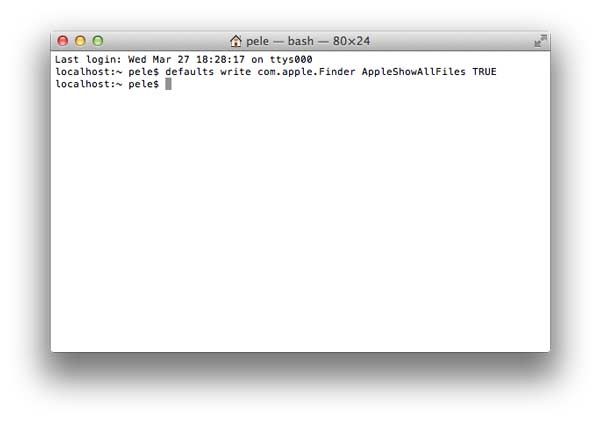
Paso 4Escriba killall Finder y presione la tecla Intro/retorno. Y los archivos ocultos se mostrarán en translúcido. Debe notar que "F" en "Finder" y "Archivos" deben estar en mayúsculas o estos comandos no serán válidos.
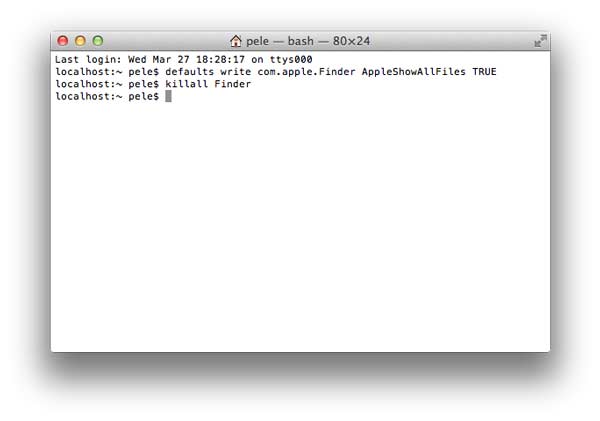
Después de hacer todos estos comandos, puede cerrar Terminal Utility. Luego, puede verificar todos los archivos, incluidos los archivos ocultos en su Mac.
Nota: Si desea que estos archivos ocultos vuelvan a ser invisibles, puede seguir el mismo paso para iniciar Terminal. Luego, debe ingresar los valores predeterminados, escribir com.apple.Finder AppleShowAllFiles FALSE en su teclado y presionar la tecla Intro/retorno. Finalmente, debes ingresar a Killall Finder y presionar la tecla Enter/Return. O puede continuar escribiendo el comando en el mismo indicador.
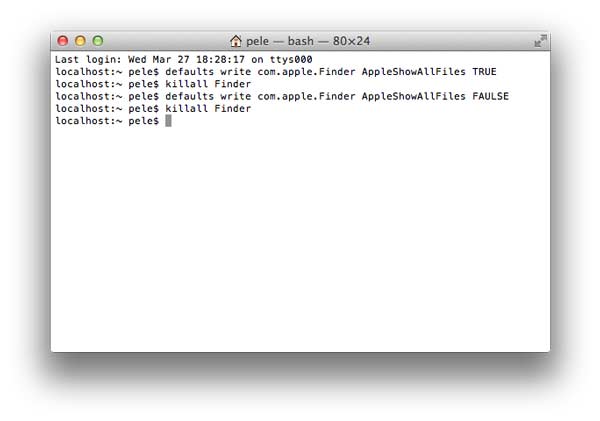
Si desea administrar sus archivos ocultos, puede probar Aiseesoft Mac Data Recovery en tu Mac OS X EL Capitán. Mac Data Recovery le permite recuperar archivos borrados o perdidos del software bloqueado en su Mac. Además, también puede obtener una vista previa de sus archivos ocultos en Mac.
Características:
Paso 1Descarga Aiseesoft Data Recovery para Mac. Después de descargar, instale y ejecute este programa en su computadora.
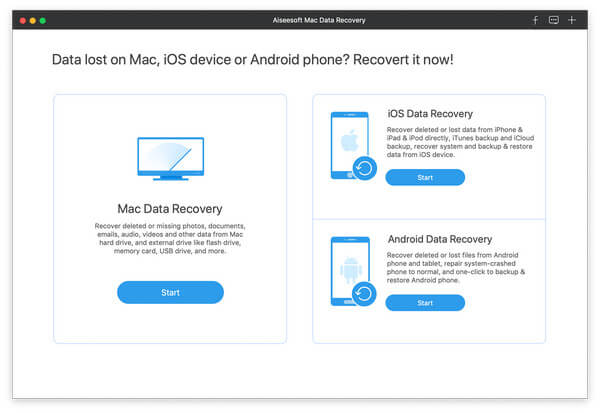
Nota: Para Mac con Mac OS X El Capitan o posterior, primero debe deshabilitar la Protección de integridad del sistema para usar Recuperación de datos en su Mac. Consulta los detalles aquí: Cómo deshabilitar la Protección de integridad del sistema.
Paso 2Puede elegir el tipo de datos y la unidad de disco para escanear en la interfaz principal. Puede escanear imágenes, audio, video, correo electrónico, documentos y otros datos.
También puede escanear una unidad externa desde su Mac, como una tarjeta flash, una tarjeta de cámara y más. Luego, haga clic en "Escanear" para comenzar a escanear.

Paso 3Después de escanear, se enumerarán todos sus tipos de datos. Puede ver los tipos de datos básicos y hacer clic para ver los detalles de los datos. Si desea exportar los archivos ocultos, puede hacer clic en "Recuperar" para extraer los archivos ocultos a su Mac.
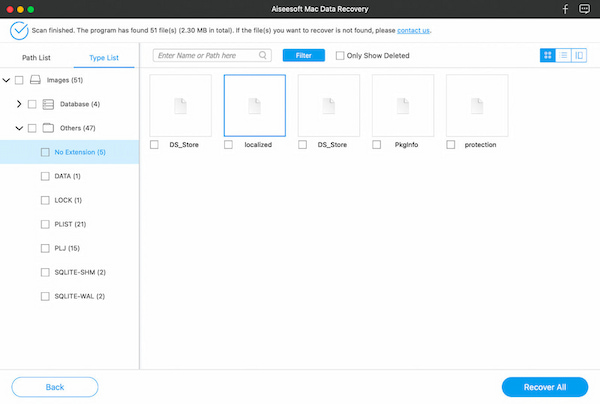
También puede seleccionar "Lista de rutas" para localizar los archivos ocultos.
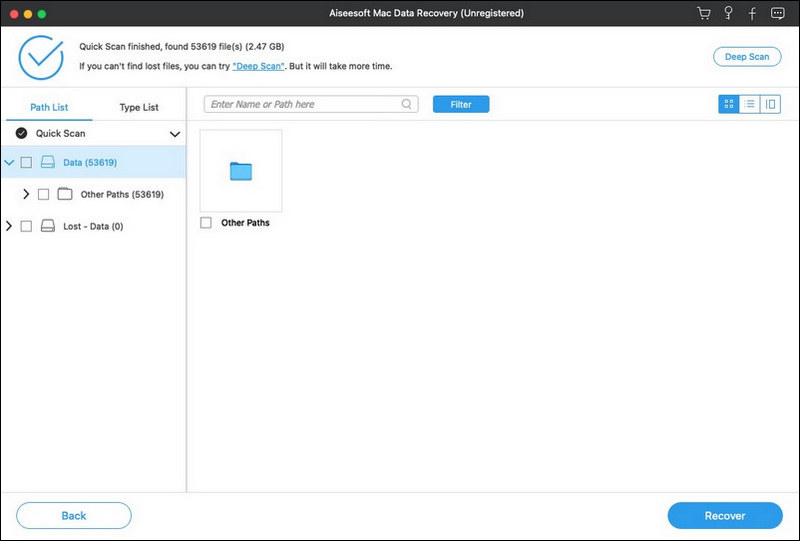
Si no revisó los archivos ocultos o desea archivos más detallados, puede hacer clic en "Análisis profundo" en la parte superior derecha de la interfaz para escanear todos sus archivos de datos, incluidos los archivos ocultos, a fondo y por completo.
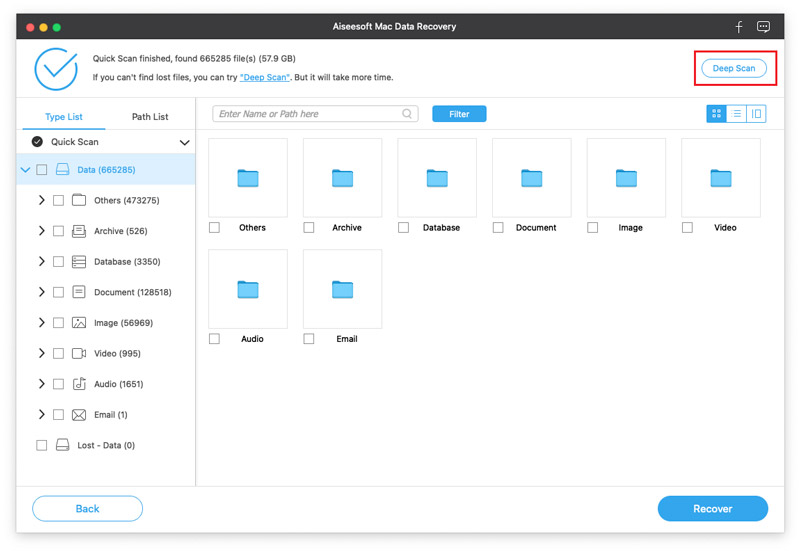
No te pierdas: Cómo encontrar aplicaciones ocultas en iPhone
Conclusión
Le presentamos cómo mostrar archivos ocultos en Mac. ¿No son estas 3 formas rápidas y útiles de ayudarlo a encontrar los archivos ocultos en Mac? Nunca debe preocuparse por los datos dañados o perdidos en su computadora, porque la recuperación de datos profesional de Mac también le permite administrar y localizar sus archivos ocultos. Siempre que siga estas instrucciones paso a paso, seguramente verá fácilmente las carpetas y archivos ocultos en su Mac.