Con el uso diario de tu Mac, se acumulará una gran cantidad de archivos en tu MacBook. De vez en cuando, tendrás que limpiar varios datos inútiles que hay en él. Pero aquí viene el problema: es más probable que realices una eliminación accidental mientras gestionas los datos. ¿Sabes cómo recuperar archivos eliminados de Mac? Esta guía te hablará sobre cómo recuperar archivos borrados en Mac Sistema operativo Sierra/X. Síguenos y compruébalo.

Si lamentablemente pierde algunos archivos valiosos en su computadora Mac, puede confiar en la herramienta de recuperación de datos de Mac profesional para recuperar los datos perdidos. Aquí le recomendamos Recuperación de datos de Aiseesoft, compatible con Windows y Mac, para ayudarte a recuperar archivos eliminados en Mac incluso después de vaciar la papelera. Ahora, puedes descargarlo gratis y probarlo.

136,561 Descargas
Recuperación de datos de Aiseesoft
100% Seguro. Sin anuncios.
100% Seguro. Sin anuncios.
Ahora, siga los pasos a continuación sobre cómo recuperar archivos borrados en Mac usando Aiseesoft Data Recovery:

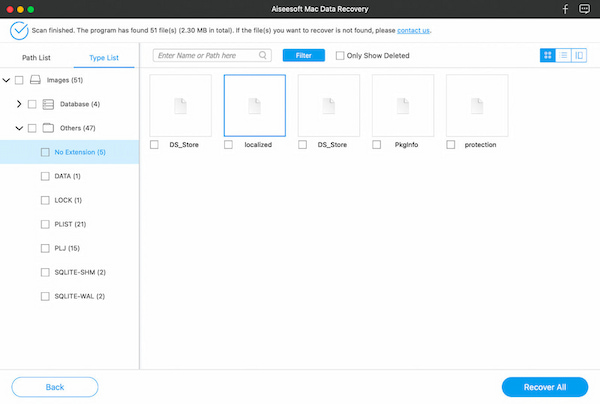
El método anterior es muy útil y permite recuperar fácilmente incluso la papelera vacía de Mac. Sin embargo, si simplemente mueve el archivo a la papelera de Mac, no necesita confiar en una herramienta tan profesional. Los siguientes pasos le mostrarán cómo recuperar archivos eliminados en una Mac sin software.
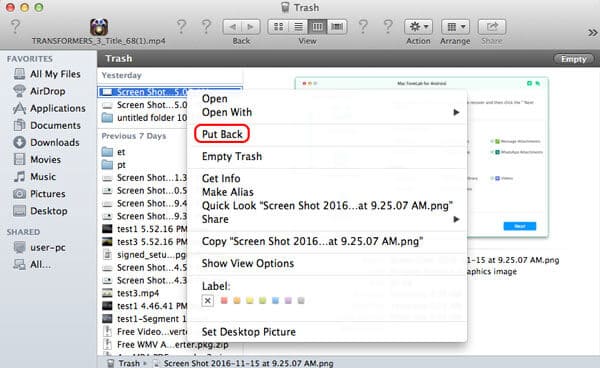
Cuando notas que has perdido algunos datos valiosos y quieres recuperarlos, el primer lugar Deberías comprobar la Papelera en MacDe hecho, si no has eliminado los archivos permanentemente, puedes encontrarlos fácilmente. Los siguientes pasos te mostrarán cómo recuperar archivos borrados en Mac sin software.
En términos generales, desde la esquina inferior derecha del escritorio de su Mac, puede encontrar el ícono "Papelera", simplemente haga clic para abrirlo.
Puede desplazarse por la Papelera para encontrar sus archivos eliminados o puede "Buscar" sus datos eliminados para encontrarlos.
Cuando encuentre los archivos, simplemente haga clic con el botón derecho y elija "Volver a colocar" para recuperar los archivos eliminados. Y puede encontrar los archivos en el lugar original donde los colocó.
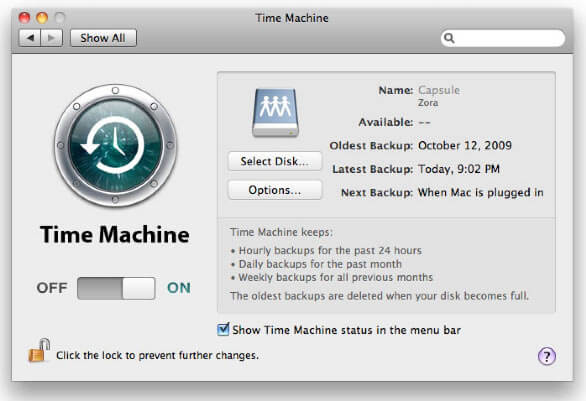
Si vaciaste la Papelera sin cuidado y no quieres usar un programa de recuperación de datos de pago para Mac, puedes usar Time Machine. Sin embargo, es necesario que hayas abierto y usado la función Time Machine para hacer una copia de seguridad de los datos de tu Mac. Ahora, descubre cómo... Recuperar archivos borrados en Mac con Time Machine.
Si eliminó sus archivos de su "Correo", simplemente abra su carpeta de Correo.
Si ha realizado una copia de seguridad de los datos de su Mac en una unidad externa o en una unidad de red, asegúrese de haber conectado la unidad con su Time Machine. Y haz clic en el ícono de Time Machine y luego elige "Enter Time Machine".
Use la flecha o la línea de tiempo en el lado derecho de la pantalla para encontrar las copias de seguridad de sus archivos eliminados. O puede usar el botón "Buscar" para encontrar los archivos.
Después de encontrar sus archivos eliminados, puede abrirlos para encontrar la versión que desea. Y haga clic en "Restaurar" para restaurar los datos de su Mac al lugar original.
Si borras algo accidentalmente o realizas una acción que deseas revertir, puedes deshacer la acción de vaciar la papelera de reciclaje en Mac usando la tecla de acceso directo Comando + ZEsta tecla de acceso directo funciona en la mayoría de las aplicaciones de macOS, incluidas Pages, Notes y Finder.
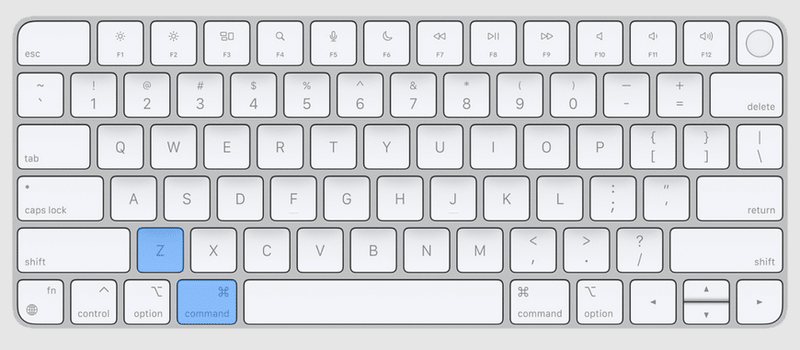
Si desea rehacer la última acción que revirtió, puede presionar el botón Comando + Mayús + Z.
Si sus datos se eliminaron dentro de los 30 días y decidió cargar los datos perdidos a iCloud antes, también puede usar la función de recuperación automática de iCloud para recuperar archivos eliminados en Mac. Veamos juntos cómo recuperar la papelera vaciada en Mac desde iCloud:
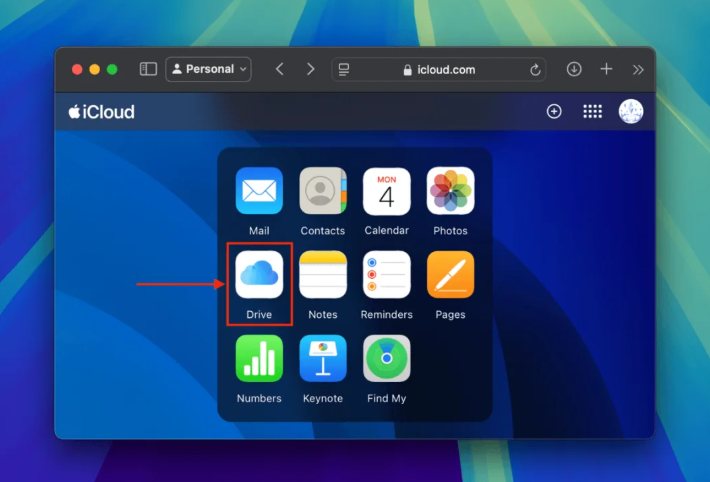
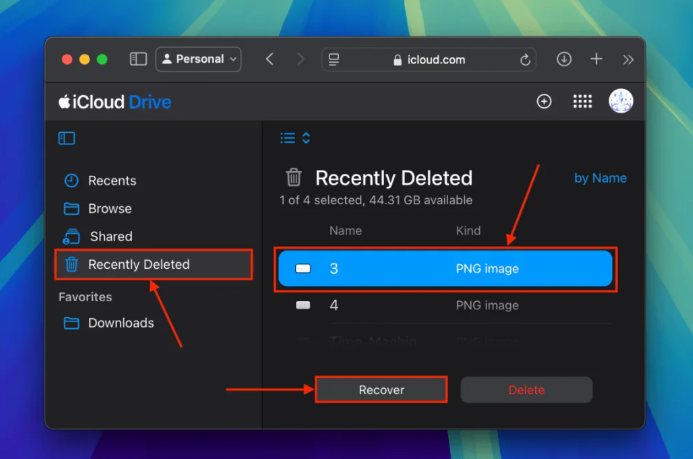
La línea de comandos se utiliza para comunicarse con Mac con la ayuda de la herramienta Terminal. Los usuarios que utilicen la línea de comandos “rm -rf ./Desktop/myScript.sh” para eliminar archivos en una terminal Mac no encontrarán sus archivos eliminados en la Papelera. Por lo tanto, tampoco podrán recuperarlos directamente de la Papelera. Sin embargo, puede utilizar la propia Terminal para recuperar los archivos eliminados con la línea de comandos correcta. Descubramos cómo restaurar archivos eliminados con la Terminal:
Disk Drill es una herramienta de recuperación de datos popular para macOS X 10.8.5 o posterior. Puede ayudarte a recuperar archivos eliminados. Si bien Disk Drill tiene principalmente una interfaz gráfica de usuario (GUI), puedes usarlo para escanear tu unidad y recuperar archivos. Tomemos Disk Drill como ejemplo para contarte cómo recuperar archivos eliminados de Mac en detalle:
Vaya al sitio web oficial de Disk Drill para descargarlo. Y luego instalarlo y abrirlo.
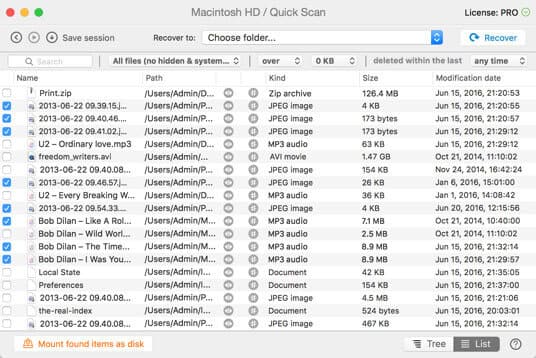
Haga clic en el botón "Recuperar", Disk Drill ejecutará todos sus métodos de escaneo para escanear y encontrar los archivos eliminados. Y una vez que finaliza el escaneo, puede elegir los que desea recuperar y luego recuperarlos.
Principalmente hablamos sobre cómo recuperar archivos borrados de Mac en esta publicación. Ahora, se han dicho los 3 métodos. Puedes elegir uno de acuerdo a tu situación. De todos modos, espero que pueda recuperar fácilmente sus archivos eliminados después de leer esta guía.
Bonus: Comprueba lo mejor software gratuito de recuperación de datos para Windows/macOS Para recuperar todos sus datos si está interesado.
¿Puedes encontrar archivos eliminados en una Mac?
Es posible encontrar archivos eliminados en una Mac. Puedes abrir el icono de la Papelera en el Dock, buscar el archivo, hacer clic derecho (o mantener presionada la tecla Control y hacer clic) sobre él y seleccionar "Volver". También puedes usar herramientas como Time Machine y programas de recuperación de Mac como... Recuperación de datos de Aiseesoft para encontrar y recuperar archivos eliminados.
¿Puedo usar Recuva en Mac?
Lamentablemente, Recuva no es compatible con macOS. Es una aplicación exclusiva para Windows, diseñada para recuperar archivos borrados de discos duros, tarjetas de memoria y otros dispositivos de almacenamiento en una PC.
¿Mac elimina archivos de forma permanente?
Al mover un archivo a la Papelera (arrastrándolo o usando la tecla Supr), no se borra del disco duro. Sin embargo, se puede eliminar permanentemente al vaciar la Papelera. En ese momento, macOS elimina la referencia del archivo de la carpeta .Trashes y marca el espacio que ocupaba en el disco duro como disponible para nuevos datos.
Conclusión
Recuperar archivos eliminados en una Mac es una tarea que puede ser desde sencilla hasta compleja, según las circunstancias de la eliminación y las herramientas disponibles. Ya sea que haya eliminado archivos accidentalmente o haya vaciado la Papelera, existen múltiples métodos para intentar la recuperación. Herramientas como Aiseesoft Data Recovery, Disk Drill, copias de seguridad de Time Machine e incluso comandos de Terminal pueden ayudarlo a recuperar datos perdidos, brindándole una solución adecuada. cómo recuperar archivos borrados en MacSi se mantiene preparado y utiliza las herramientas adecuadas, podrá recuperar archivos perdidos de manera eficaz y minimizar el impacto de las eliminaciones accidentales.
Recuperar datos en Mac
Recuperar archivos borrados en MacRecuperar fotos borradas en MacRecuperar la basura en MacRecuperación de datos de MacRestaurar desde Time MachineMostrar archivos ocultos MacMac se congela
Aiseesoft Data Recovery es el mejor software de recuperación de datos para recuperar fotos, documentos, correos electrónicos, audio, videos, etc. borrados o perdidos de su PC/Mac.
100% Seguro. Sin anuncios.
100% Seguro. Sin anuncios.