En la mayoría de los casos, puedes trabajar sin problemas con macOS. Sin embargo, es posible que necesites ayuda con los problemas de bloqueo o inactividad de la aplicación, especialmente al realizar tareas pesadas. Este artículo comparte cinco métodos útiles para... Forzar el cierre de una aplicación congelada en una MacPuedes seguir estos consejos para cerrar fácilmente aplicaciones congeladas en tu Mac.
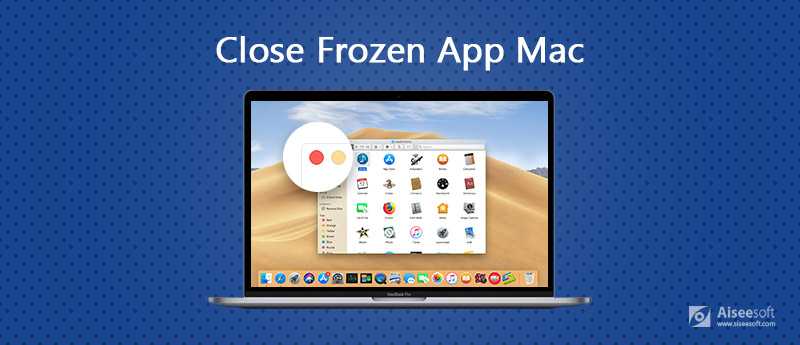
Antes de explicarte soluciones específicas para cerrar una aplicación congelada en tu Mac, me gustaría hablar sobre algunas causas comunes del problema de que no responde. Al comprender estas razones, podrás solucionar mejor el problema y prevenir futuras incidencias.
La RAM sobrecargada es una de las principales razones por las que una app se bloquea en tu Mac. Cuando hay demasiadas apps ejecutándose simultáneamente, la RAM disponible de la Mac se agota, lo que provoca que la app se bloquee y tenga un rendimiento lento. El uso elevado de la CPU también puede provocar que las apps se bloqueen. Como mencioné anteriormente, al editar videos de alta resolución o jugar videojuegos, es más probable que te quedes atascado. Además, tener macOS y apps desactualizadas pueden causar problemas de compatibilidad que pueden provocar que las apps se bloqueen.
A veces, la aplicación se bloquea en tu Mac debido a conflictos de software, preferencias de aplicaciones dañadas, malware y algunos problemas de hardware. Un disco duro defectuoso puede causar bloqueos inesperados de la aplicación. En ese caso, verás la aplicación bloqueada en la pantalla de tu Mac. Además, el sobrecalentamiento es otro factor que puede afectar el rendimiento de tu Mac y provocar que las aplicaciones se bloqueen.
Conocer soluciones efectivas para Forzar el cierre de una aplicación en Mac Puede ser una habilidad valiosa. Esta sección te explica cinco maneras sencillas de cerrar una aplicación bloqueada en tu Mac.
Cuando una app se bloquea y no responde en tu Mac, puedes localizarla en el Dock inferior y hacer clic derecho en su icono para ver más opciones, como Ocultar, Salir, Mostrar todas las ventanas, etc. Mantén pulsada la tecla Opción para cambiar la opción de salida a Forzar salida. Haz clic en Forzar salida mientras pulsas la tecla Opción para cerrar la app bloqueada.
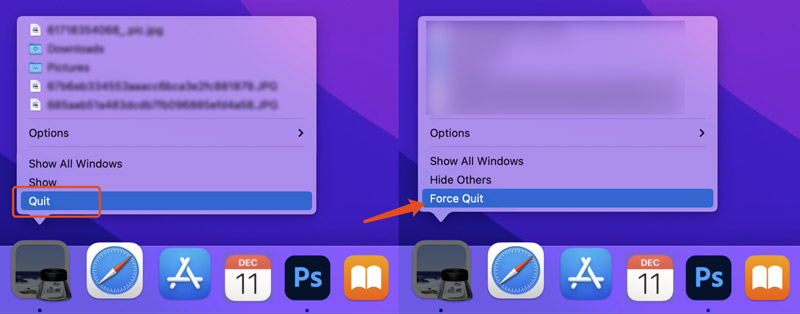
Cuando una app se bloquea en tu Mac, ve al menú Apple y selecciona la opción Forzar salida para que aparezca la ventana emergente "Forzar salida de aplicaciones". Desplázate por todas las apps abiertas y busca la que se bloquea. Haz clic para seleccionarla y luego en el botón "Forzar salida".
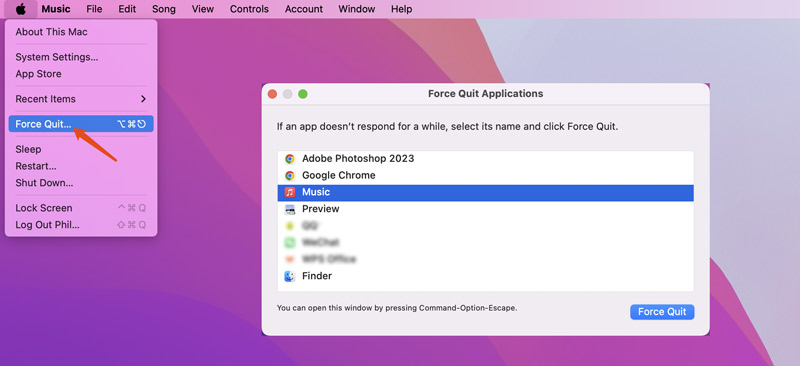
Presiona Comando + Opción + Esc para abrir la ventana "Forzar cierre de aplicaciones". Usa las flechas para seleccionar la aplicación que quieres forzar. Luego, presiona la tecla Intro para cerrar la aplicación bloqueada en tu Mac.
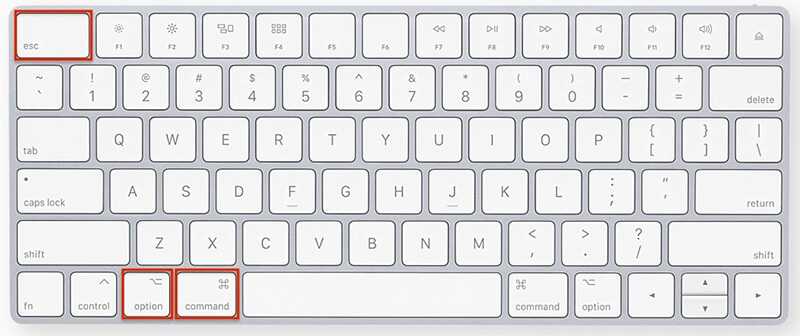
Abre el Finder y ve a Aplicaciones en la barra lateral izquierda. Desplázate hacia abajo para encontrar Utilidades y expándela. Haz doble clic en el Monitor de Actividad para abrirlo. Haz clic en la pestaña CPU y busca la aplicación que no responde. Haz doble clic en la fila de la aplicación y luego en el botón Salir. Aparecerá un cuadro de diálogo en la pantalla de tu Mac. Haz clic en Forzar salida para confirmar la operación.
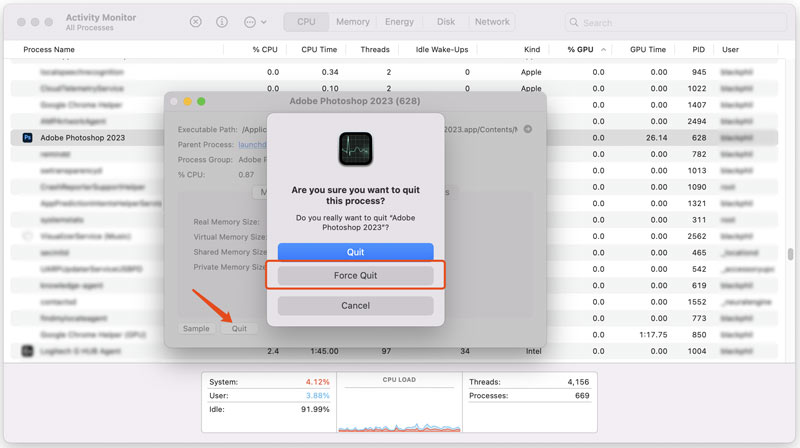
También puedes usar la línea de comandos para forzar el cierre de una aplicación en una Mac. Busca y abre la aplicación Terminal con la búsqueda de Spotlight. Escribe killall [el nombre de la aplicación bloqueada] y pulsa Intro.
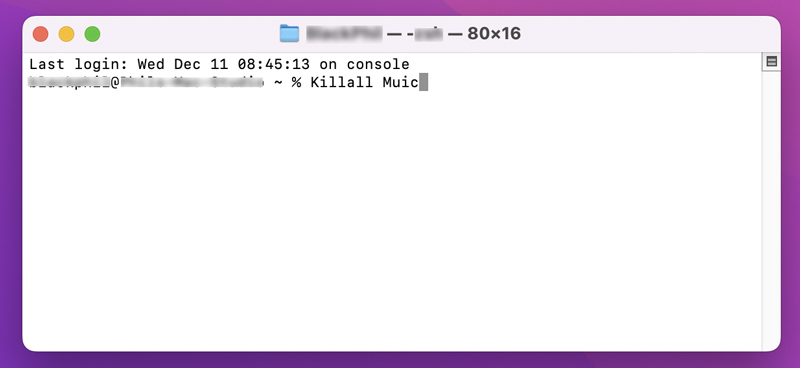
Si a menudo se producen bloqueos con una aplicación en particular, puede eliminar la aplicación en tu Mac y luego reinstálalo. También puedes revisar las configuraciones relacionadas que podrían estar causando problemas.
Si sueles experimentar el problema de bloqueo de aplicaciones en tu Mac, debes cerrar manualmente las aplicaciones innecesarias que no uses para liberar RAM y CPU. Esto garantiza que tu Mac ofrezca un rendimiento relativamente alto. Además, puedes usar el Monitor de Actividad para identificar aplicaciones y procesos que consumen muchos recursos.
Para evitar problemas de sistema y rendimiento, es recomendable instalar actualizaciones de macOS con regularidad. Asimismo, mantén tus aplicaciones actualizadas. También puedes analizar tu Mac con un antivirus fiable para detectar y eliminar malware. Si usas un Mac antiguo, puedes considerar ampliar la RAM si es necesario.
Puede seguir los consejos anteriores para forzar fácilmente el cierre de una aplicación congelada en su Mac. Si pierde algunos archivos valiosos después de cerrar la aplicación que no responde, use el poderoso Recuperación de datos de Aiseesoft Para recuperarlos. Permite recuperar documentos, fotos, vídeos y otros datos perdidos de una Mac, sea cual sea la situación de pérdida de datos.
100% Seguro. Sin anuncios.
100% Seguro. Sin anuncios.
Descarga este software de recuperación de datos en tu Mac en cuanto notes la pérdida de archivos importantes. Ábrelo y selecciona el tipo de datos según los archivos perdidos. Después, puedes elegir los discos para buscarlos. Haz clic en "Escanear" para comenzar a escanear los datos de tu Mac.

Para el primer escaneo, la herramienta de recuperación de datos puede tardar bastante en finalizar el proceso. Para acelerar el escaneo, solo puede seleccionar el tipo de datos que desea recuperar. Debe permitir que Aiseesoft acceda a carpetas específicas en esta Mac.
Una vez escaneados, los archivos seleccionados se listarán por tipo de dato o ruta. Busque los archivos de destino y haga doble clic en ellos para ver los detalles. Utilice el filtro integrado para localizar rápidamente los archivos relacionados. Confirme los datos seleccionados y haga clic en el botón "Recuperar todo".
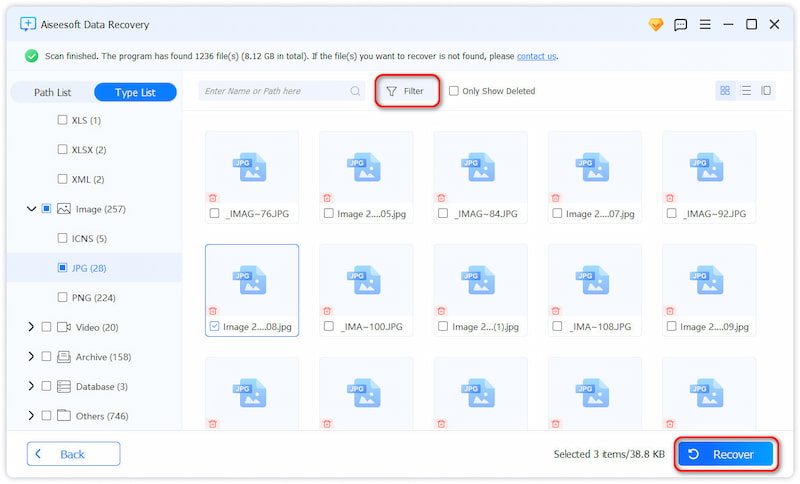
Pregunta 1. ¿Cómo puedo cerrar rápidamente todas las aplicaciones abiertas en mi Mac?
No hay una forma de cerrar todas las apps abiertas a la vez con un solo clic en una Mac. Puedes presionar las teclas Comando + Tabulador para abrir el Selector de apps y presionar Q para salir de la app seleccionada mientras presionas Comando. Si necesitas cerrar todas las apps de Mac con frecuencia, puedes crear un atajo de teclado personalizado con el Automator integrado. En algunos casos, puedes cerrar fácilmente todas las apps abiertas con un simple reinicio.
Pregunta 2. ¿Cómo puedo forzar la salida de una pantalla congelada de Mac?
Si tu Mac se queda bloqueado en la pantalla de una aplicación, puedes seguir los pasos anteriores para acceder a la ventana "Forzar cierre de aplicaciones" y cerrar fácilmente la aplicación bloqueada. Si quieres forzar el cierre de una pantalla bloqueada en tu Mac mientras reproduces vídeos, navegas por sitios web, etc., puedes forzar el reinicio de tu Mac.
Pregunta 3. ¿Cómo puedo forzar el cierre de una aplicación que no responde en mi iPhone 13?
Cuando necesites cerrar una app congelada o que no responde en tu iPhone 13, desliza hacia arriba desde la parte inferior de la pantalla para acceder al Selector de Apps. Desliza hacia la derecha o hacia la izquierda para encontrar la app que no responde. Ahora, puedes deslizar hacia arriba la vista previa de la app para forzar su cierre fácilmente. Si toda la pantalla de tu iPhone se congela, fuerza reinicia tu iPhone para cerrar la aplicación que no responde y devolver el dispositivo iOS a la normalidad.
Conclusión
Una aplicación congelada puede ser frustrante, especialmente al realizar una tarea importante. Con los cinco métodos presentados, puedes... Forzar el cierre de una aplicación congelada en una MacSi a menudo las pantallas se congelan, se recomienda consultar al Soporte técnico de Apple para buscar ayuda profesional.
Consejos para Mac OS
Reinstalar MacActualización de MacOSCómo desfragmentar una MacArrancar Mac desde una unidad USBForzar el cierre de una aplicación en Mac
Aiseesoft Data Recovery es el mejor software de recuperación de datos para recuperar fotos, documentos, correos electrónicos, audio, videos, etc. borrados o perdidos de su PC/Mac.
100% Seguro. Sin anuncios.
100% Seguro. Sin anuncios.
¡Felicitaciones!
Te has suscrito con éxito a nuestro boletín informativo. El exclusivo hasta un 40 % para los suscriptores es AISEFOKS ¡Ahora puedes copiarlo y usarlo para disfrutar de más beneficios!
¡Copiado exitosamente!