¿Encontró que la Mac mostraba una pantalla negra congelada inesperadamente y sin razón aparente? ¿Qué debes hacer? Es exactamente el tipo de problema que hace que las cosas se detengan mientras es frustrantemente impredecible. Antes de iniciar el procedimiento de resolución del problema, conviene tomar nota de algunas consideraciones importantes. Como este problema sobre la pantalla negra de su iMac o MacBook Pro/Air puede ocurrir por una variedad de razones, en primer lugar, debe averiguar la causa probable para resolver el problema mucho más fácilmente.

La pantalla de Mac se vuelve negra
Los problemas de visualización suelen ser la causa más fácil cuando la pantalla de tu Mac se queda en negro. Si la pantalla tiene un problema, aún escuchará sonidos provenientes de su Mac cuando se inicia, como el tono de inicio, pero la pantalla puede permanecer en negro. También puede escuchar los sonidos del ventilador, ver la luz del indicador de suspensión y el botón de bloqueo de mayúsculas de su teclado debería encenderse cuando lo presiona.
Puede parecer un poco obvio, los problemas relacionados con la energía son las razones más comunes por las que la pantalla de su Mac se queda en negro. Ya sea una batería defectuosa o un carga defectuosa cable que te permite caer en la trampa de la pantalla negra, este siempre es un buen lugar para comenzar a buscar.
Los permisos de disco en el sistema Mac son en realidad configuraciones de archivos o carpetas que afectan la lectura y escritura de datos, la ejecución del programa, etc. Por lo tanto, los permisos de disco incorrectos o "dañados" pueden ser un problema grave. Sin embargo, a veces, algunos programas pueden intentar cambiar los permisos. Entonces, estos nuevos permisos pueden alterar los originales, lo que genera algunos problemas inesperados, como que la pantalla de Mac se quede en negro.
Si hay algunos errores o fallas en las aplicaciones de treinta partes, también podría causar la pantalla negra de la muerte de Mac. Su iMac se pone en pantalla negra mientras usa una aplicación de terceros o instala recientemente una nueva, no hay duda de que el problema es causado por la aplicación.
Los elementos de inicio o inicio de sesión dañados o incompatibles pueden causar una variedad de problemas, incluida la pantalla negra en su iMac/iMac Pro o MacBook/MacBook Pro/Air.

Resumimos 5 razones comunes por las que el problema de que la pantalla de la Mac se vuelve negra, puede descubrir la razón probable y luego solucionar el problema para su iMac, iMac Pro, MacBook, MacBook Pro o MacBook Air. Si no puede encontrar ninguna razón para este problema, también puede solucionarlo de acuerdo con las siguientes 7 soluciones principales.
Si trabaja en un iMac y enfrenta problemas de visualización, escuche si no escucha ningún sonido mientras enciende el iMac. Primero, verifique la fuente de alimentación de su Mac y verifique que todos los cables estén correctamente conectados y asegurados. Si la Mac está usando una pantalla externa, asegúrese de que la pantalla esté encendida. Luego, simplemente suba el brillo o encienda la Mac.
Sin embargo, para ahorrar energía, la Mac y la pantalla se suspenden automáticamente cuando no se usan. A veces, Mac se queda dormido y, de forma intermitente, se vuelve difícil despertarlo. Siempre debe verificar para asegurarse de que su Mac no esté simplemente durmiendo.

Si la pantalla de su Mac se vuelve negra y ha descartado problemas de visualización, asegúrese de que la alimentación de la Mac sea la causa del problema. En primer lugar, asegúrese de que el cable de alimentación y el adaptador estén bien conectados a su Mac y enchufados a una toma de corriente que funcione. Pruebe con otro cable de alimentación o adaptador si el tomacorriente funciona pero su Mac aún no tiene energía. Si está usando una MacBook, asegúrese de estar usando el adaptador de corriente y el cable correctos. Deje el adaptador de corriente conectado el tiempo suficiente para proporcionar una carga adecuada a la batería.

Si no son los problemas de energía, su próxima mejor solución es reiniciar la Mac. En la mayoría de los casos, reiniciar tu Mac podría ayudar a solucionar el problema de la pantalla negra. Puedes hacer esto de dos maneras diferentes:
1. Mantenga presionado el botón "Encendido" durante unos 5 segundos para que se apague. Espere 15 segundos y presiónelo una vez más para reiniciar.
2. Presione las teclas "Control + Expulsar" para abrir el cuadro de diálogo, presione "Enter" para apagar su Mac. Luego presione el botón "Encendido" para reiniciarlo.
3. Presione "Control + Comando + Expulsar" para forzar el reinicio de su Mac, y automáticamente activará un reinicio.
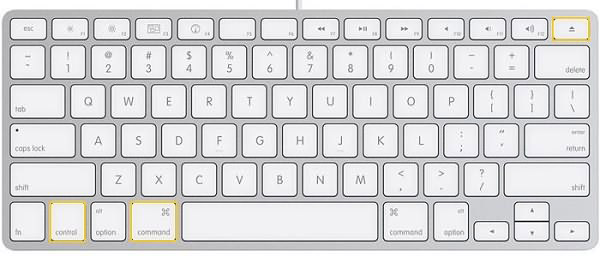
Si encuentra algunas aplicaciones que se inician automáticamente, no dude en deshabilitarlas o eliminarlas. Su iMac se pone en pantalla negra cuando usa una aplicación de terceros o instala recientemente una nueva, no hay duda de que la aplicación causa el problema. No dudes en deshabilitarlo o desinstalarlo.
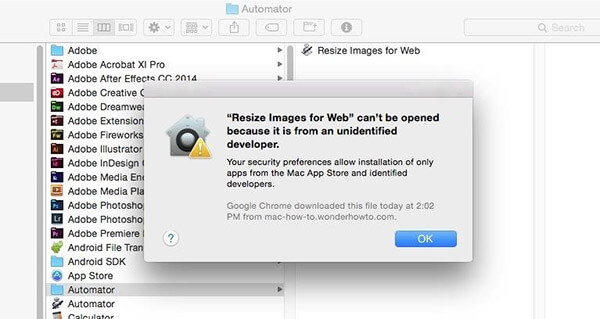
Use la función "Reparar permisos de disco" para verificar y determinar cuáles deberían ser los permisos del directorio de inicio y corregir cualquier discrepancia. Paso a paso para reparar permisos de disco.
1. Escriba "Utilidad de disco" en Spotlight para abrirlo y luego haga clic en Volumen de arranque en el panel de la izquierda. Haga clic en el icono "Primeros auxilios" para iniciar el proceso de reparación.
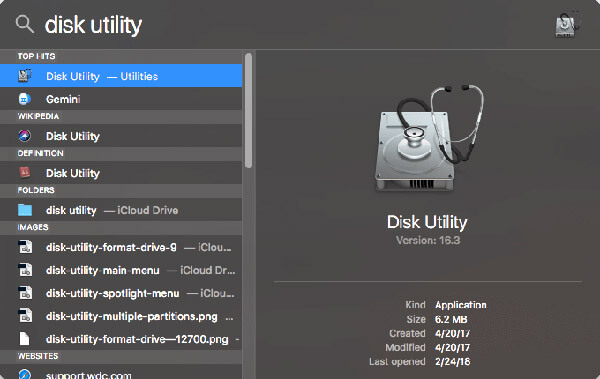
2. Lea el cuadro de diálogo de confirmación y haga clic en "Ejecutar" para iniciar el proceso de reparación del disco. Lea el mensaje de advertencia y haga clic en "Continuar".
3. Durante el proceso de reparación, su computadora no responderá a su entrada, lo cual es totalmente normal y esperado.
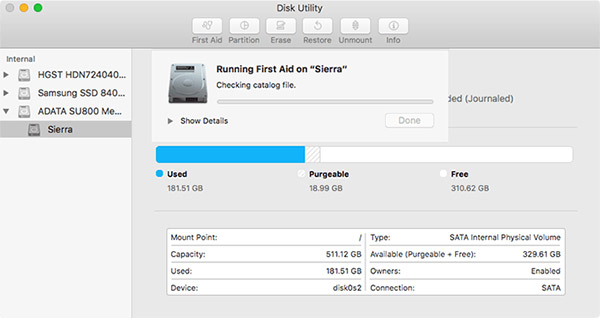
Si probó las 5 soluciones anteriores pero aún aparece la pantalla negra de Mac, debe restablecer la NVRAM/PRAM para ver si funciona.
1. Apague su Mac, luego enciéndala e inmediatamente presione y mantenga presionadas cuatro teclas juntas: Opción, Comando, P y R.
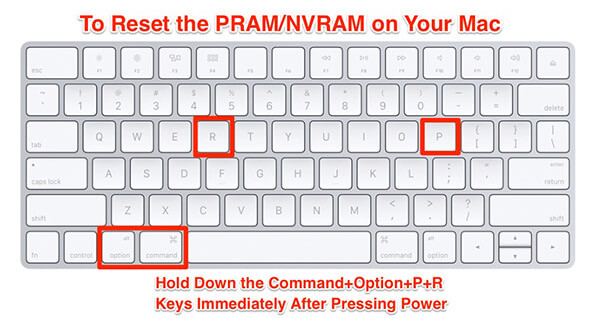
2. Mantenga presionadas esas teclas durante unos 20 segundos, durante los cuales puede parecer que su Mac se reinicia.
3. Luego verifique los paneles Disco de inicio, Pantalla y Fecha y hora de las Preferencias del sistema para asegurarse de que estén configurados de la forma que desea.
Por lo general, un restablecimiento de SMC ayuda a resolver muchos problemas relacionados con la alimentación y el hardware que, de otro modo, no responden a las técnicas de solución de problemas. Así es como se restablece el SMC en la mayoría de los MacBook Pro o MacBook Air modernos con batería incorporada.
1. Apague su MacBook Air/MacBook Pro y conecte el adaptador de corriente.
2. Mantenga presionadas las teclas "Shift+Control+Option" y presione el botón "Power" al mismo tiempo.
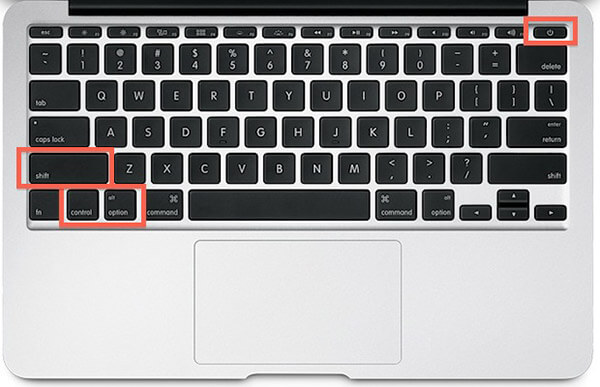
Suelte todas las teclas y el botón "Encendido" al mismo tiempo: la pequeña luz del adaptador MagSafe puede cambiar de color brevemente para indicar que el SMC se ha reiniciado. Luego inicie su Mac como de costumbre.
Después de probar las 7 soluciones anteriores, la pantalla de su Mac se ilumina ahora, pero comienza a preocuparse de que la pantalla Mac Black aparezca una y otra vez. Le sugerimos que limpie su Mac regularmente para evitar que la pantalla de Mac se vuelva negra.
Aiseesoft Mac Cleaner es una herramienta poderosa y multifuncional para administrar aplicaciones y datos en Mac. Tiene la capacidad de verificar todas las extensiones de terceros, elementos de inicio de sesión, complementos, aplicaciones en su Mac y luego habilitarlas o deshabilitarlas con solo un clic. Para elementos de inicio de sesión incompatibles, puede usarlo para limpiarlos. Para aplicaciones de terceros que tienen problemas o errores, desinstalar aplicaciones no deseadas y elimine sus archivos asociados en Mac usando esta herramienta. Aunque no puede asegurarse de que su Mac se quede con la pantalla en negro de forma permanente, le ayudaría limpiar Mac para mejorar el rendimiento.
Paso 1 Descarga Aiseesoft Mac Cleaner y ejecútalo. Comprueba el estado del sistema de tu Mac.

Paso 2 Elija el módulo como "Archivos grandes y antiguos". Haga clic en el botón "Escanear" para escanear sus archivos de Mac.
"Dispositivo a dispositivo" significa sincronización de música entre dispositivos iOS, mientras que "Transferir datos a carpeta" muestra la copia de canciones del dispositivo iOS a la computadora.
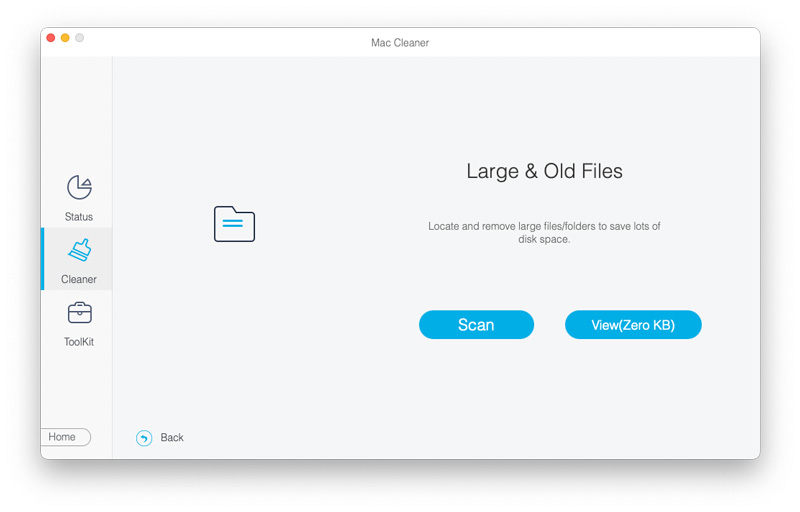
Paso 3 Haga clic en el botón "Revisar" en la parte inferior derecha de la ventana para revisar los resultados del análisis. O puede presionar "Volver a escanear" para escanear su computadora Mac nuevamente.
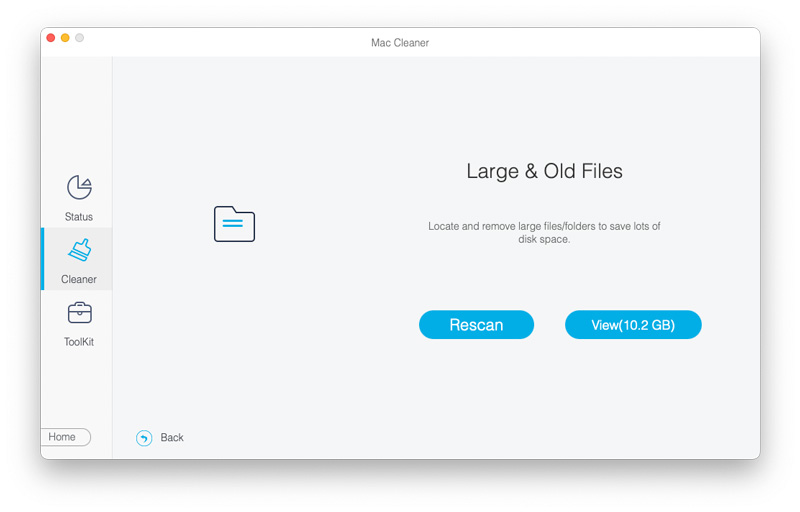
Paso 4 Marque los elementos que desea limpiar y luego puede eliminarlos haciendo clic en el botón "Limpiar".
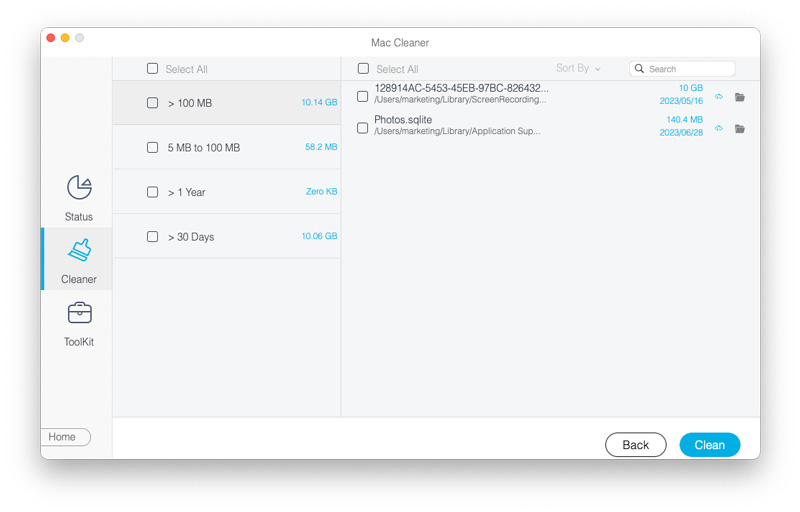
Hay ocasiones en que tu Mac se pone en pantalla negra. ¿Qué sucede si hay algunos archivos importantes en su Mac y desea verificarlos ahora mismo? Bueno, puede usar este software de recuperación de datos recomendado para recuperar sus archivos ahora. Aiseesoft Recuperación de datos es el software de recuperación de datos poderoso y seguro que puede ayudarlo a recuperar todos los archivos perdidos como fotos, documentos, audio, videos, correo electrónico y otros archivos de la computadora, tarjetas de memoria, unidad flash, disco duro, etc.
Paso 1 Descargue, instale e inicie Aiseesoft Mac Data Recovery de forma gratuita en su Mac. Haga clic en "Recuperación de datos de Mac" en el lado izquierdo de la interfaz.
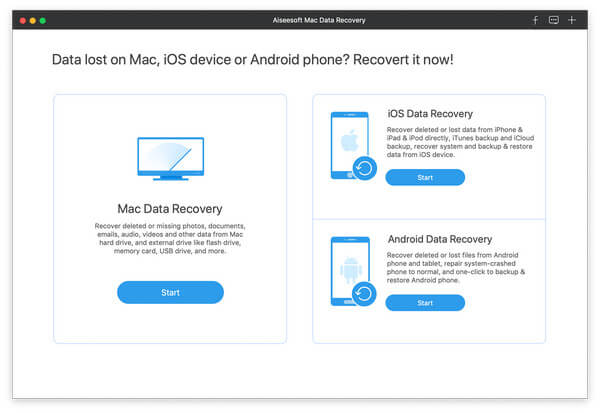
Paso 2 Si está ejecutando un sistema Mac superior (Mac OS X El Capitan o posterior), primero debe deshabilitar la Protección de integridad del sistema. Entonces puede usar Mac Data Recovery normalmente en su Mac.
Paso 3 Puede seleccionar el archivo que desea escanear y marcar entre imágenes, audio, video, correo electrónico, documento u otros. Este software de recuperación de datos de Mac también le permite escanear y recuperar desde disco duro en tu Mac. Luego haga clic en "Escanear" para comenzar a escanear.

Paso 4 Después de escanear, puede ver todos los archivos enumerados en el panel izquierdo. Puede hacer clic para ver los detalles de los datos y hacer clic en "Recuperar" para obtener los archivos deseados en su Mac.
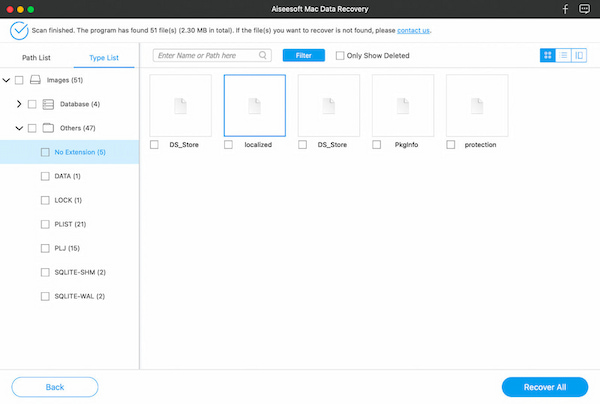
Si desea recuperar más archivos en su Mac, puede hacer clic en "Análisis profundo" para escanear su Mac a fondo.
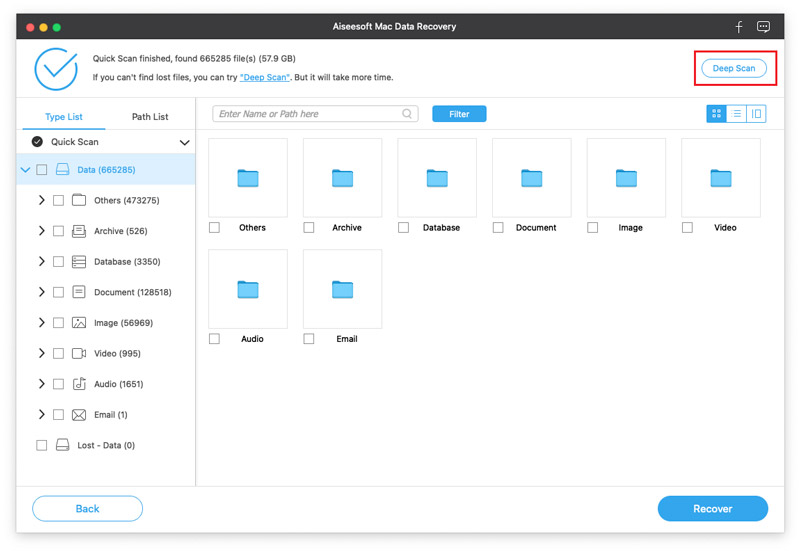
Eso es todo lo que puede hacer para arreglar una Mac que se vuelve negra. Esperemos que una de las soluciones anteriores funcione para usted y ahora pueda operar su Mac normalmente nuevamente. Si tiene alguna otra buena idea, puede enviarnos el comentario para compartir con otros.