Windows que no se inicia hace que los usuarios como usted entren en pánico porque no puede hacer nada si una computadora se niega a iniciar.
Afortunadamente, Microsoft se ha dado cuenta y ha invertido mucho tiempo y dinero en hacer que Windows se repare automáticamente. Identificamos las soluciones eficientes para corregir los errores de inicio.
Si su computadora no arranca Windows 10, puede encontrar la solución de problemas eficiente en esta publicación.
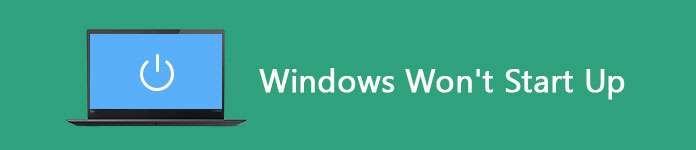
Windows no se inicia
Después de presionar el botón de encendido, se cargará el BIOS o el firmware UEFI. Verificará su hardware y realizará el proceso llamado Power On Self Test. Luego, el BIOS encontrará y cargará un archivo esencial llamado WINDLOAD.EXE, que inicializa su hardware, el Registro de Windows y el perfil de usuario.
Si ve una pantalla negra o Windows 7/8/10 no se inicia, algo anda mal con WINDLOAD.EXE u otros archivos del sistema.
Por supuesto, no es el fin del mundo. Puede probar las correcciones a continuación antes de enviar su computadora a reparar.

En primer lugar, elimine todos los dispositivos USB de su computadora, incluidos el teclado y el mouse externos. En algunos casos, su PC puede detectar el dispositivo USB y arrancar desde él. Eso conducirá a que Windows 10 no se inicie. Desenchufar todos los dispositivos USB podría resolver el problema automáticamente.
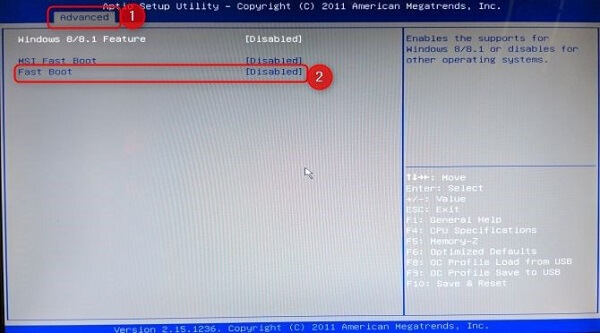
Fast Boot permite que Windows 8 y los sistemas más nuevos se inicien más rápido mediante la precarga de controladores. Sin embargo, puede desencadenar el problema de que Windows no se inicie correctamente si el proceso de actualización de Windows lo interrumpe. Puede apagarlo para resolver el problema simplemente.
Paso 1 Siga presionando el botón Eliminar tan pronto como aparezca la primera pantalla del logotipo. Eso entrará en el BIOS.
Consejo: Otras teclas que podrían funcionar son F2 y Escape.
Paso 2 Vaya a la pestaña Avanzado y busque la entrada Arranque rápido. Luego apáguelo y reinicie su PC para verificar si se inicia normalmente.
La forma también funciona bien en arreglar la pantalla azul de la muerte en Windows.
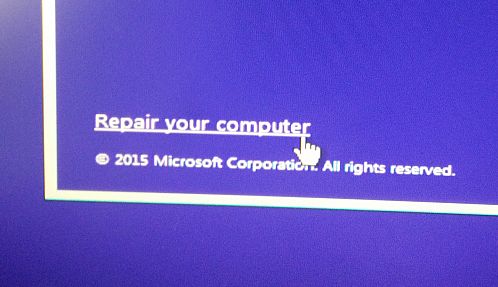
El modo seguro se usa para resolver una variedad de errores en las PC, como que Windows no se inicia correctamente.
Paso 1 Inserte el disco de arranque o USB en su computadora y reinícielo.
Paso 2 Haga clic en Reparar su computadora y luego diríjase a Solución de problemas -> Opciones avanzadas -> Símbolo del sistema.
Paso 3 Ingrese el siguiente comando y presione la tecla Enter para ejecutarlo:
bcdedit /set {predeterminado} mínimos de arranque seguro
Paso 4 Salga de la ventana del símbolo del sistema y presione Continuar para iniciar en modo seguro. A continuación, reinicie Windows 10 y el problema de inicio debería desaparecer.
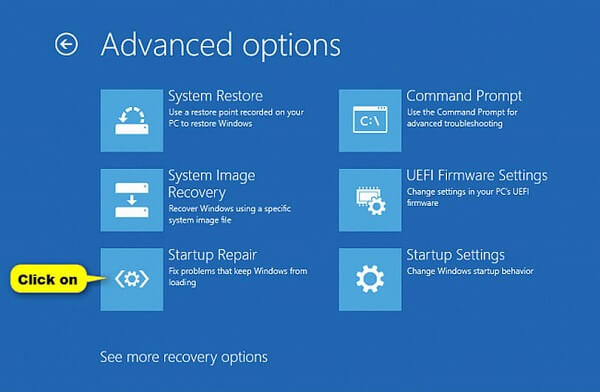
Reparación de inicio es una herramienta de recuperación que puede solucionar la mayoría de los problemas del sistema que impiden que se inicie Windows 10. Además, es muy fácil de realizar.
Paso 1 Arranque a Opciones de inicio avanzadas.
Paso 2 Vaya a Solucionar problemas -> Opciones avanzadas y haga clic en Reparación de inicio.
Paso 3 Si se le solicita, seleccione la cuenta de administrador y comience a diagnosticar su PC. Reparará los errores de inicio automáticamente.
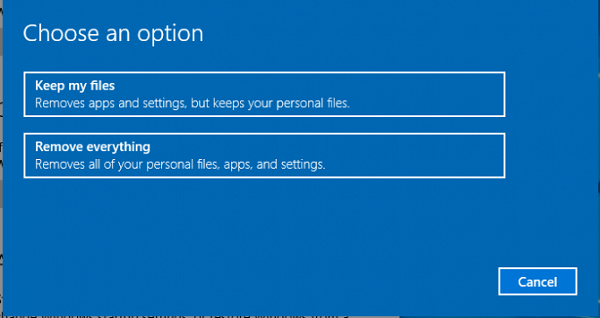
Una solución más dramática para reparar Windows 10 que no se inicia es el restablecimiento de fábrica. El flujo de trabajo es un poco complicado y puede ver los pasos a continuación.
Paso 1 En la pantalla Opciones avanzadas, seleccione Restauración del sistema.
Paso 2 Luego haga clic en Conservar mis archivos o Eliminar todo según sus situaciones.
Paso 3 A continuación, elija Eliminar solo mis archivos o Eliminar archivos y limpie la unidad si selecciona Eliminar todo.
Paso 4 Haga clic en Siguiente en la pantalla de Advertencia y luego presione Restablecer para comenzar a restablecerse.
Paso 5 Finalmente, presione Continuar para iniciar su PC.
Si al solucionar el problema de que Windows no se inicia descubre que sus datos se pierden, le recomendamos que pruebe Recuperación de datos de Aiseesoft, que integra muchas características de nivel profesional, como:
1. Recupere datos y archivos eliminados simplemente.
2. Proporcione escaneo estándar y escaneo profundo.
3. Recupere fotos, videos, audio, documentos, correo electrónico y otros datos.
4. Vista previa de archivos perdidos antes de la recuperación.
5. Compatible con Windows 10/8/7/XP/Vista.
Cómo recuperar datos de tu PC
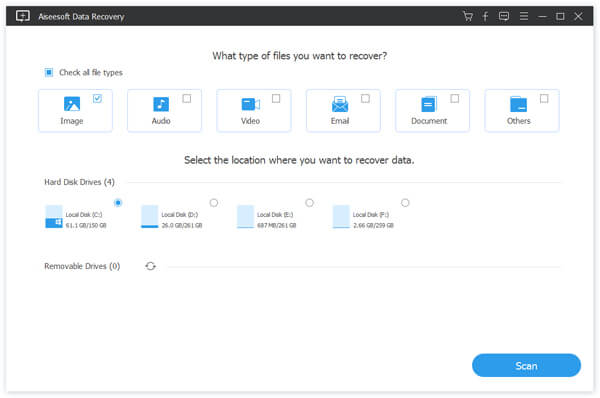
Paso 1 Seleccionar tipos de datos y ubicación
Inicie Data Recovery después de instalarlo en su máquina. Elija qué tipos de datos desea recuperar, como Imagen y más. Luego seleccione dónde almacenó originalmente los archivos que faltan.
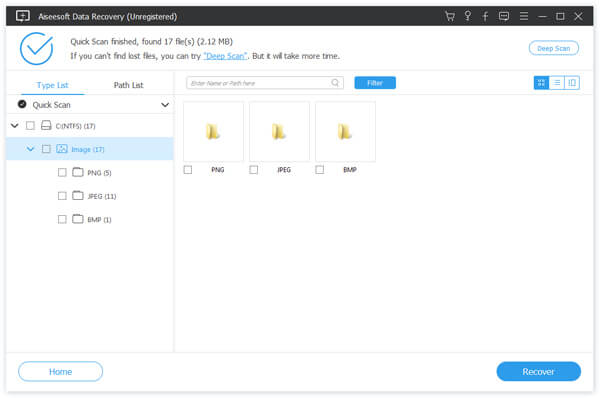
Paso 2 Vista previa de archivos perdidos
Cuando aparezca la ventana de resultados, busque los archivos deseados por formato o título. Si no puede encontrarlo, pruebe la función de análisis profundo en la esquina superior derecha.
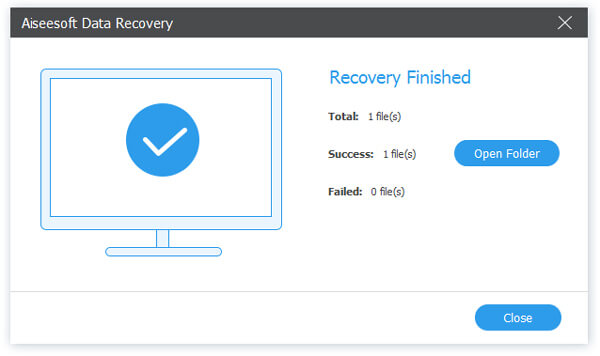
Paso 3 Restaura los datos de tu PC
Seleccione todos los archivos que desea recuperar y presione el botón Recuperar para comenzar a restaurar sus datos.
Windows sigue siendo el sistema operativo más frecuente en todo el mundo, a pesar de muchas quejas sobre varios problemas. Windows 10 que no se inicia correctamente, por ejemplo, es uno de los problemas comunes. Sin embargo, puede solucionar este problema simplemente si sigue nuestras guías paso a paso anteriores. Además, Aiseesoft Data Recovery puede recuperar los datos perdidos después de la resolución de problemas. Deseamos que nuestro intercambio sea útil para usted.