"Mi computadora se quedó atascada en la interfaz de inicio durante todo un día. ¿No sé cómo hacerlo? ¿Puedo restaurar el sistema para evitar este problema?"
"Recientemente instalé algunas aplicaciones y descubrí que mi computadora funciona más lentamente que antes. Supongo que esas aplicaciones son problemáticas. ¿Puedo restaurar el sistema a un punto anterior en el tiempo?"
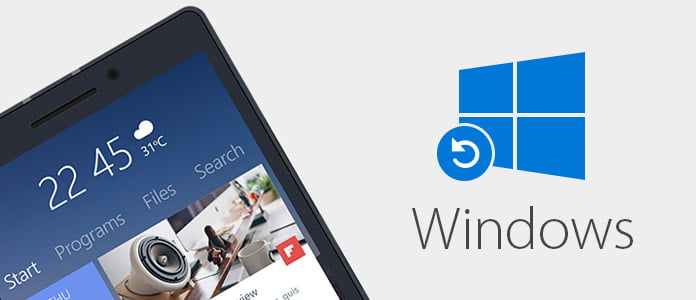
En la vida diaria, la computadora se usa ampliamente para su negocio o entretenimiento. Windows es el sistema adoptado por la mayoría de los usuarios en el mundo. Sin embargo, al igual que el teléfono celular, su computadora con Windows a menudo puede tener problemas. Cuando su teléfono es problemático, la forma común es restablecer el teléfono a la configuración de fábrica. Para una computadora con Windows, también puede restaurar sistema para usarlo mejor. En esta página, recopilamos 4 formas de restaurar el sistema en Windows 10/8/7/Vista/XP.
Nota: La restauración del sistema puede hacer que falten sus archivos personales o aplicaciones. Para evitar la importante pérdida de datos, es mejor que copia de seguridad de las aplicaciones importantes o archivos personales en su computadora en primer lugar.
En este método, podrá restaurar su sistema informático a un punto anterior. La restauración del sistema a un punto no cambia sus archivos personales, pero puede eliminar las aplicaciones y los controladores instalados recientemente.
Paso 1Abra la herramienta Restaurar sistema
Para Windows XP: haga clic en "Inicio" > "Todos los programas" > "Accesorios" > "Herramientas del sistema" > "Restaurar sistema".
Para Windows 7 y Vista: haga clic en "Inicio" > "Todos los programas" > "Accesorios" > "Herramientas del sistema" > "Restaurar sistema" > "Siguiente".
Para Windows 8/8.1/10: Abra "Panel de control" > "Sistema" > "Sistema y seguridad" > "Sistema" > "Protección del sistema" > "Restaurar sistema..." > "Siguiente".
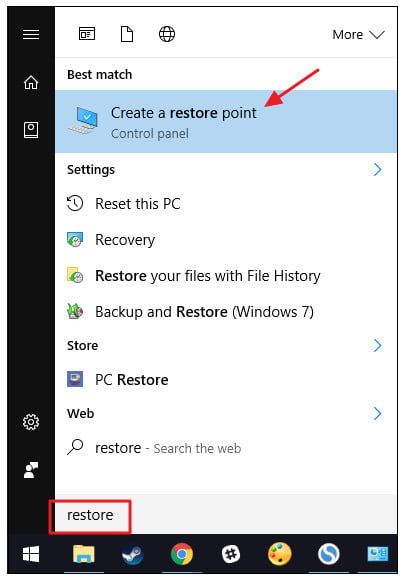
Paso 2Crear punto de restauración
Para Windows XP: Seleccione > "Restaurar mi computadora a un momento anterior" > "Siguiente" para seleccionar el punto de restauración > "Siguiente" > "Cerrar" para restaurar el sistema.
Para Windows 7 y Vista: haga clic en > "Elegir un punto de restauración diferente" > "Siguiente" > "Finalizar" > "Sí" > "Cerrar" para comenzar a restaurar el sistema en Windows 7 y Vista.
Para Windows 8/8.1/10: Seleccione el punto de restauración > "Siguiente" > "Finalizar" para comenzar a realizar una restauración del sistema.
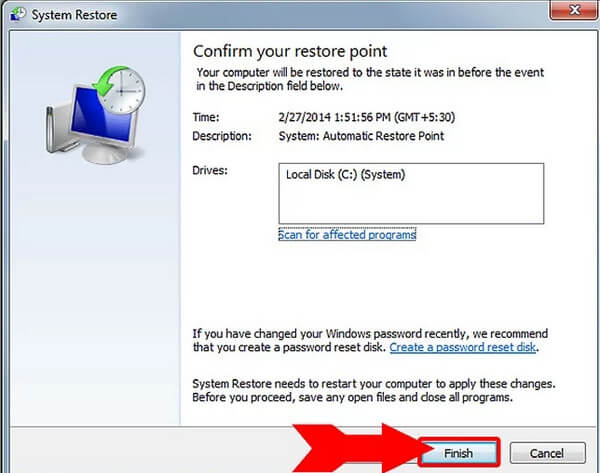
Si su computadora está muerta y no puede acceder al escritorio de su computadora, entonces este video le será útil para restaurar el sistema.
Paso 1Abrir el menú de inicio avanzado
Reinicie su computadora, mantenga presionada la tecla F8 antes de que aparezca el logotipo de Windows para abrir el menú "Opciones de arranque avanzadas".
Paso 2Habilitar la restauración del sistema
Seleccione "Reparar su computadora" > "Entrar" y siga las instrucciones en pantalla para hacer clic en "Restaurar sistema".
Paso 3Elija el punto de restauración para restaurar
Para elegir el punto de restauración, haga clic en "Siguiente" > "Finalizar" > "Sí" para comenzar a restaurar el sistema.
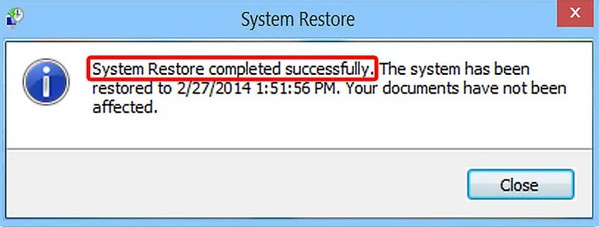
Si su computadora arranca en Modo seguro, entonces debe restaurar el sistema desde Modo seguro. Aquí también se le permitirá poner manualmente su computadora en modo seguro.
Paso 1Poner la computadora en modo seguro
Para Windows 10: mantenga presionada la tecla Mayús mientras hace clic en reiniciar en el menú de opciones de energía del menú Inicio.
Para Windows 8: mantenga presionada la tecla Mayús y haga clic en Reiniciar en el menú de encendido, ya sea en la pantalla de inicio de sesión o en el menú de la barra de Accesos.
Para Windows 7 y versiones anteriores: presione la tecla F8 mientras la computadora se está iniciando y luego seleccione Modo seguro en el menú emergente.
Paso 2Repita los pasos 2 y 3 del método 2 para restaurar el sistema en su computadora.
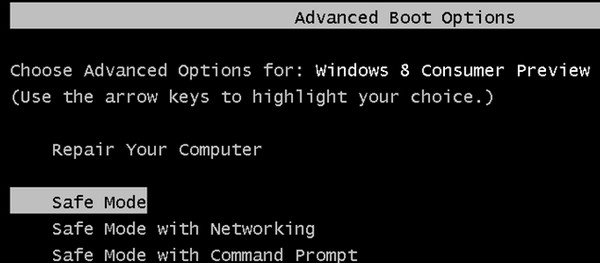
Las formas anteriores eliminarán algunos archivos de su computadora después de restaurar el sistema. Si desea conservar sus archivos, puede restablecer su sistema informático.
Paso 1Haga clic en "Inicio" > "Configuración" > "Actualización y seguridad" > "Recuperación" y haga clic en "Comenzar" debajo de "Restablecer esta PC".
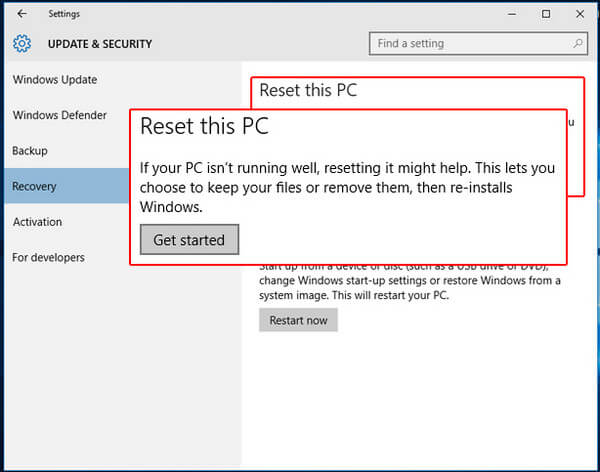
Paso 2Haga clic en "Guardar mis archivos" y siga las instrucciones en pantalla para restablecer su Windows 10.
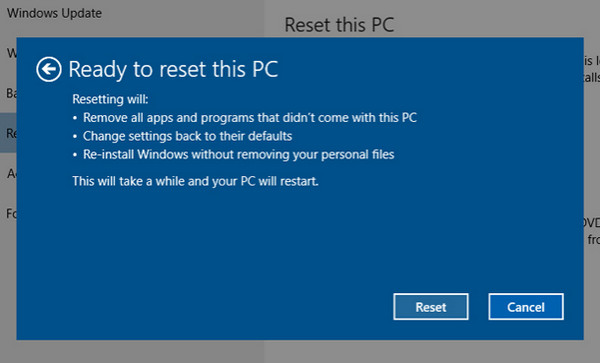
Para usuarios de Windows 8, deslícese desde el borde derecho de la pantalla, toque "Configuración" > "Cambiar configuración de PC" > "Actualización y recuperación" > "Recuperación > "Actualizar su PC sin afectar sus archivos" > "Comenzar".
Esta página se enfoca en mostrar cómo hacer una restauración del sistema en Windows 10/8/7/Vista/XP. Puede seguir las formas de reparar su computadora que funciona lentamente o se bloquea.
Si su iPhone está bloqueado o bloqueado, intente leer esta publicación para restablecer un iPhone bloqueado.