Este artículo cubre diez métodos útiles para resolver el WHEA_UNCORRECTABLE_ERROR en Windows 10.
Cuando su PC con Windows se apaga repentinamente y muestra una pantalla azul con el texto WHEA_UNCORRECTABLE_ERROR, significa que se ha producido un error de hardware y que su ordenador se ha reiniciado para protegerse de la pérdida de datos. Si recibe constantemente el mensaje Error BSOD WHEA incorregible, especialmente mientras juegas o miras videos, eso puede ser bastante molesto.
Ahora, puedes seguir leyendo para conocer las posibles razones detrás del error WHEA incorregible en Windows 10 y Windows 11. Más importante aún, se ofrecen diez consejos útiles para ayudarte a deshacerte del error de pantalla azul con facilidad.
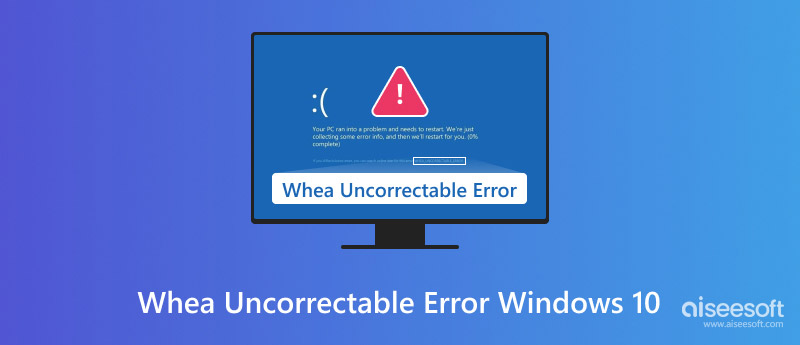
A Error incorregible de WHEA El código de detención de Windows 0x0000124 es un fallo crítico de hardware en sistemas Windows. Cuando su PC con Windows 11, 10, 8.1 o 7 detecta este error, se apaga repentinamente para protegerse de daños y pérdida de datos. En ese caso, verá una pantalla azul con el texto WHEA_UNCORRECTABLE_ERROR. Como se mencionó anteriormente, este error BSOD indica que hay un problema con los componentes de hardware, como la RAM, los discos duros o la CPU.
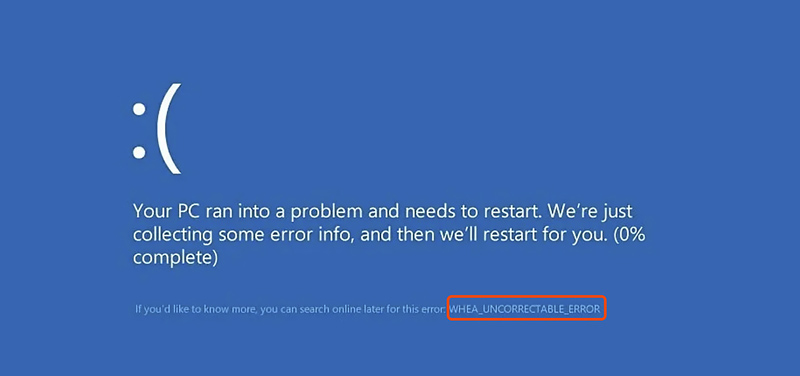
El error WHEA incorregible indica que un componente de hardware ha detectado un problema grave que Windows no puede solucionar automáticamente. En esta sección se describen algunas causas comunes del error de pantalla azul.
Las fallas de hardware son las causas más frecuentes del error WHEA incorregible, incluyendo RAM defectuosa, mal funcionamiento de la CPU y fallos del disco duro. Una fuente de alimentación insuficiente o inestable también puede causar fallos de hardware y provocar errores WHEA. El overclocking es otra causa importante de la aparición del error WHEA incorregible. Si se exigen con frecuencia los componentes de hardware más allá de sus límites nominales, puede aumentar el riesgo de diversos errores, incluido el error WHEA incorregible.
Los controladores de dispositivo obsoletos o dañados pueden causar conflictos de hardware y generar errores WHEA. Además, el sobrecalentamiento puede provocar fallos del sistema y mostrar el error de pantalla azul. En algunos casos, el error WHEA incorregible se debe a conflictos de software.
Si encuentra el código de detención Whea_Uncorrectable_Error, primero puede reiniciar el sistema y comprobar si el error se ha solucionado. Si el problema persiste, pruebe los diez consejos a continuación para solucionarlo.
Verifique la temperatura actual de la CPU de su computadora y asegúrese de que haya una ventilación adecuada. Si su PC con Windows suele tener temperaturas altas, puede limpiar los ventiladores y disipadores.
Si ha instalado programas nuevos recientemente, intente desinstalarlos para ver si se soluciona el error WHEA incorregible. Además, puede usar un antivirus confiable para ejecutar un análisis completo de su PC y buscar y eliminar malware.
Compruebe y asegúrese de que todos los controladores de sus dispositivos estén actualizados, especialmente los relacionados con los dispositivos de almacenamiento, el chipset y la placa base. Vaya al Administrador de dispositivos, localice el dispositivo específico, haga clic derecho en él y seleccione la opción "Actualizar software de controlador".
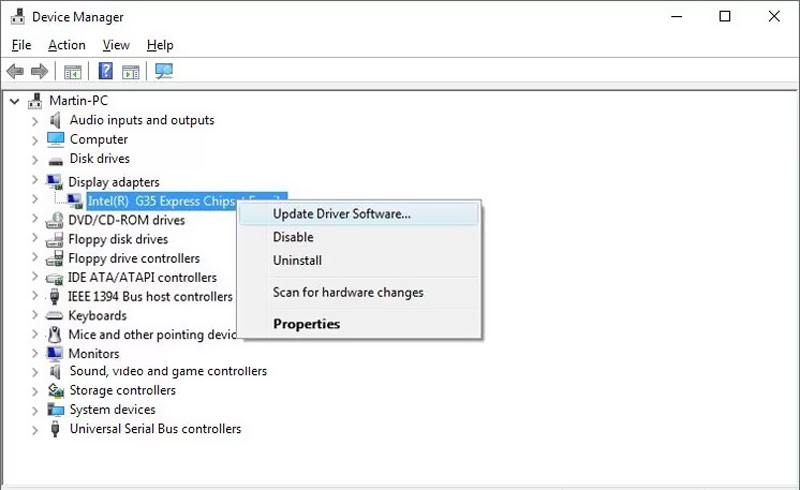
Actualizar Windows a la última versión puede solucionar fácilmente varios problemas. Si aparece el error "Código de detención WHEA incorregible", puede ir a Actualización y seguridad en Configuración y hacer clic en Buscar actualizaciones. Debe instalar todas las actualizaciones de Windows disponibles.
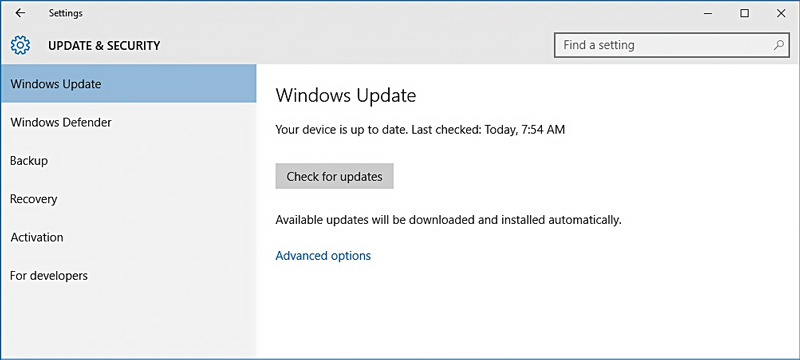
Si recibe el código de detención WHEA_UNCORRECTABLE_ERROR después de actualizar su sistema Windows, puede intentar restaurarlo a un estado anterior y comprobar si el problema se ha solucionado. Para ello, haga clic en el icono de Inicio, vaya a Configuración, seleccione Actualización y seguridad, haga clic en Recuperación a la izquierda y, a continuación, haga clic en el botón Comenzar debajo de... Volver a la versión anterior de Windows 10.
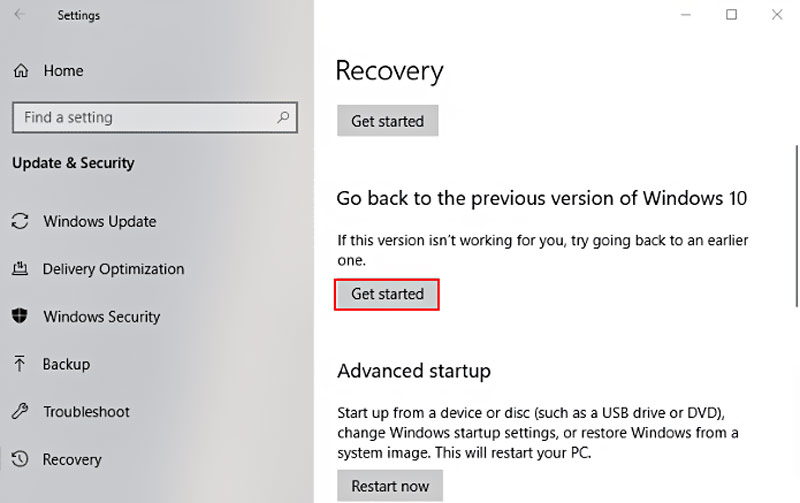
CHKDSK (Comprobar Disco) es una utilidad integrada en Windows que le ayuda a analizar su disco duro y verificar errores del sistema de archivos. Además, repara errores y mantiene la integridad de su disco duro.
Haga clic en el menú Inicio, localice el Símbolo del sistema, haga clic derecho sobre él y seleccione "Ejecutar como administrador". A continuación, escriba chkdsk /r y presione la tecla Intro. Este comando iniciará el análisis y la corrección de errores.
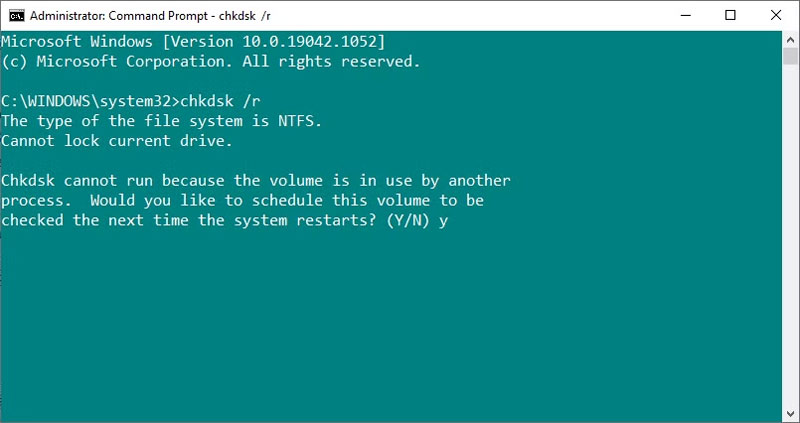
Presione la tecla Windows + R para abrir el cuadro de diálogo Ejecutar. Escriba mdsched.exe en el cuadro de entrada y presione Intro. Haga clic en Reiniciar ahora y comprobar si hay problemas. La herramienta de diagnóstico de memoria se ejecutará automáticamente y solucionará los errores de memoria.
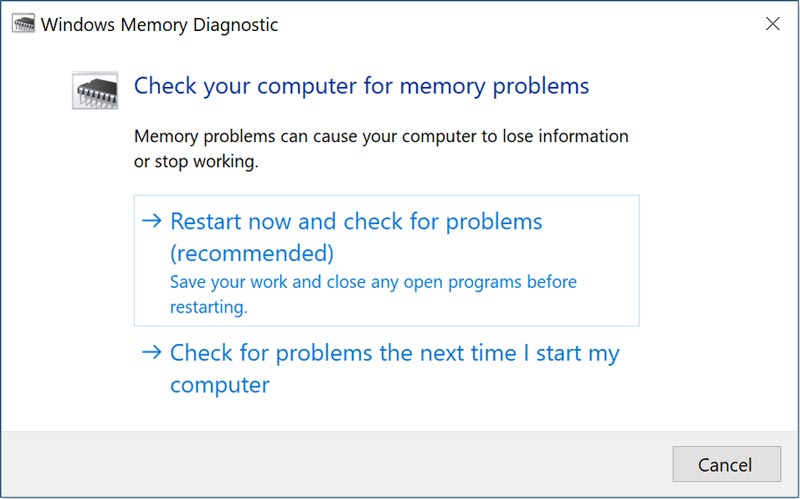
El overclocking puede llevar el hardware más allá de sus límites y provocar inestabilidad. Cuando se produce el error Whea_Uncorrectable_Error, debería comprobar si está overclockeado desde la BIOS o la UEFI. Si ha overclockeado la CPU o la RAM, restablezca la BIOS del sistema a la configuración predeterminada.
Reinicie su PC con Windows y presione la tecla de acceso al menú BIOS/UEFI (F12, F1, F2, F10, Shift, Supr o Esc) mientras el sistema arranca. Al acceder al menú BIOS o UEFI, vaya a la pestaña "Opciones avanzadas", seleccione "Rendimiento" y desactive la opción "Overclocking". En algunos PC, esta opción no está disponible. En su lugar, puede usar otra opción relacionada para optimizar el rendimiento de su equipo.
Al acceder al menú BIOS/UEFI, localice la opción específica para restablecer la configuración del BIOS. Puede encontrar una opción llamada "Cargar valores predeterminados del BIOS", "Cargar valores predeterminados de la configuración", "Cargar valores predeterminados", "Cargar configuración predeterminada", "Obtener valores predeterminados" o similar. Desplácese hasta la opción y pulse Intro para confirmar el restablecimiento.
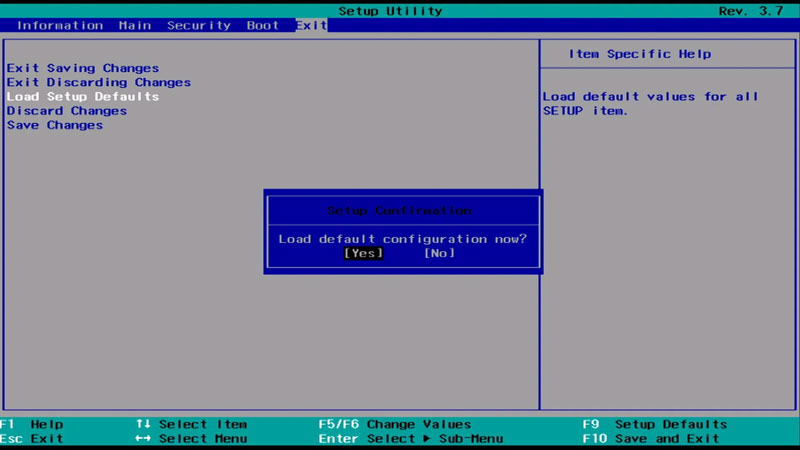
Para solucionar eficazmente el error WHEA_UNCORRECTABLE_ERROR, puede restablecer Windows a la configuración de fábrica y obtener un conjunto completamente nuevo de archivos de sistema. Vaya a Configuración de su PC con Windows y seleccione Actualización y seguridad o Sistema. Haga clic en Recuperación para acceder a la función Restablecer este PC. Haga clic en el botón que se encuentra debajo y continúe con la operación.
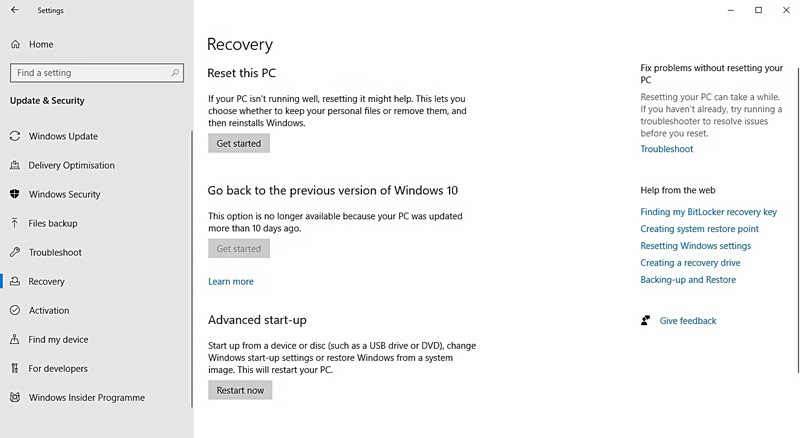
Cuando se produce el error WHEA incorregible, su PC con Windows mostrará una pantalla azul con el código de detención. Este error puede causar pérdida de datos debido a errores de la unidad y corrupción de archivos. Si pierde archivos valiosos durante o después del error WHEA incorregible, puede confiar en esta sencilla herramienta. Recuperación de datos de Aiseesoft para encontrarlos de vuelta.
100% Seguro. Sin anuncios.
100% Seguro. Sin anuncios.
Aiseesoft ofrece una forma sencilla de recuperar datos perdidos y eliminados de PC con Windows 11/10/8/7. Además, te permite... restaurar archivos de MacsDiscos duros externos y dispositivos USB. Ábralo en su computadora Windows y seleccione los discos o ubicaciones para analizar los datos perdidos.
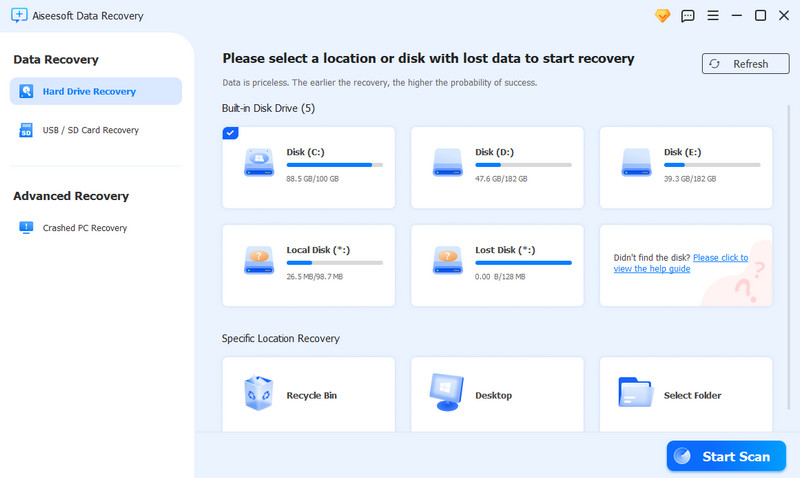
Se pueden recuperar todos los tipos de datos de uso común, como fotos, vídeos, documentos, correos electrónicos y otros. Puedes usar su función de filtro para localizar rápidamente los archivos específicos que quieras recuperar.
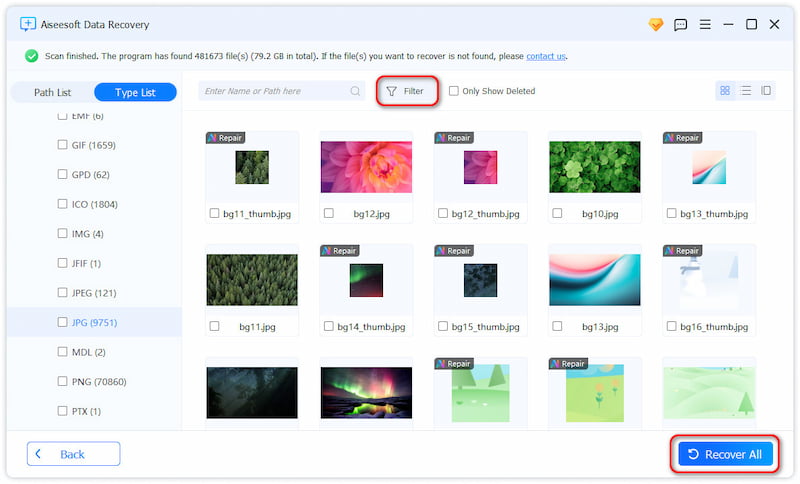
Pregunta 1. ¿Qué significa WHEA en Windows?
WHEA significa Arquitectura de Errores de Hardware de Windows. Es un sistema integrado diseñado para detectar y reportar errores de hardware en su computadora Windows. Cuando ocurre un error WHEA, suele indicar que hay un problema con un componente de hardware específico, como el disco duro, el procesador o la memoria.
Pregunta 2. ¿Qué causa los errores WHEA en Windows 10?
Los errores WHEA en Windows 10 pueden deberse tanto a problemas de hardware como de software. Como se mencionó anteriormente, un hardware defectuoso puede provocar fácilmente errores WHEA. Una fuente de alimentación defectuosa puede proporcionar una alimentación insuficiente o inestable. Esto provoca inestabilidad del hardware y errores WHEA. En ocasiones, el sobrecalentamiento también puede provocar errores WHEA. Además, controladores de dispositivo obsoletos o dañados, errores o conflictos de software, y otras razones, pueden causar errores WHEA en tu PC con Windows.
Pregunta 3. ¿Un BIOS defectuoso provocará un error BSOD WHEA incorregible?
Sí, una BIOS defectuosa o desactualizada puede provocar una pantalla azul de la muerte (BSOD) con un error WHEA incorregible. La BIOS de tu PC es el software fundamental que gestiona los diversos componentes de hardware. Si la BIOS está dañada o es incompatible con tu dispositivo, puede causar diversos problemas de hardware, incluyendo errores WHEA.
Conclusión
Después de leer esta publicación, me gustaría que pudieras comprender las causas subyacentes del problema. Error WHEA incorregible en Windows 10Luego, siga los pasos correctos para solucionar el error de pantalla azul. Si persisten los errores WHEA, le recomendamos consultar con un técnico profesional.
Recuperar varios datos
1. Software gratuito de recuperación de datos
2. Recuperar archivos borrados en Windows
3. Recuperar archivos borrados de la papelera de reciclaje de Windows
4. Recuperar correos electrónicos eliminados permanentemente
5. Recuperar documento de Word no guardado en Mac

Aiseesoft Data Recovery es el mejor software de recuperación de datos para recuperar fotos, documentos, correos electrónicos, audio, videos, etc. borrados o perdidos de su PC/Mac.
100% Seguro. Sin anuncios.
100% Seguro. Sin anuncios.