Actualicé mi PC a Windows 10 y se atascó en el arranque al escanear y reparar la unidad C, incluso si finalmente finaliza una prueba de controlador y el sistema se inicia, el procedimiento se repite la próxima vez, ¿cómo solucionar este problema?
Si enfrenta el mismo problema, puede obtener los conocimientos básicos al respecto y cómo deshacerse del problema de escanear y reparar el disco atascado rápidamente.

Windows atascado en la unidad de reparación de escaneo
Si su PC se apaga de manera inapropiada, como si se apagara abruptamente, la próxima vez que la encienda, Windows iniciará el proceso de escaneo y reparación de la unidad. En resumen, es un proceso de autocomprobación para descubrir y reparar los archivos del sistema dañados. Las causas comunes de escaneo y reparación de la unidad incluyen:
1. Una PC se apaga de forma incorrecta.
2. Hay sectores defectuosos en el disco duro que almacena archivos del sistema.
3. La computadora es atacada por virus o malware.
4. Controladores obsoletos o controladores configurados incorrectamente.
5. Razones desconocidas.
Para la gente común, es imposible diagnosticar qué causa que Windows 10 se atasque al escanear y reparar la unidad, pero aún puede solucionarlo con los métodos a continuación.

Muchas personas usan un teclado y un mouse externos, que se conectan a las computadoras a través de un cable USB. A veces, Windows puede malinterpretar el dispositivo USB y arrancar desde él. Entonces, si su PC funciona de manera anormal, lo primero que debe hacer es quitar todos los periféricos, incluidos el teclado y el mouse USB.
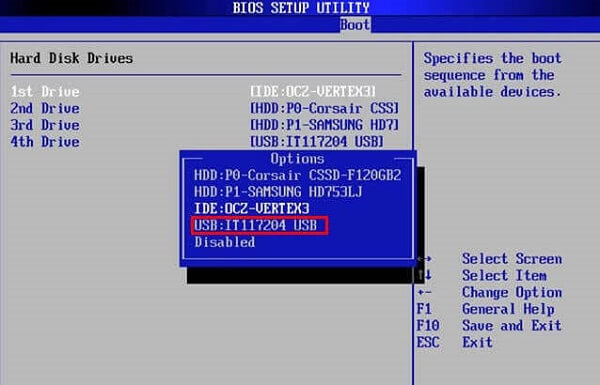
Cuando se quedó atascado escaneando y reparando la unidad C, debe verificar si la unidad de arranque está configurada correctamente en BIOS.
Paso 1 Después de que Windows 10 se cargue por completo, mantenga presionada la tecla Mayús y haga clic en Apagar en el menú de inicio.
Paso 2 Mantenga presionado el botón F2 y presione el botón de encendido. Cuando aparezca la pantalla del BIOS, suelte el botón F2.
Paso 3 Vaya a la sección Arranque, verifique la lista de prioridades y coloque su unidad de arranque en la parte superior. Reinicie su PC, y debería funcionar bien.
De esta manera también funciona cuando tu Windows se atasca en la pantalla azul Bad_Pool_Header.
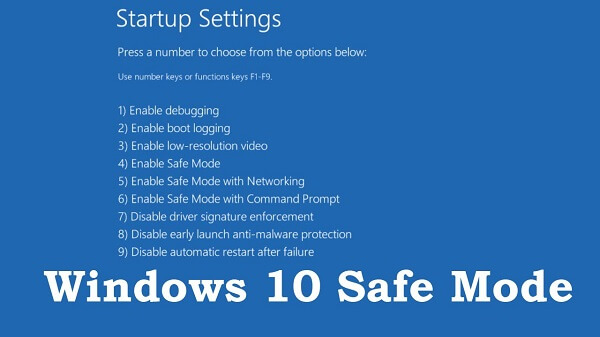
El modo seguro siempre es una buena manera de solucionar varios problemas en Windows, incluido el bloqueo al escanear y reparar la unidad.
Paso 1 Presione repetidamente el botón de encendido para apagar hasta que aparezca la pantalla Recuperación.
Paso 2 Haga clic en Ver opciones de reparación avanzadas y diríjase a Solucionar problemas -> Opciones avanzadas -> Configuración de inicio de Windows -> Reiniciar.
Paso 3 Espere a que su PC se reinicie y seleccione Entrar en modo seguro para iniciar en modo seguro.
El modo seguro le permite solucionar muchos problemas en Windows, como Archivo de Excel corrompido, Bucle de inicio de Windows, etc.
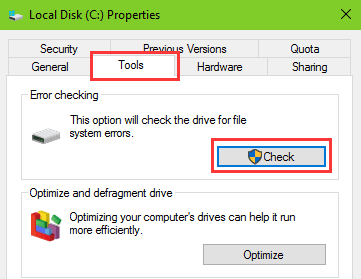
Después de ingresar al Modo seguro, puede solucionar el problema de que el escaneo y la reparación de la unidad se atascaron en un 10 por ciento con la herramienta Verificar disco.
Paso 1 Abra un Explorador de Windows, haga clic con el botón derecho en su unidad de arranque, que suele ser el disco C, y seleccione Propiedades.
Paso 2 Vaya a la pestaña Herramientas y haga clic en el botón Verificar. Luego seleccione Escanear y reparar unidad y siga las instrucciones en pantalla para completarlo.
Si obtiene una unidad flash, simplemente reparar unidad flash haga clic aquí
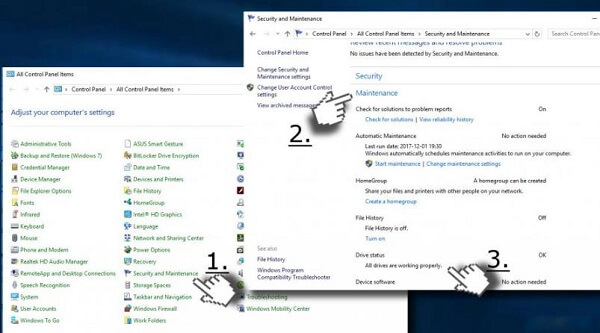
El mantenimiento del controlador es otra herramienta poderosa para solucionar el problema de escanear y reparar la unidad c repetidamente.
Paso 1 Inicie en modo seguro y abra el Panel de control desde el menú Inicio.
Paso 2 Elija Seguridad y mantenimiento y luego Mantenimiento.
Paso 3 Cuando haya terminado, se le presentarán los problemas en Estado del controlador. Haga clic en el enlace junto al error, Windows 10 lo solucionará.
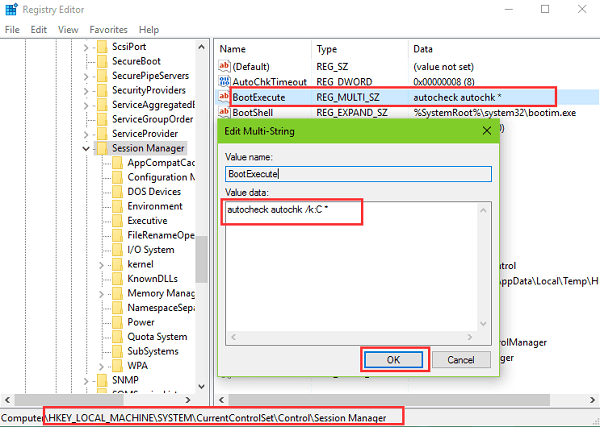
Una de las formas válidas de deshacerse del escaneo y la reparación del disco atascado es deshabilitar el proceso.
Paso 1 Presione los botones Win + R en modo seguro para abrir el cuadro de diálogo Ejecutar. Ingrese regedit y presione la tecla Enter.
Paso 2 Navegue a HKEY_LOCAL_MACHINE -> SYSTEM -> CurrentControlSet -> Control -> Session Manager en el cuadro de diálogo Editor del registro.
Paso 3 Busque y haga doble clic en la entrada BootExecute y reemplace el valor predeterminado con autocheck autochk /k:C *. Haga clic en Aceptar y reinicie su PC para comprobar si funciona.
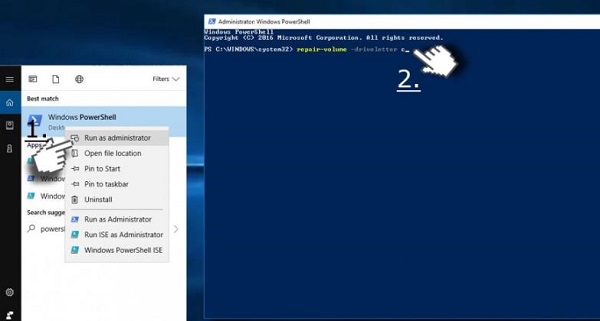
Windows PowerShell es un marco que consiste en comandos para reparar Volume-Letter. De hecho, una letra de volumen incorrecta podría hacer que Windows 10 se atasque al escanear y reparar la unidad.
Paso 1 Entra en Modo seguro, busca PowerShell y ejecútalo como administrador.
Paso 2 Ingrese repair-volume -driveletter C en la ventana de PowerShell y presione la tecla Enter. Luego reparará los problemas en su unidad de arranque.
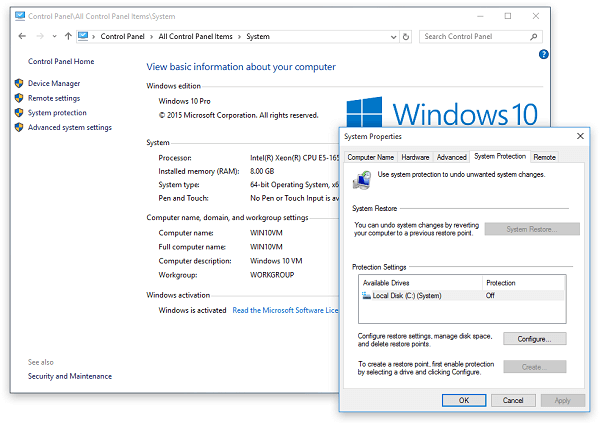
Después de iniciar Windows 10, el Punto de restauración del sistema puede reparar la unidad de escaneo y reparación atascada de manera simple.
Paso 1 Dirígete al Panel de control -> Recuperación, presiona Abrir Restaurar sistema enlace y haga clic en Siguiente.
Paso 2 Seleccione un punto de restauración creado antes de que ocurriera el error y haga clic en el botón Siguiente.
Paso 3 Cuando se complete, su PC se reiniciará y Windows se cargará normalmente.
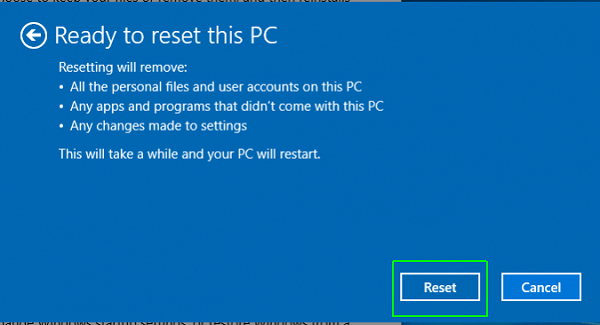
Restablecer su PC eliminará las actualizaciones y reparará de manera eficiente el bucle de la unidad de escaneo y reparación.
Antes de reiniciar la computadora, es mejor que haga una copia de seguridad de los datos de la computadora en un disco duro externo.
Paso 1 Abra Configuración en el menú Inicio, vaya a Actualización y seguridad -> Recuperación y haga clic en el botón Comenzar debajo de Restablecer esta PC.
Paso 2 Cuando se le solicite, seleccione Conservar mis archivos o Quitar todo según su situación y siga al asistente hasta que llegue a la pantalla Listo para restablecer esta PC.
Paso 3 Haga clic en el botón Restablecer y luego en Continuar para comenzar a restablecer.
Los pasos anteriores son los pasos universales para reiniciar la mayoría de las computadoras.
Los usuarios de HP aprenden aquí para comenzar a reiniciar computadora hp.
Los usuarios de Dell pueden obtener los pasos detallados aquí para iniciar una Reinicio de la computadora Dell.
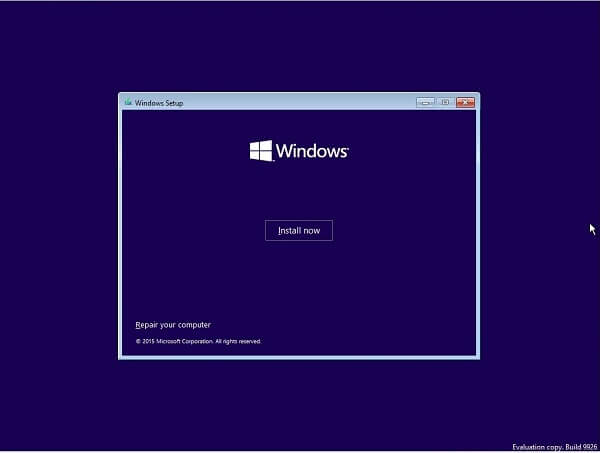
La última forma de detener el problema de escanear y reparar la unidad atascada al arrancar es reinstalar Windows 10 en su PC.
Paso 1 Inserte el medio de instalación en su PC y reinícielo.
Paso 2 Seleccione el idioma y otra información según sus condiciones y luego haga clic en el botón Siguiente.
Paso 3 Presione el botón Instalar ahora, ingrese su clave de producto de Windows 10 y seleccione una versión adecuada. Una vez que haga clic en el botón Siguiente, el proceso comenzará y podrá finalizarlo con las instrucciones en pantalla fácilmente.
¿Perdió algunos archivos importantes durante la solución de problemas? Recuperación de datos de Aiseesoft podría ayudarlo a recuperar sus archivos.
Cómo recuperar datos perdidos después de reparar el escaneo y reparar el disco atascado
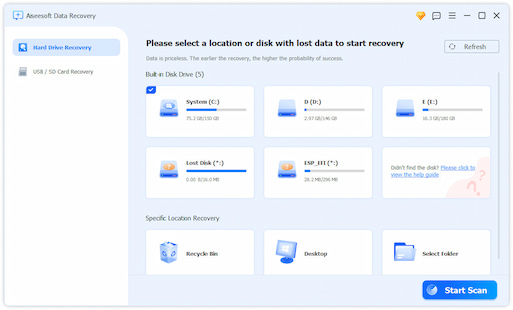
Paso 1 Seleccionar tipo de archivo y ubicación
Descargue e instale Data Recovery en su PC y ejecútelo. Elija los tipos de archivos que desea recuperar y dónde se almacenan. Haga clic en el botón Escanear y espere a que se complete.
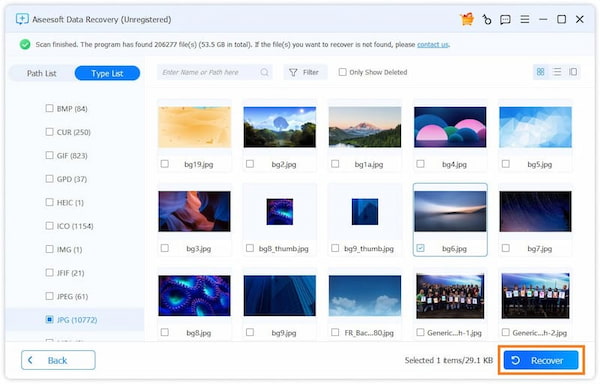
Paso 2 Vista previa de archivos perdidos
Cuando ingrese a la ventana de resultados, verifique sus archivos por tipos y formatos. Por ejemplo, vaya a Imagen -> JPEG desde la barra lateral izquierda y podrá ver todas las imágenes perdidas en formato JPEG en el panel derecho.
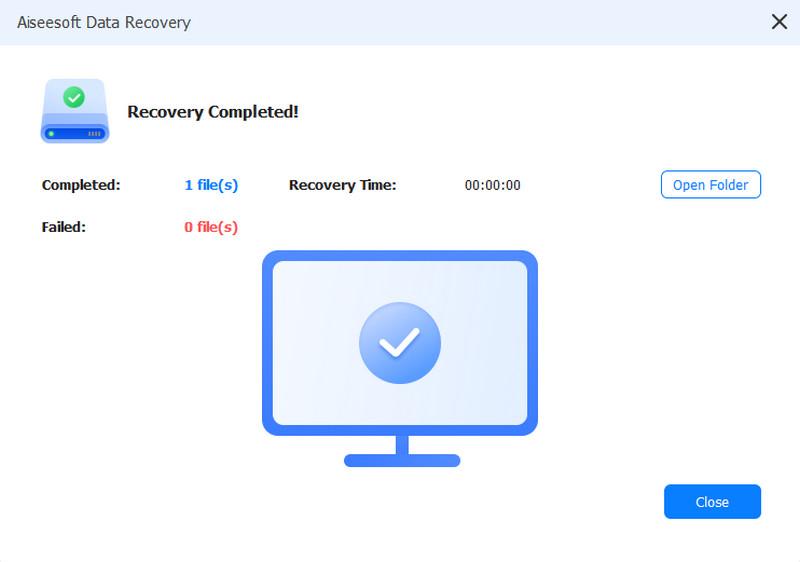
Paso 3 Restaurar archivos en la condición original
Seleccione los archivos deseados y haga clic en el botón Recuperar. Unos segundos más tarde, puede abrir y usar sus archivos normalmente.
Recientemente, los usuarios de Windows 10 presentan el problema de que Windows 10 se atascó al escanear y reparar la unidad en el sitio web, las páginas sociales y los foros de Microsoft. Sin embargo, debe comprender lo que puede hacer cuando ocurre este problema según lo que compartimos anteriormente.