- "¿Por qué Mi PC sigue reiniciándose "se reinicia sin previo aviso y ¿cómo puedo evitar que Windows se reinicie?"
Hay muchas preguntas similares sobre el error de reinicio sin fin en Windows 7/8/10/11. En realidad, reiniciar es una buena manera de solucionar fallas y pequeños errores en su computadora y, a veces, su computadora puede reiniciarse automáticamente para protegerse.
Sin embargo, si su computadora con Windows 10 se reinicia continuamente de forma aleatoria, esto podría afectarlo. Por lo tanto, este artículo ofrece soluciones viables para solucionar el problema del reinicio continuo de Windows 10. Simplemente lea y siga las instrucciones.
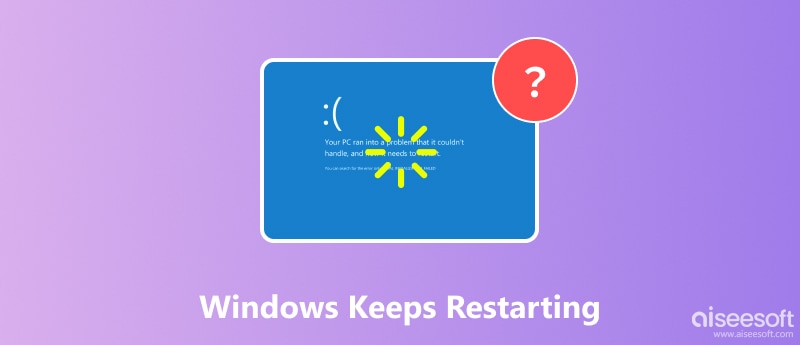
Es frustrante que Windows se reinicie constantemente. A veces, esto altera el proceso de trabajo o estudio y puede provocar una pérdida grave de datos. A continuación, se indican algunos de los culpables más comunes:
Es un método que puede arreglar que Windows 10 siga reiniciando de manera efectiva. Cuando te quedas atascado en el ciclo de reinicio de Windows, puedes ingresar al modo seguro para evitar este problema temporalmente. Como resultado, puede identificar la verdadera razón por la que Windows sigue reiniciando.
Desconecte los discos duros externos de su computadora. Cuando vea el logotipo de Windows en el proceso de inicio, debe presionar la tecla "F8" en el teclado.
No sueltes la tecla "F8" hasta que aparezca el menú "Opciones de arranque avanzadas". Más tarde, puede elegir "Modo seguro" para iniciar su computadora con Windows en modo seguro.
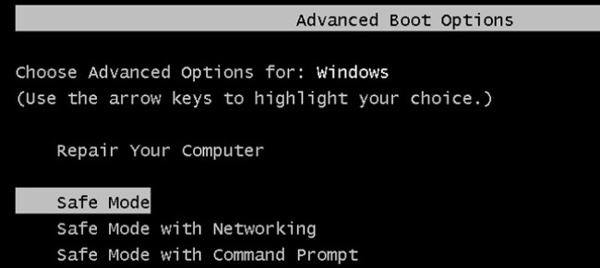
Si desea deshacerse del ciclo de reinicio de Windows 10, puede desactivar las funciones relacionadas manualmente. Por lo tanto, la próxima vez que ocurra la falla del sistema, su computadora con Windows no se reiniciará continuamente. En otras palabras, no encontrará que Windows 10 siga reiniciando durante la instalación u otros casos.
Ingrese "sysdm.cpl" en el comando "Ejecutar". Luego haga clic en "Aceptar" para salir de la ventana. Aparecerá una ventana emergente llamada "Propiedades del sistema".
Busque la página "Avanzado". Haga clic en "Configuración" en la sección "Inicio y recuperación". Más tarde, busque la parte "Fallo del sistema". Desmarque la opción antes de "Reiniciar automáticamente".
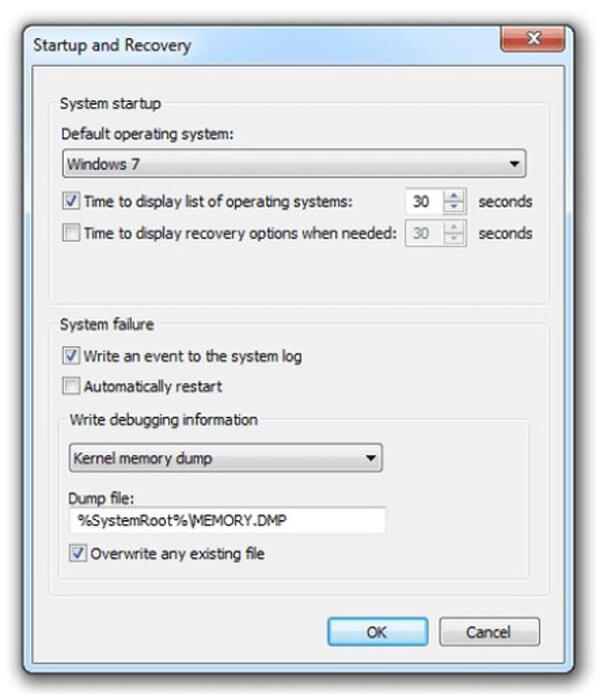
Bueno, será mejor que marques la opción "Escribir un evento en el registro del sistema". Puede registrar todos los problemas automáticamente. Finalmente, elija "OK" para guardar el cambio.
Si ha encontrado otros errores en Windows como Windows no cargó correctamente, es posible que necesite esta publicación para solucionar el problema.
A veces, un controlador desactualizado puede ser incompatible con su computadora, lo que genera inestabilidad del sistema y reinicios inesperados. Entonces, ¿cómo actualizar los controladores para solucionar problemas de reinicios aleatorios en su PC?
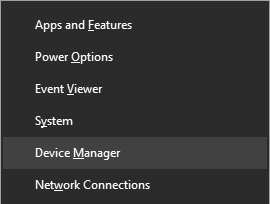
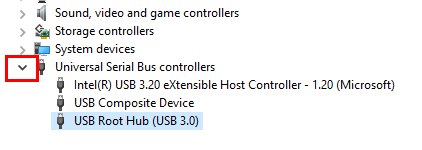
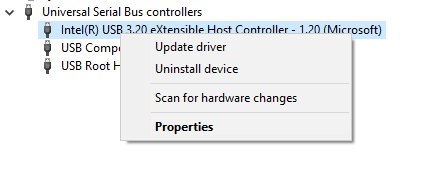
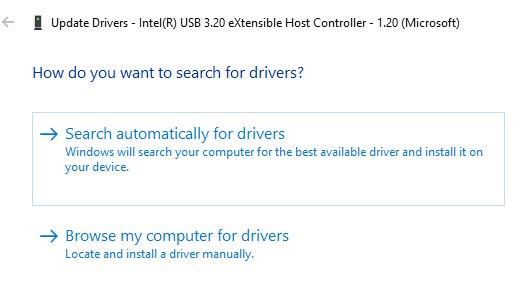
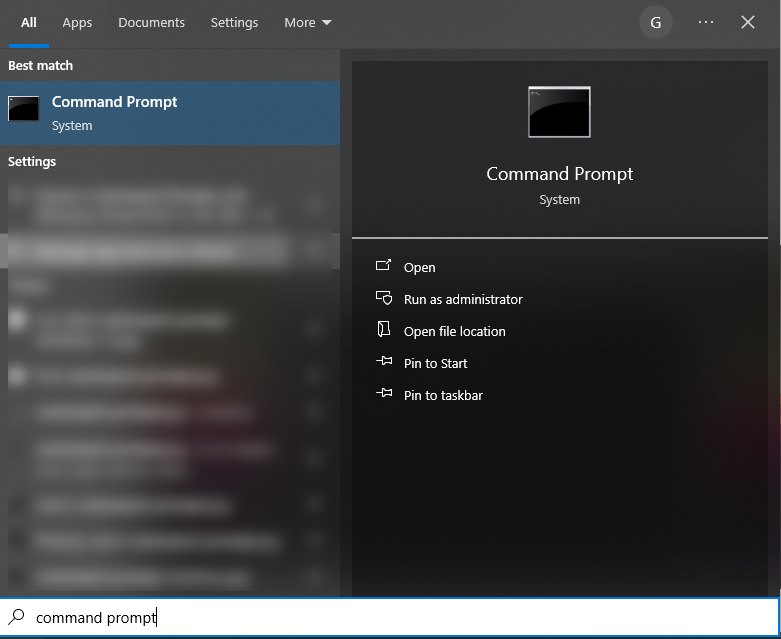
Es posible que su computadora experimente reinicios continuos debido a problemas con el hardware o la inestabilidad del sistema. Los posibles culpables incluyen la CPU, la RAM o los dispositivos externos.
UPC:
Si la CPU está sobrecargada, es posible que el equipo se sobrecaliente, lo que también puede provocar que el equipo se quede atascado en una situación de reinicio. Por ese motivo, solo tienes que quitar el polvo de la CPU y ver si Windows deja de reiniciarse o no.
RAM:
Si limpiar la CPU no funciona, también puedes revisar la RAM. El mal estado de la misma también puede provocar que la PC se reinicie continuamente. Por lo tanto, tienes que sacarla de su ranura y limpiarla junto con su ranura.
Dispositivos externos:
Un dispositivo externo en mal estado también puede provocar reinicios interminables de Windows. Para solucionarlo, es necesario quitar el dispositivo externo conectado o cambiarlo por uno compatible para comprobar si el PC funciona correctamente.
Ahora debe verificar los problemas de hardware. En realidad, las operaciones incorrectas con su hardware también pueden causar un reinicio interminable de Windows.
Debe verificar la memoria RAM insertada manualmente. Retire la memoria RAM de su ranura. Límpielo con cuidado. Más tarde, puede volver a insertar su RAM en su computadora con Windows para verificarla.
Una actualización del BIOS también puede arreglar que Windows 10 siga reiniciando sin ningún motivo. Si está utilizando una computadora HP, puede descargar HP Support Assistant para obtener ayuda.
La actualización del BIOS también le permite deshacerse de errores de Windows como la pantalla azul de Windows Bad_Pool_Header, la pantalla verde de la muerte, WHEA_UNCORRECTABLE_ERROR, etc.
Su computadora con Windows sigue reiniciando debido a la infección de malware o virus. Por lo tanto, debe realizar un análisis completo de virus con programas antivirus de terceros.
¿Qué sucede si sus archivos importantes desaparecieron debido a que Windows 7 sigue reiniciando el problema? ¿Hay alguna forma de guardar los archivos perdidos sin hacer una copia de seguridad en su Windows 7/8/10? Afortunadamente, puede recurrir a Aiseesoft Data Recovery para obtener ayuda.
Es el software de recuperación de datos potente y seguro para todos los usuarios de Windows. Debido al amplio soporte de dispositivos recuperables y tipos de datos, Recuperación de datos de Aiseesoft para Windows ha sido los programas de Windows imprescindibles en el mercado.
100% Seguro. Sin anuncios.
100% Seguro. Sin anuncios.
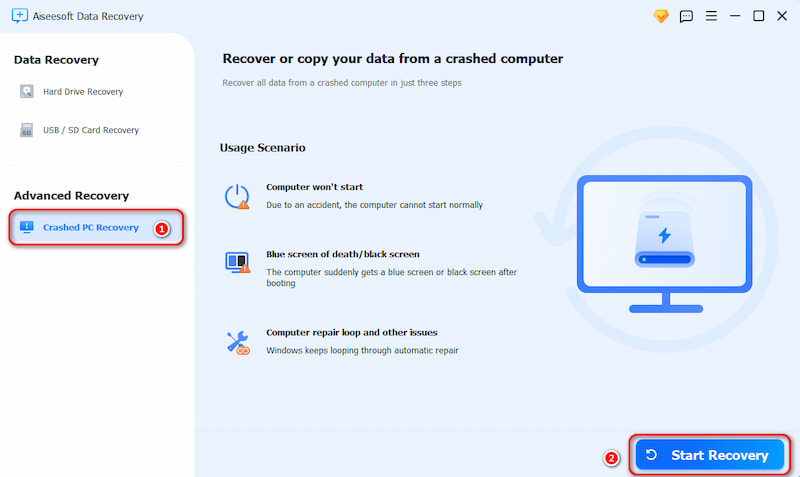
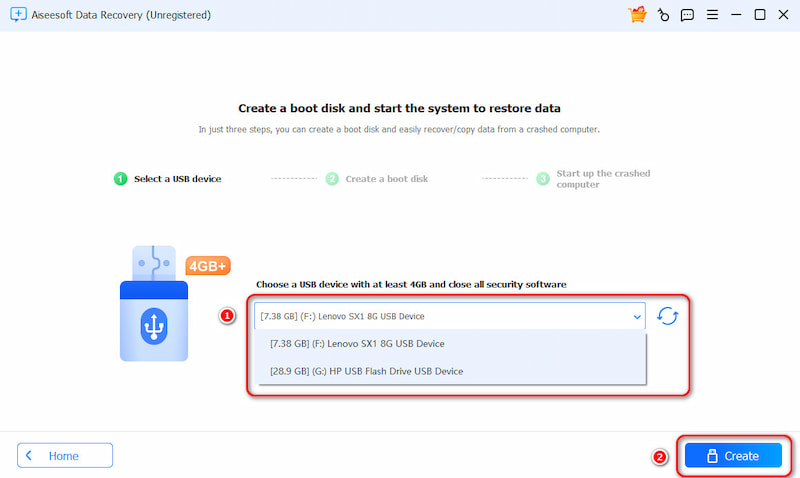
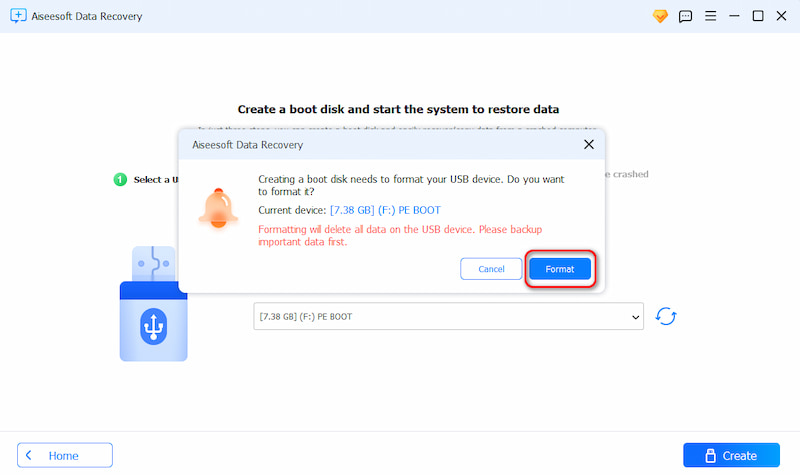
No dudes en hacerlo recuperar datos perdidos ¡Recupera tus datos perdidos de tu PC averiada con Aiseesoft Data Recovery! Puedo asegurarte que puedes recuperarlos sin problemas.
Conclusión
Después de leer este artículo, debes saber por qué tu Windows sigue reiniciando y cómo solucionar el problema con los métodos que te ofrecemos anteriormente. El hardware, como la RAM y los dispositivos externos, pueden ser los culpables, y un software defectuoso también puede provocar el mismo problema. Para resolverlo, puedes reiniciar la PC, desactivar la función de reinicio automático y utilizar otros métodos que te ofrecemos anteriormente. Si, por desgracia, tus datos importantes se han perdido debido al reinicio constante de Windows, también puedes utilizar Aiseesoft Data Recovery para recuperarlos fácilmente.
Recuperar varios datos
1. Software gratuito de recuperación de datos
2. Recuperar archivos borrados en Windows
3. Recuperar archivos borrados de la papelera de reciclaje de Windows
4. Recuperar correos electrónicos eliminados permanentemente
5. Recuperar documento de Word no guardado en Mac

Aiseesoft Data Recovery es el mejor software de recuperación de datos para recuperar fotos, documentos, correos electrónicos, audio, videos, etc. eliminados/perdidos de su PC/Mac.
100% Seguro. Sin anuncios.
100% Seguro. Sin anuncios.
¡Felicitaciones!
Te has suscrito con éxito a nuestro boletín informativo. El exclusivo hasta un 40 % para los suscriptores es AISEFOKS ¡Ahora puedes copiarlo y usarlo para disfrutar de más beneficios!
¡Copiado exitosamente!