No se puede negar que Microsoft ha introducido muchas funciones increíbles en Windows, como Cortana, uno de los mejores asistentes artificiales inteligentes. Sin embargo, cada moneda tiene dos caras, al igual que Windows 10. Hasta ahora, hay muchas publicaciones y tweets relacionados con la pantalla verde de la muerte, también conocida como GSOD, en los foros de Internet y las redes sociales.
Algunas personas preguntaron qué causa GSOD y si reemplazará la pantalla azul de la muerte de forma permanente.
Según Microsoft, el nuevo esquema de color se aplicará solo a las versiones internas de Windows 10.
En este tutorial, nos vamos a centrar en un problema más importante, cómo solucionar el error de pantalla verde de Windows 10.
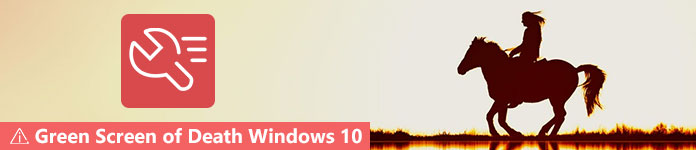
Pantalla verde de la muerte en Windows 10
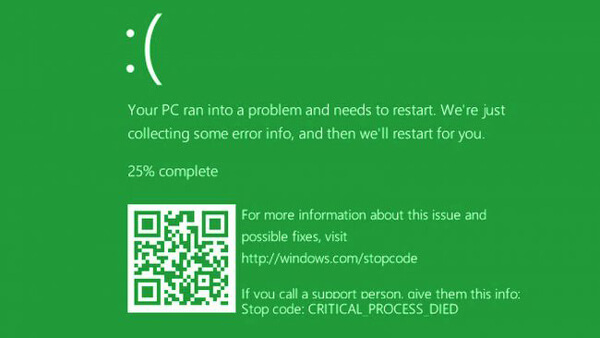
Solo puede encontrar la computadora con pantalla verde si ha instalado Windows 10 compilación 14997 o 15002.
Microsoft usa un color diferente para las compilaciones internas de Windows 10 para distinguir los problemas que ocurren en las versiones internas y de producción.
Una de las razones por las que aparece es un archivo de sistema dañado. En otras palabras, la pantalla verde le dice que algo anda mal en los archivos de su sistema y no puede acceder al sistema normalmente, similar a WHEA_UNCORRECTABLE_ERROR, que es el error de hardware para apagar su computadora y protegerse de la pérdida de datos.
Cuando ocurre GSOD, lo primero que debe hacer es reiniciar su Windows 10. Si GSOD sigue apareciendo, puede probar las soluciones a continuación para solucionar este problema.
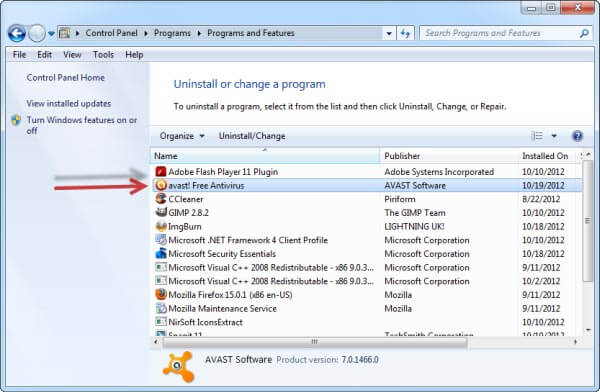
Aunque Windows 10 tiene un poderoso firewall, muchos usuarios prefieren utilizar un software antivirus de terceros. Es cierto que el software antivirus puede proteger los archivos y datos personales de virus, troyanos, ransomware y otro malware. Sin embargo, normalmente se carga antes de ingresar al sistema operativo Windows, trata algunos archivos del sistema como virus y los detiene. Como resultado, obtendrá la computadora de pantalla verde.
Si tiene un software antivirus y se produce GSOD, le sugerimos que deshabilite el software o lo desinstale.
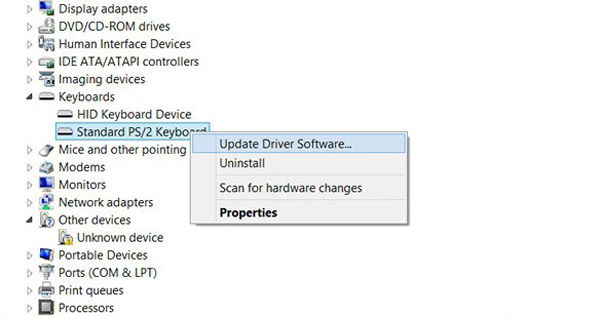
Otra solución factible para arreglar una computadora con pantalla verde es actualizar sus controladores en modo seguro.
Paso 1 Reinicie su PC varias veces, mientras arranca para iniciar la reparación automática.
Paso 2 Vaya a Solución de problemas -> Opciones avanzadas -> Inicio del sistema y haga clic en el botón Reiniciar para abrir la pantalla del menú de inicio.
Paso 3 A continuación, elija la opción Modo seguro con funciones de red para iniciar en Modo seguro.
Paso 4 Introduzca Administrador de dispositivos en el menú de búsqueda. Después de que aparezca la ventana del Administrador de dispositivos, haga clic derecho en un dispositivo principal y presione Actualizar software de controlador. Luego actualice los controladores para otros dispositivos.
Ahora, reinicie su Windows 10 en modo normal para verificar si GSOD desaparece.

Hay muchos periféricos para computadoras con Windows 10, como teclado externo, tarjeta flash USB y más. A veces, estos dispositivos pueden entrar en conflicto con los archivos del sistema de Windows 10 y activar la pantalla verde de la muerte.
La solución es simple, simplemente desconecte y retire todos los periféricos conectados a su computadora y reiníciela.
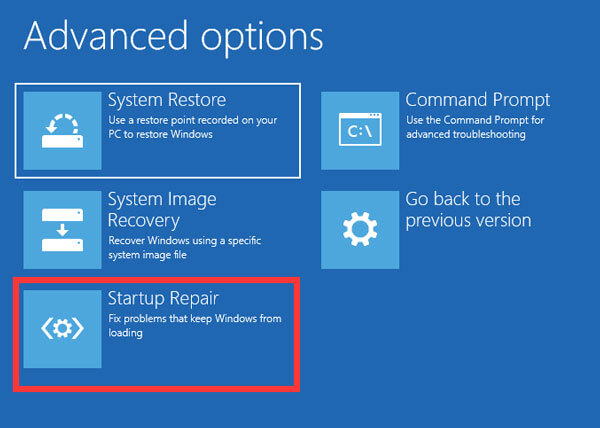
Como se mencionó anteriormente, Microsoft ha introducido muchas funciones nuevas en el último sistema operativo Windows. Reparación de inicio, por ejemplo, es la resolución de problemas integrada de la pantalla verde de Windows 10.
Paso 1 Visite el sitio web oficial de Microsoft en una computadora accesible y descargue el archivo ISO de Creators Update para crear un disco o USB de arranque.
Paso 2 Inserte el medio de arranque en su computadora y reinícielo. Luego aparecerá la pantalla de instalación en lugar de la pantalla verde. Haga clic en Reparar su computadora -> Solucionar problemas -> Reparación de inicio y elija Windows 10.
Paso 3 Espere a que se complete el proceso de solución de problemas y acceda a su Windows 10 como de costumbre.
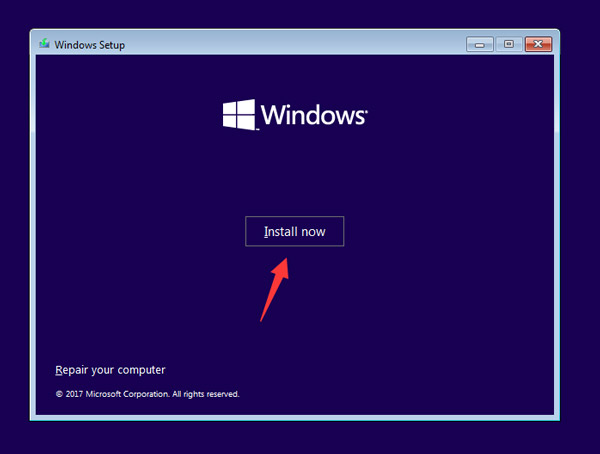
La última solución para corregir el error GSOD es reinstalar Windows 10 en su computadora. Sin embargo, eso eliminará los datos en su disco duro.
Paso 1 Coloque el disco de arranque o USB en su PC y reinícielo.
Paso 2 Espere a que su máquina arranque en el medio de arranque y complete la información requerida, como el idioma. Presione el botón Instalar ahora hasta que vea la ventana Configuración de Windows.
Paso 3 A continuación, siga el asistente en pantalla para realizar los demás pasos y finalizar el proceso.
Si descubre que sus datos se pierden después de reparar la pantalla verde de Windows 10, no se preocupe, y Aiseesoft Recuperación de datos tiene la capacidad de recuperar sus datos. Sus características clave incluyen:
1. Recupere datos de discos duros, tarjetas de memoria, unidades flash, cámaras digitales y otros dispositivos.
2. Admite imágenes, documentos, audios, videos, correos electrónicos y más tipos de datos.
3. Trabaje para la recuperación de datos debido a GSOD, eliminación accidental, bloqueo del sistema y más.
4. Obtenga una vista previa de los archivos perdidos y decida recuperarlos todos o algunos.
5. Acelere el proceso de recuperación de datos utilizando hardware y tecnología avanzada.
6. Disponible para Windows 10/8/8.1/7.
Cómo recuperar datos para la pantalla verde de la muerte de manera eficiente
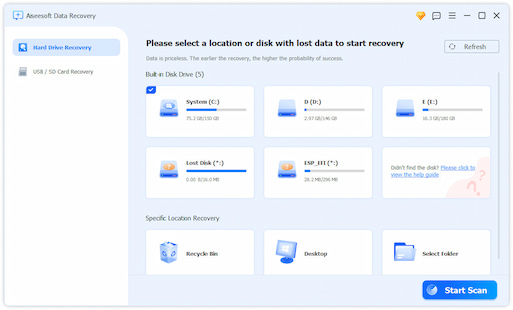
Paso 1 Instale el mejor software de recuperación de datos en su máquina
Descargue e instale Data Recovery en su computadora después de deshacerse de la pantalla verde de la muerte. Luego ejecute el software desde su escritorio para comenzar a recuperar los datos perdidos.
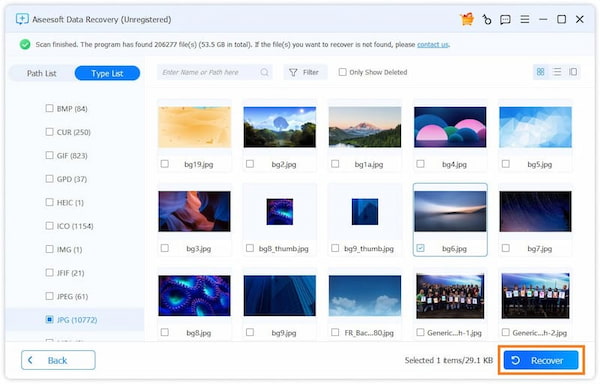
Paso 2 Seleccionar tipo de datos y disco duro
Marque las casillas de verificación junto a los tipos de datos que desea recuperar, como imagen, audio, video, etc. Luego, seleccione el disco local que almacenó sus datos originales. Una vez que haga clic en el botón Escanear, la recuperación de datos funcionará automáticamente.
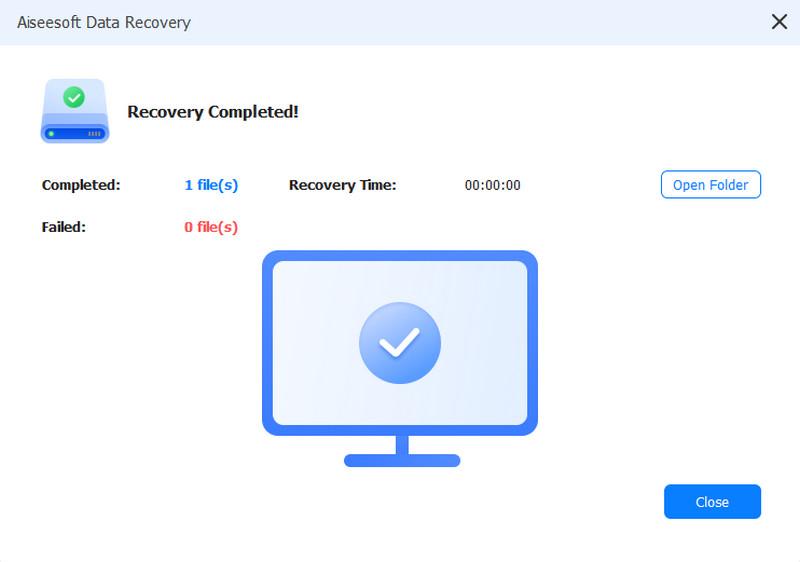
Paso 3 Recuperar datos en un clic
Al ingresar a la ventana de resultados, obtenga una vista previa de los archivos perdidos y seleccione los datos deseados.
Si no puede encontrarlo, presione el botón Escaneo profundo para buscar los datos perdidos en profundidad. Finalmente, haga clic en el botón Recuperar. Unos segundos más tarde, encontrará sus datos nuevamente.
Según lo que compartimos anteriormente, debe comprender qué debe hacer cuando se produce la pantalla verde de la muerte.
En términos generales, puede ver varios elementos en la pantalla verde de la computadora: una oración de advertencia, un código QR para ayudarlo a encontrar más información y soluciones para el error, y el código de detención. Además, te contamos cinco soluciones para solucionar este problema de forma rápida y sencilla. Si le preocupa la pérdida de datos durante la resolución de problemas, puede probar Aiseesoft Data Recovery, que es una forma profesional de recuperar los datos perdidos para los usuarios de Windows 10 que se encuentran con GSOD.