Actualicé mi computadora a Windows 11/10 y la he estado usando durante algunas semanas, y todo ha ido bien hasta hoy. Por alguna razón, al salir del modo de suspensión, mi computadora se bloqueó con la pantalla azul Bad_Pool_Header. Al intentar iniciarla normalmente, se bloqueó mostrando el logotipo de Microsoft Windows y el mismo error. Agradecería cualquier ayuda.
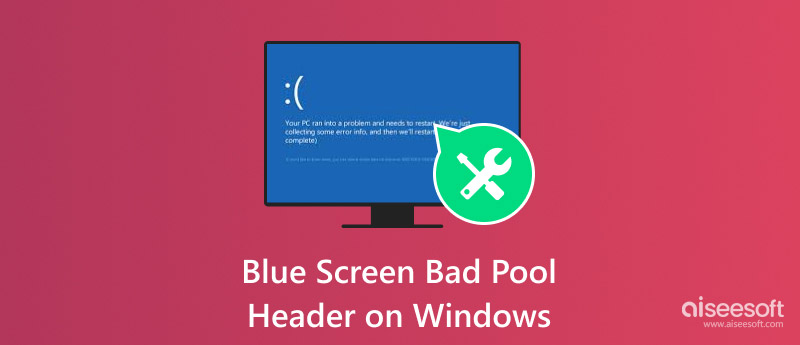
¿Qué es Bad_Pool_Header? ¿Por qué apareció este error en mi computadora? ¿Cómo puedo solucionar el problema para que todo vuelva a la normalidad en Windows 11/10? Este artículo proporciona información completa y... Soluciones al error BSOD de Bad Pool Header en Windows 11/10 así como Windows 8/8.1/7.
| Soluciones viables | |
| Método 1: actualizar los controladores del dispositivo | Ir al tutorial |
| Método 2: Desconectar dispositivos externos | Ir al tutorial |
| Método 3: Comprueba tu RAM | Ir al tutorial |
| Método 4: Deshabilitar el servicio de búsqueda e indexación de Windows | Ir al tutorial |
| Método 5: Desinstalar temporalmente el software antivirus | Ir al tutorial |
| Método 6: Deshabilitar el inicio rápido en Windows 11/10 | Ir al tutorial |
| Método 7: realizar un inicio limpio | Ir al tutorial |
| Método 8: reinicia tu PC | Ir al tutorial |
| Método 9: Deshacer cambios recientes mediante Restaurar sistema | Ir al tutorial |
| Método 10: Reinicie su computadora en modo seguro | Ir al tutorial |
El error "Encabezado de grupo defectuoso" (o código de error "0x00000019") aparece cuando Windows detecta un problema crítico del que no se puede recuperar. El error "Encabezado de grupo defectuoso" es el más frecuente hoy en día. Cuando aparece, el equipo se bloquea y muestra una pantalla azul que indica: ":( Su PC tuvo un problema y necesita reiniciarse. Estamos recopilando información del error y luego lo reiniciaremos (0 % completado). Si desea obtener más información, puede buscar en línea este error: BAD_POOL_HEADER". O bien, aparecerá un mensaje que indica que... Recuperando archivo huérfano.
Si recibe el mensaje de error anterior, eso significa que su sistema tiene un problema de encabezado de grupo incorrecto y puede deberse a varias razones. Obtener este error significa que hay un problema con la memoria de su computadora. Específicamente, este error significa que su computadora tiene problemas para asignar memoria. Se puede ver aleatoriamente en cualquier versión de Windows, pero a partir de estadísticas recientes, se encuentra que muchos usuarios de Windows 10, Windows 8.1, Windows 8 y Windows 7 han sido testigos del problema BAD_POOL_HEADER e informaron al respecto.
El error BAD_POOL_HEADER ocurre principalmente en Windows 10. Hay varias razones para causar el error Bad Pool Header of BSOD. Las fallas de hardware y software son las principales razones detrás de este error. Aquí hay algunas razones específicas que pueden crear este error de Windows no deseado.
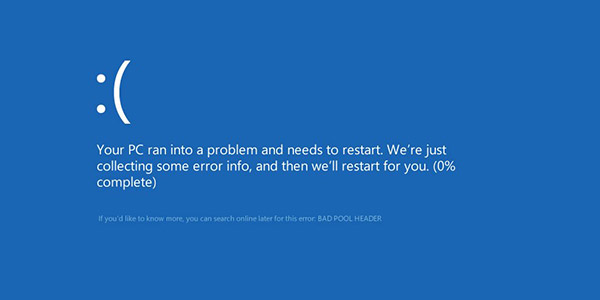
Hay algunas soluciones para resolver el problema y encontrará la que solucione el encabezado Bad Pood para su computadora con Windows. A veces, el problema no es grave y puede reiniciar su computadora para permitir que se recupere y repare automáticamente. Pero aún así, si el problema existe, debe seguir los métodos mencionados a continuación para reparar el error BSOD Bad_Pool_Header.
Los controladores obsoletos o defectuosos pueden causar inestabilidad en el sistema, lo que provoca el error de Windows "código de detención: encabezado de grupo incorrecto". Actualizarlos puede solucionar el error. Puede seguir los pasos a continuación para actualizar los controladores de dispositivo y resolver este problema:
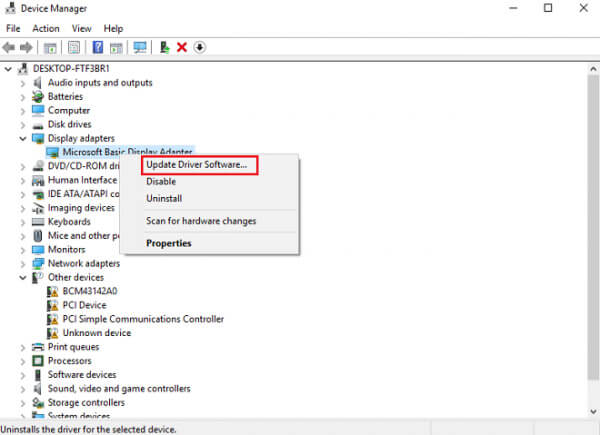
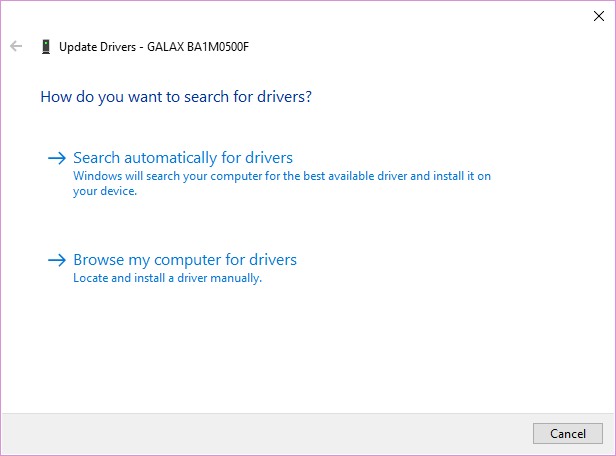
A veces, los dispositivos de hardware que conectamos a nuestro sistema, excepto el teclado y el mouse, son los responsables de este problema. Si desea verificar si un dispositivo externo podría estar causando este error, elimine todos los dispositivos, como concentradores USB, unidades flash, discos duros externos, cámaras web, etc. y reinicie su computadora con Windows. Si esto resuelve su problema, sabrá que este error BSOD se debe a algunos dispositivos externos.
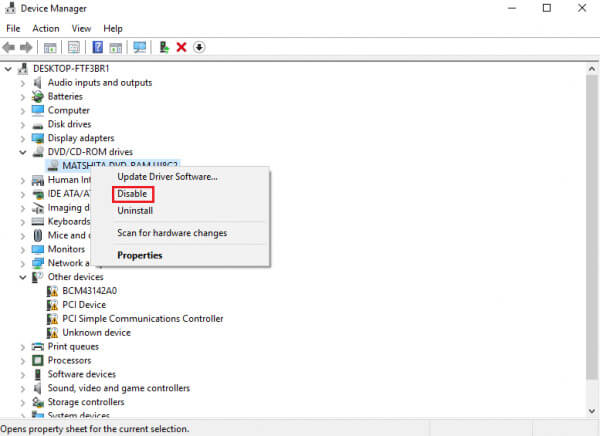
Una RAM defectuosa o mal configurada puede provocar el error Bad_Pool_Header. Puede seguir los pasos a continuación para diagnosticar la RAM y limpiarla para solucionarlo:
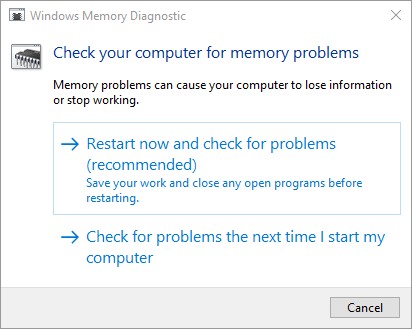
Deshabilitar la Búsqueda de Windows puede ayudar si el error está relacionado con problemas de pantalla azul de encabezado de grupo defectuoso en Windows 10. Aquí está la guía práctica:
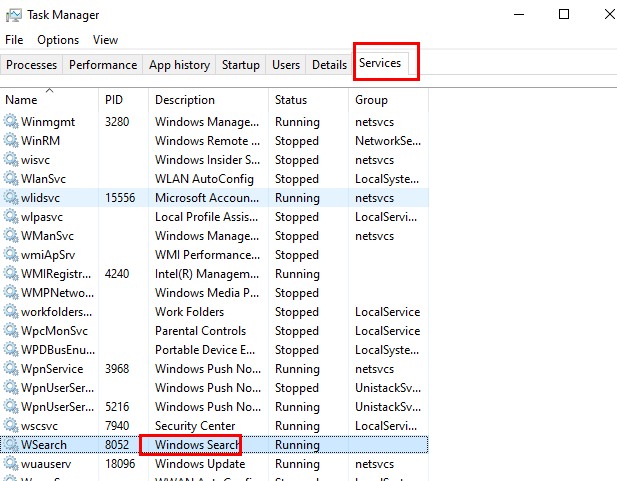
Algunos programas antivirus de terceros pueden interferir con la memoria del sistema. Desinstalarlos o limpiarlos también puede solucionar algunos problemas de encabezados de grupo defectuosos:
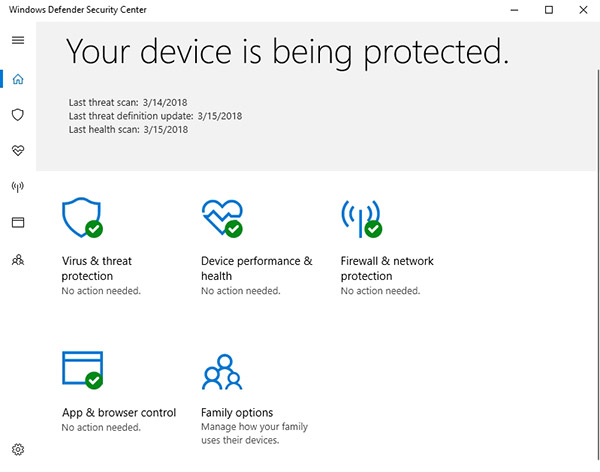
El inicio rápido a veces puede provocar fallos del sistema debido a conflictos de controladores o memoria. Esto también podría generar un error de pantalla azul de encabezado de grupo incorrecto en Windows 11/10/8/7. Para solucionarlo, siga estos pasos:
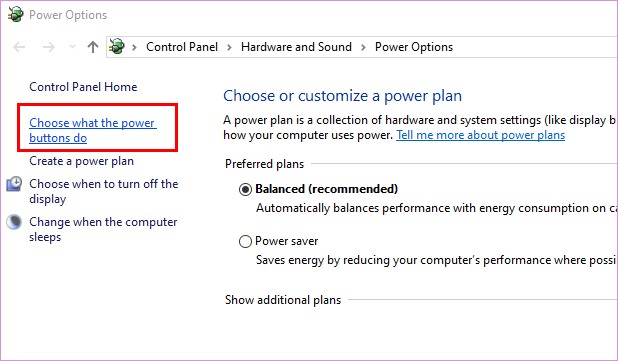
Un inicio limpio ayuda a identificar conflictos de software que también pueden causar el error de pantalla azul "encabezado de grupo defectuoso". Para solucionarlo, siga estos pasos:
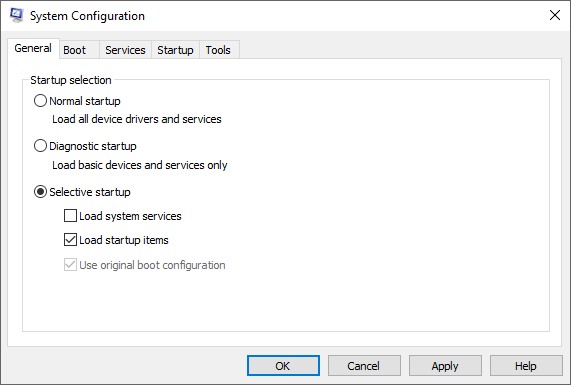
Restauración del sistema Puede solucionar errores persistentes de pantalla azul de encabezado de grupo incorrecto reinstalando el sistema operativo y conservando o eliminando archivos personales. Puede consultar los pasos a continuación:
Para Windows 11
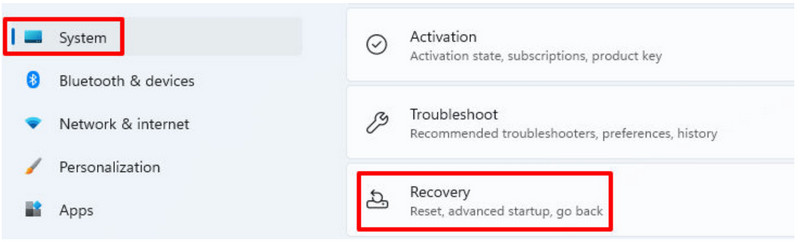
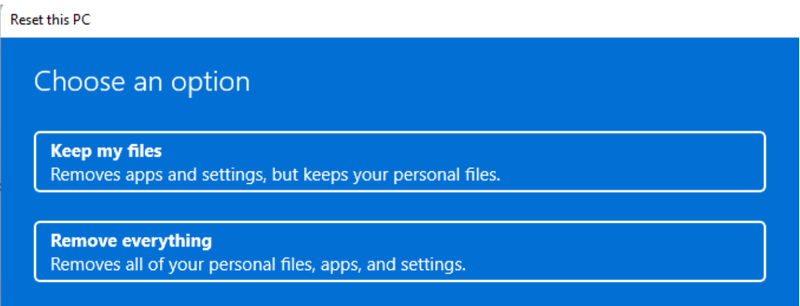
Para Windows 10
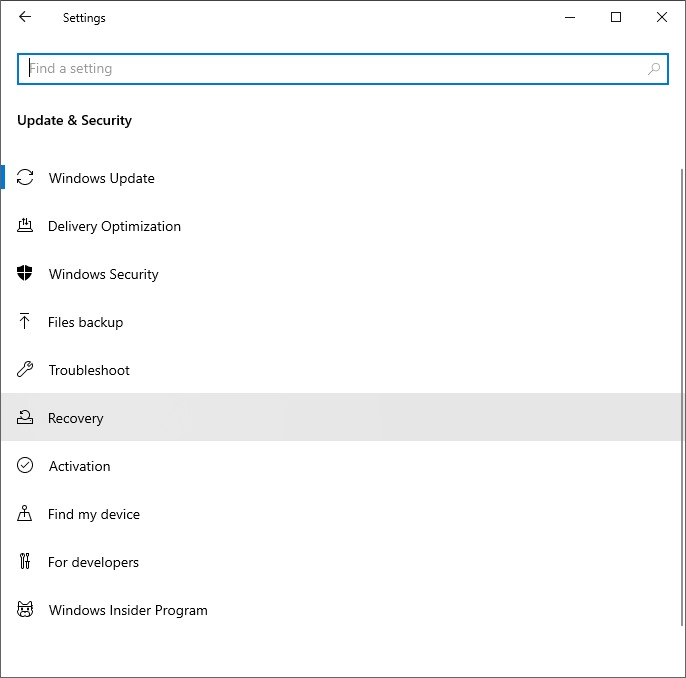
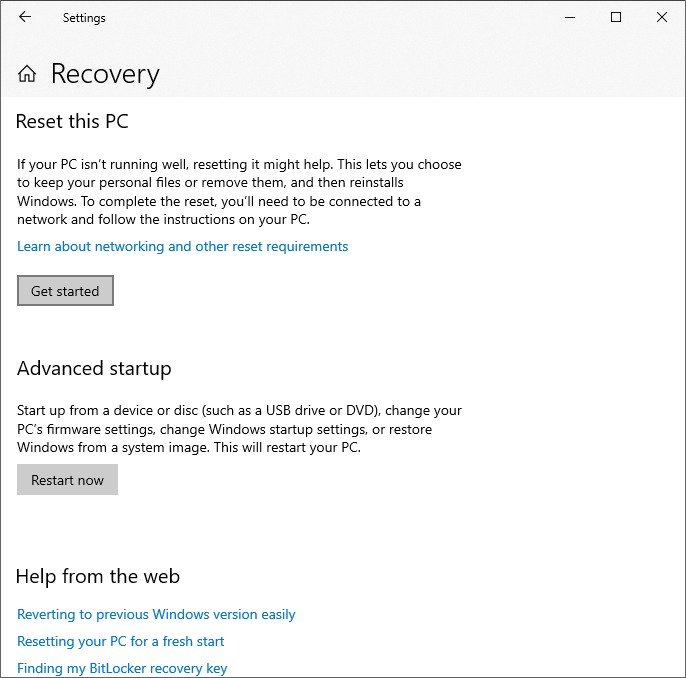
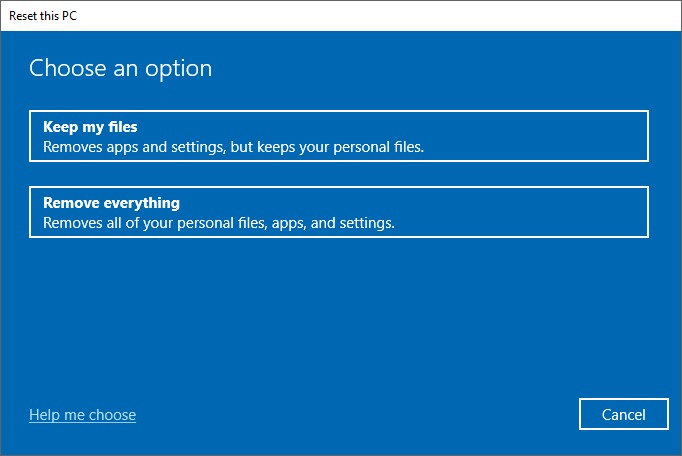
Si el error de pantalla azul del encabezado de grupo defectuoso en Windows comenzó después de una actualización o instalación de software reciente, restaurar su sistema a un estado anterior puede ayudar.
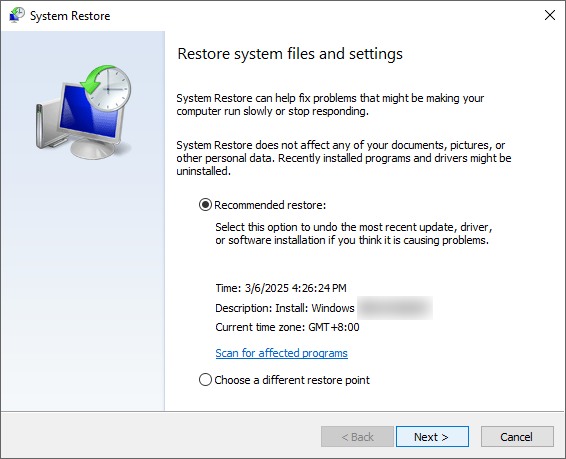
El modo seguro permite solucionar problemas con un mínimo de controladores y servicios en ejecución. Al reiniciar el equipo en modo seguro, también puede solucionar el error de pantalla azul "encabezado de grupo defectuoso" en Windows 7/8/10:
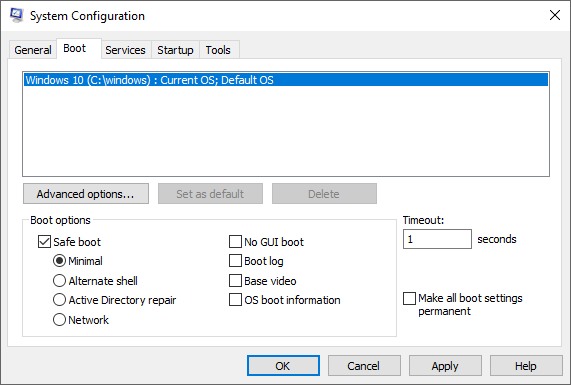
¿Tu computadora ha vuelto a la normalidad después de probar los métodos mencionados? Si el error de pantalla azul "Bad Pool Header" persiste, no te preocupes; lo último que harás será reinstalar Windows. Sin embargo, esto conlleva el riesgo de perder tus datos. Y si olvidas hacer una copia de seguridad de tus datos de Windows, podrías volverte loco a menos que uses... Software de recuperación de datos AiseesoftEsta herramienta le ayuda a recuperar datos o archivos que se eliminan incluso de la papelera o después de reinstalar el sistema.
Descubramos cómo utilizar esta herramienta para recuperar sus datos perdidos:
100% Seguro. Sin anuncios.
100% Seguro. Sin anuncios.
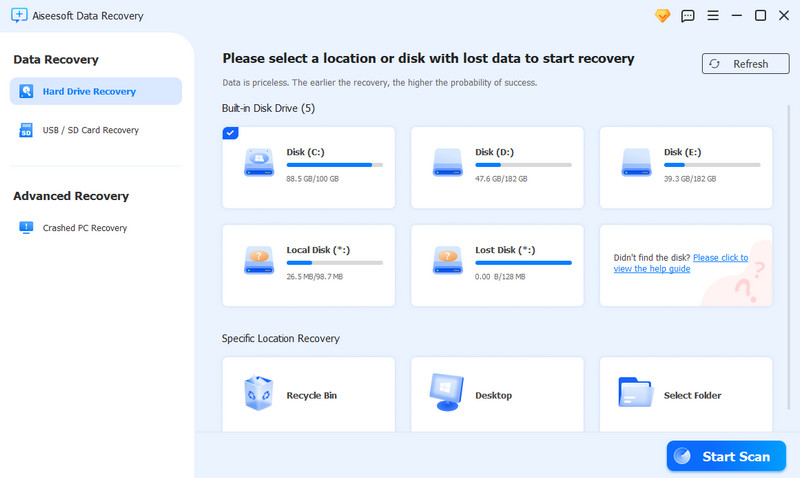
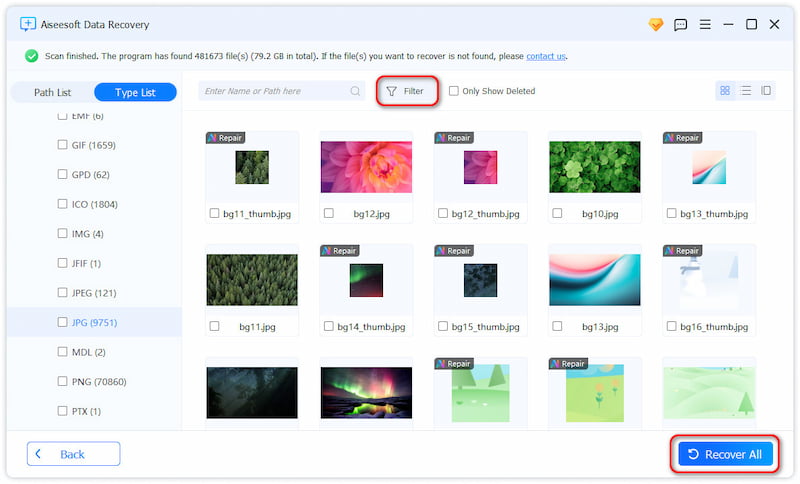
Conclusión
Hemos explorado múltiples soluciones para ayudarle a resolver el Error de encabezado de grupo incorrecto en pantalla azul en WindowsDesde actualizar controladores hasta realizar un arranque limpio. Cada problema del sistema puede tener diferentes causas, así que si has encontrado un método que te haya funcionado especialmente bien o tienes alguna otra idea, ¡nos encantaría saberlo! Comparte tus experiencias, opiniones o consejos para solucionar problemas en los comentarios. Tus aportaciones podrían ser invaluables para quienes tengan el mismo problema.
Solucionar problemas de Windows
1.1 Encabezado de grupo incorrecto1.2 Escaneo y reparación de disco atascado1.3 El disco duro externo no aparece1.4 Windows no se inicia1.5 Whea Error incorregible1.6 Pantalla verde de la muerte1.7 Valor no válido para el registro1.8 Bucle de reparación de inicio de Windows1.9 Pantalla azul de la muerte1.10 Windows sigue reiniciando1.11 Solución: Windows no se cargó correctamente
Aiseesoft Data Recovery es el mejor software de recuperación de datos para recuperar fotos, documentos, correos electrónicos, audio, videos, etc. borrados o perdidos de su PC/Mac.
100% Seguro. Sin anuncios.
100% Seguro. Sin anuncios.
¡Felicitaciones!
Te has suscrito con éxito a nuestro boletín informativo. El exclusivo hasta un 40 % para los suscriptores es AISEFOKS ¡Ahora puedes copiarlo y usarlo para disfrutar de más beneficios!
¡Copiado exitosamente!