Si no está familiarizado con iMovie, es el tutorial de iMovie adecuado para usted. iMovie te permite disfrutar de tus videos como nunca antes, también puedes usar el tutorial de iMovie para iPad. En el tutorial de iMovie, explicaré cómo crear y editar una película corta con iMovie y compartirla con su familia y amigos.
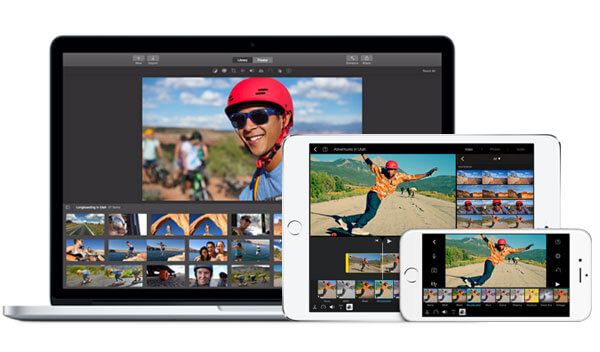
iMovie
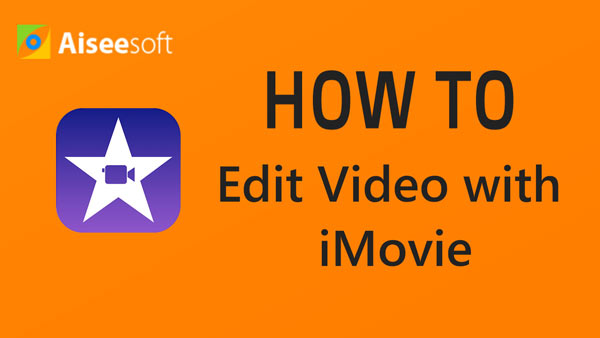

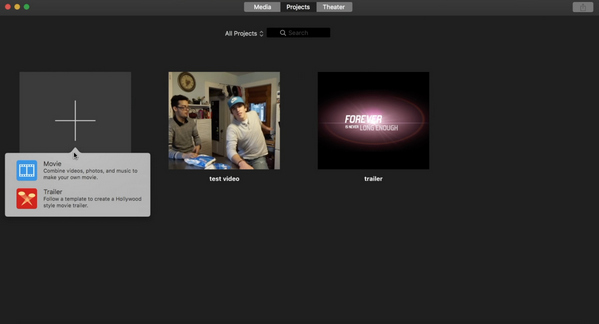
1. Abra iMovie, haga clic en el botón "Crear" y aquí puede elegir crear una película o un tráiler de iMovie.
2. Tome la película como ejemplo. Se le pedirá que seleccione un tema para el proyecto de iMovie. temas de iMovie tienen transiciones relacionadas y títulos que hacen que las películas sean más vívidas.
3. Agregue el nombre del proyecto o utilice el nombre predeterminado del proyecto.
4. Elija el evento y agregue clips a los eventos en la lista de la biblioteca.
Puede agregar videoclips con diferentes la relación de aspecto o velocidades de fotogramas y, a continuación, ajuste automáticamente la velocidad de reproducción del clip para que coincida con la velocidad del imovie.
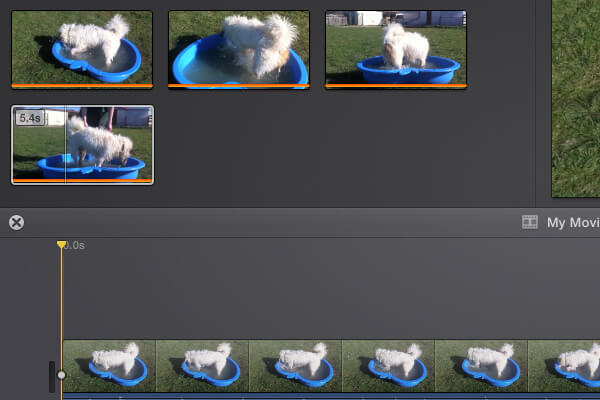
1. Seleccione videoclips de la lista Bibliotecas.
2. Arrastre su selección de videos a la línea de tiempo.
3. Ajuste la posición del video según la línea de tiempo.
Puede seguir los pasos similares a los anteriores para agregar archivos de audio a iMovie. Pero antes de eso, debe eliminar el audio preexistente de su película y luego enmascararlo con una pista de sonido propia.
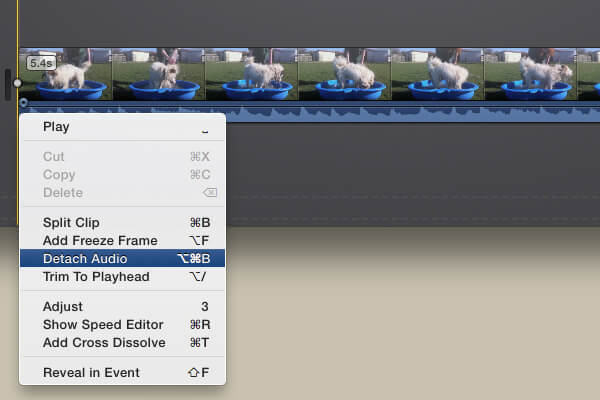
1. Haga clic derecho en el clip para seleccionar la opción "Separar audio".
2. Presione la tecla Eliminar para eliminar el archivo de audio destacado.
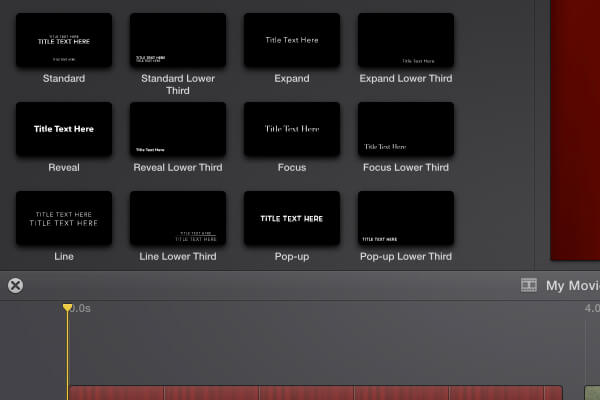
1. Haga clic en la opción "Mapas y fondos".
2. Seleccione el fondo de su película.
3. Arrastre y suelte el fondo elegido.
4. Haga clic en la opción "Títulos" y agregue el estilo del título.
Puede usar el mismo procedimiento del tutorial de iMovie para agregar el título final de la película.
Agregar una transición entre clips garantiza que cada uno se fusione perfectamente con el siguiente para evitar que parezca entrecortado.
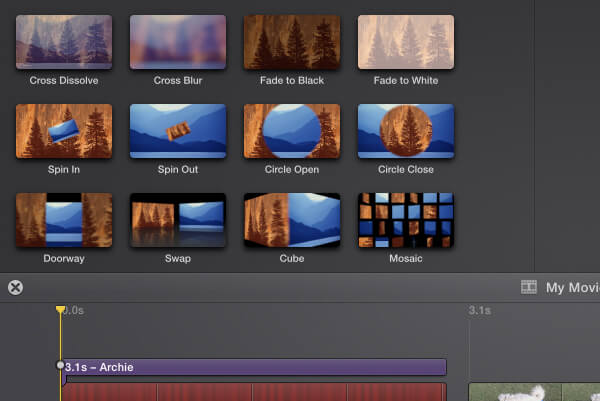
1. Haga clic en la opción "Transiciones" en iMovie.
2. Puede obtener una vista previa de todos los efectos de transición y agregar una transición entre dos clips de video, luego repetir para cada transición adicional.
Aquí puede obtener más información sobre transiciones de iMovie.
El tutorial de efectos de películas sobre efectos de sonido es fácil, puede seguir para agregar el efecto de acuerdo con sus requisitos.
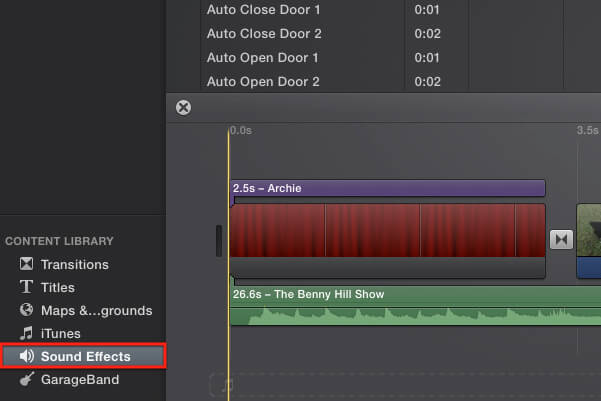
1. Haga clic en la opción "Efectos de sonido"
2. Elija los efectos de resaltado
3. Arrastre y suelte los efectos en la línea de tiempo.
4. Ajuste el volumen del efecto de sonido.
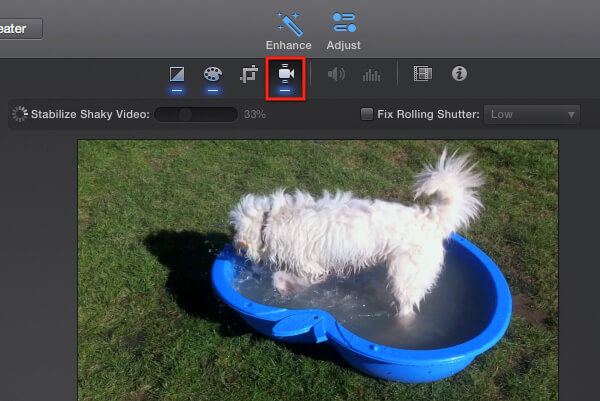
iMovie le ofrece muchas funciones avanzadas de edición y mejora de video para ayudarlo a aprovechar al máximo el video.
Encima del visor, puede ver varios botones, cada uno de los cuales representa una característica, como Estabilización de iMovie, avance rápido en iMovie, lapso de tiempo de iMovie, etc.
Cuando termine su obra maestra, puede compartir la película con otros, puede encontrar los detalles sobre iMovie a YouTube o use otros métodos como se indica a continuación.
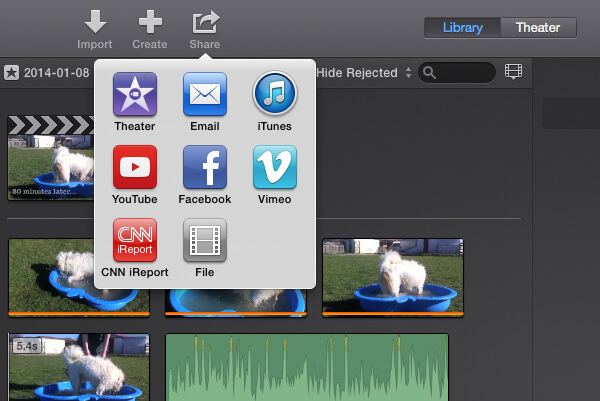
1. Haga clic en el botón Compartir.
2. Seleccione una opción del menú.
En la versión anterior de iMovie, puede cambiar la relación de aspecto para permitir que sea compatible con sus reproductores.
Pero, ¿qué debe hacer si los archivos de video, audio o efectos de sonido no se pueden importar a iMovie debido a un problema de compatibilidad? Se recomienda encarecidamente que pueda utilizar Aiseesoft Video Converter Ultimate.