
iMovie es un excelente editor de video para que los usuarios de Mac editen videos en Mac. Pero puede ser complicado si quieres compartir videos de iMovie en YouTube. De hecho, la carga de YouTube desde iMovie ha sido una pregunta común entre los usuarios de Mad.
La instrucción es sobre el procedimiento para subir iMovie a YouTube y los problemas cuando subes videos a YouTube desde iMovie. El artículo puede resolver los problemas y ayudarlo a realizar la carga de YouTube fácilmente.
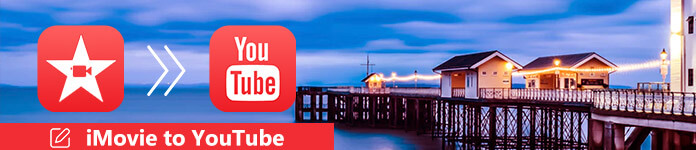
Si es un usuario de Mac, puede que le guste editar videos en Mac con iMovie. iMovie proporciona una forma sencilla de editar archivos multimedia como clips, ajustar efectos de video, agregar marcas de agua, etc. Puede editar fácilmente el video antes de finalmente compartirlo en YouTube. Pero te enfrentas a la no puedo subir videos de iMovie a YouTube problema.
R: Puede estar relacionado con el formato del archivo, primero puede convertir el archivo a un formato QuickTime u otros formatos de video de uso común. Asegúrese también de que el archivo de iMovie no es demasiado grande para subir a YouTube.
Paso 1 Inicie el programa y luego seleccione el botón "Compartir".
Paso 2 Elija la opción "QuickTime".
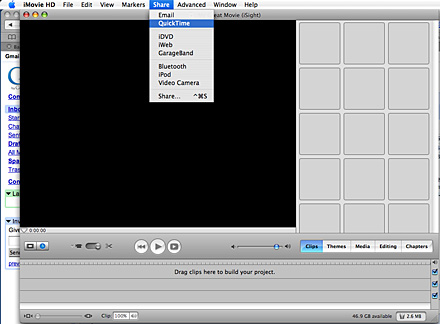
Paso 3 Haga clic en el menú de sus opciones de compresión y seleccione web.
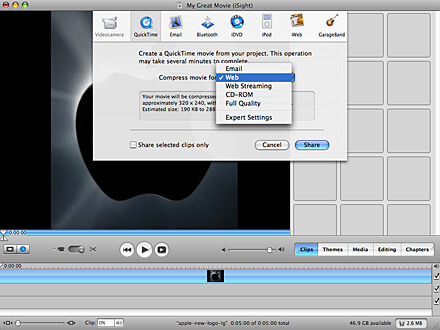
Paso 4 Inicie sesión en la cuenta de YouTube y luego haga clic en el botón "Cargar" para importar el iMovie a YouTube.
Paso 5 El procedimiento de carga puede demorar unos minutos y algunas horas más antes de que pueda encontrar el iMovie en YouTube.
Nota: De manera predeterminada, puede cargar videos de hasta 15 minutos de duración. Para cargar un video de hasta 15 minutos, puede recortar el video en partes en iMovie o usar el Divisor MP4 para cortar el video de iMovie exportado. Alternativamente, debe verificar su cuenta para cargar videos de más de 15 minutos.
Además del método anterior, también puede adoptar otro método para convertir videos de iMovie a otros formatos de uso común, lo que es más conveniente. Para ello, necesitarás la ayuda de un potente conversor de vídeo. Aquí recomiendo encarecidamente a un profesional. convertidor de vídeo para Mac. Puede descargarlo gratis y aprender cómo convertir videos de iMovies a Mac aquí.
Aiseesoft Video Converter Ultimate es el software profesional de conversión y edición de videos que puede ayudarlo a editar videos y luego convertirlos a su formato de salida preferido.
1. En cuanto al problema, puedes usar un título relativamente corto sin caracteres especiales para subir iMovie a YouTube. No utilice comillas u otros caracteres especiales en etiquetas, descripciones también. Puede agregar caracteres especiales después de cargar iMovie en YouTube.
2. Si aún no funciona, puede exportar videos de iMovie a una carpeta en MP4 y luego usar el cargador de YouTube para importar videos de iMovie a YouTube. Si solo desea cargar un video a YouTube desde iMovie, puede eliminar la carpeta "efectivo" de la "Biblioteca" y el archivo "com.apple.imovieApp.plist".
¿Quieres subir videos de iMovie a YouTube pero no sabes cómo? En realidad, es bastante fácil importar videos de alta calidad a YouTube desde iMovie. Puede seguir los tutoriales a continuación para realizar la carga de YouTube fácilmente:
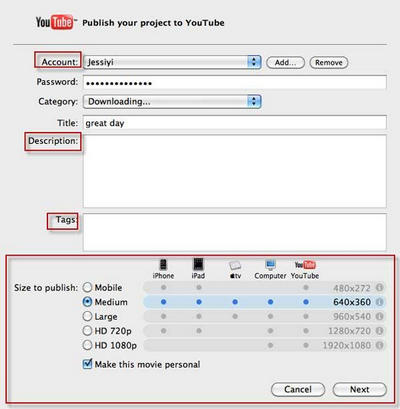
Paso 1 Asegúrese de que su video sea el que desea compartir, luego haga clic en el botón Compartir en la barra de menú y seleccione YouTube.
Paso 2 Elige tu cuenta de YouTube o crea una nueva.
Paso 3 Confirma tu inicio de sesión.
Paso 4 Seleccione la categoría, el nombre, la descripción y las etiquetas de su video.
Paso 5 Seleccione su tamaño de publicación y haga clic en Siguiente.
Paso 6 Ahora haga clic en el botón publicar.
Paso 7 Su video estará listo para verlo en YouTube en 2 a 120 minutos.
¿Por qué iMovie no sube mi video a YouTube?
La carga puede fallar cuando intenta cargar un video de iMovie a YouTube. Esto se debe a que iMovie maneja los videoclips cuando se transfieren a su computadora. La carga también depende del tipo y tamaño del archivo, la conexión a Internet lenta, el tráfico pesado de cargas y la resolución.
¿Cuánto se tarda en subir un vídeo de iMovie a YouTube?
La carga puede tardar desde unos minutos hasta varias horas. Depende en gran medida del formato de video original, el tamaño del archivo y el tráfico de carga.
¿Cómo guardo un iMovie en mi escritorio?
Haga clic en el escritorio, vaya a Archivo > Nueva ventana del Finder. Luego vaya a Trabajo local > Usuarios > busque su carpeta > Películas > Proyectos de iMovie. Arrastre y suelte toda la carpeta del Proyecto iMovie en el escritorio.
Principalmente hablamos de cómo subir iMovie a YouTube en esta publicación Mostramos algunas soluciones para lidiar con los problemas de carga de YouTube. Además, te contamos los pasos detallados para importar videos de iMovie a YouTube. Déjanos un mensaje si aún tienes alguna duda.