Este es un tutorial que explica el proceso de edición de videos en una PC con Windows Movie Maker y la edición de videos en Mac con iMovie. Este tutorial será una explicación concisa de cómo editar videos gratis. Luego comparta su película a través de Internet, correo electrónico o CD. Usando la grabadora de DVD, incluso puede tomar películas que haya hecho y convertir películas en DVD.
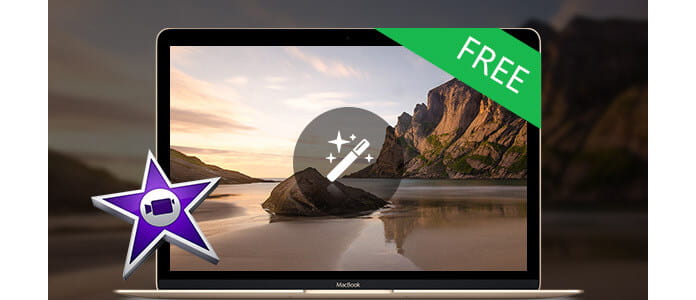
También puede guardar su película en la cinta de video de su cámara para reproducirla en un televisor o en la propia cámara.
Este tutorial incluye tres partes, esta es la segunda parte:
Parte 1. Usando Windows Movie Maker para editar videos en PC gratis
Parte 2. Usando iMovie para editar videos en Mac gratis
Parte 3. Una tabla que compara editores de video gratuitos.
iMovie '08 hace que ver y trabajar con videos sea tan intuitivo como disfrutar de tus fotos. Una biblioteca incorporada organiza automáticamente su video, por lo que todos los clips que ha capturado y las películas que ha creado están a solo un clic de distancia. Con su interfaz revolucionaria, iMovie hace que sea rápido y fácil explorar su biblioteca y crear nuevas películas. Y iMovie está diseñado para compartir. En solo unos pocos pasos, puede agregar películas a su sitio web, publicarlas en YouTube y crear versiones para iPod, iPhone y Apple TV.
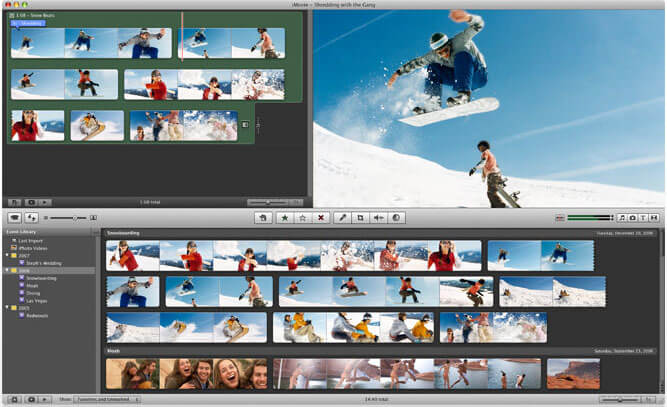
Paso 1 Crear un proyecto de iMovie
Antes de hacer nada en iMovie, debe crear y titular una nueva carpeta predeterminada, así como titular y guardar nuestro nuevo proyecto.
Paso 2 Conectar cámara DV
Asegúrese de que la cámara esté en modo PLAY (VCR)
Paso 3 Añadir vídeo
Ahora que su película está completa, es posible que desee guardar el proyecto en un formato diferente.
Cuando su visor diga "Cámara conectada", haga clic en el botón "Importar". iMovie reproducirá e importará su video digital. Cuando desee detener la importación, haga clic en el botón "Importar" una vez más. Arrastre sus clips importados desde el panel de clips a la línea de tiempo editable en la parte inferior de la interfaz de iMovie. iMovie trata los archivos eliminados de manera diferente a la mayoría de los otros programas. Si elimina un clip, NO PUEDE recuperarlo.
iMovie también te permitirá importar los siguientes formatos de archivo:
3gp, AVI, DAT, MOV, MP4, MPG
Si sus videos no tienen el formato compatible con iMove, como FLV y M4A, AIFF, AAC, puedes usar el Video Converter para Mac para convertir el video primero.
Paso 4 Editar video
Para dividir un clip: coloque el cursor debajo de la ventana de visualización en el lugar de la película donde desea dividir el clip en dos. Vaya al menú "Editar" en la parte superior y seleccione "Dividir clip de video en el cabezal de reproducción".
Para recortar un clip: arrastre los pequeños triángulos debajo de la línea de tiempo de la ventana de visualización a los puntos de entrada y salida deseados. Ve al menú "Editar" en la parte superior y selecciona "Recortar".
Para agregar efecto: seleccione "Efectos" en el menú debajo del panel de clips. Seleccione un clip de la región de edición para agregarle un efecto. Seleccione un efecto. Ajuste los parámetros del efecto debajo de la ventana de vista previa. El efecto debería previsualizarse automáticamente en la ventana de previsualización. Si ajusta los parámetros del efecto, haga clic en "Vista previa" nuevamente para cargar la nueva configuración del efecto. Haga clic en "Aplicar" y espere a que se procese el efecto. Puede monitorear la representación del efecto mediante la barra de progreso roja que aparece dentro del clip al que se agrega el efecto en la región de edición. Guarda tu trabajo.
Paso 5 Guarde su proyecto
En el menú principal, vaya a Archivo > Guardar proyecto.
Si desea convertir las películas realizadas por iMovie a otro formato de video, puede usar este Video Converter para Mac. Si desea grabar las películas creadas por iMovie en DVD, utilice DVD Creator para Mac.