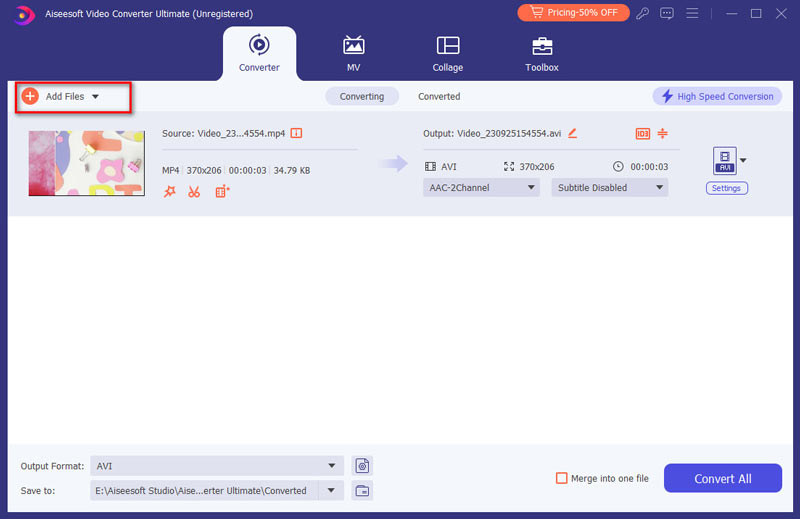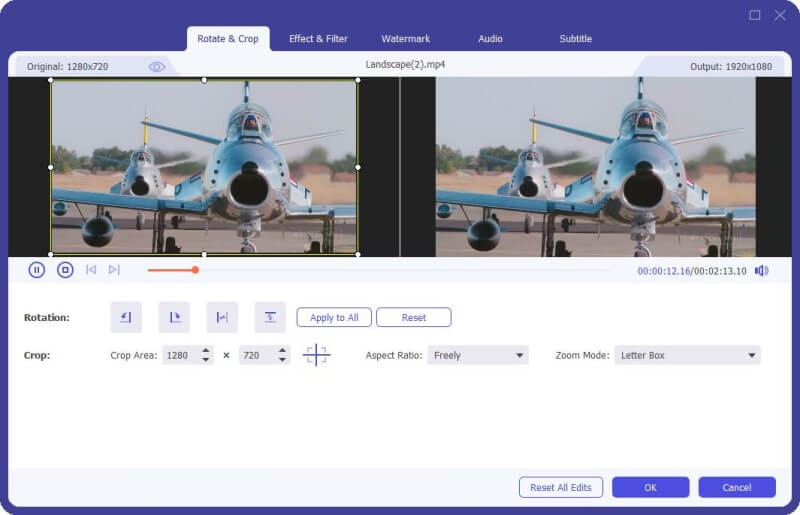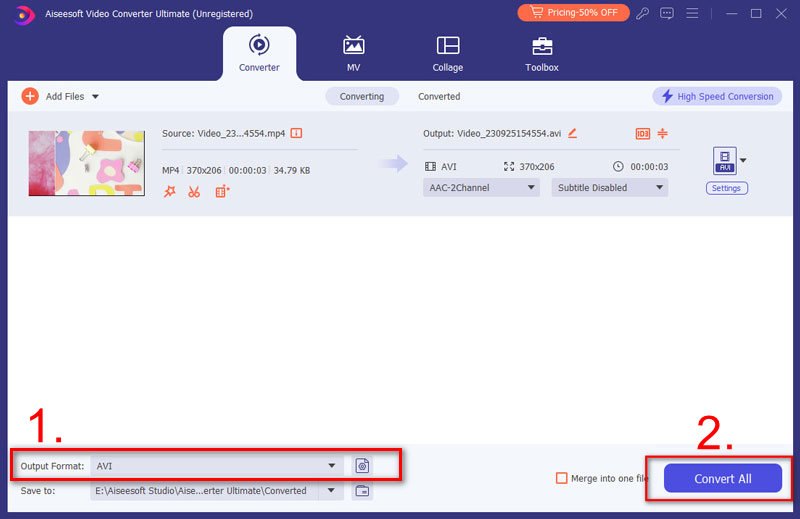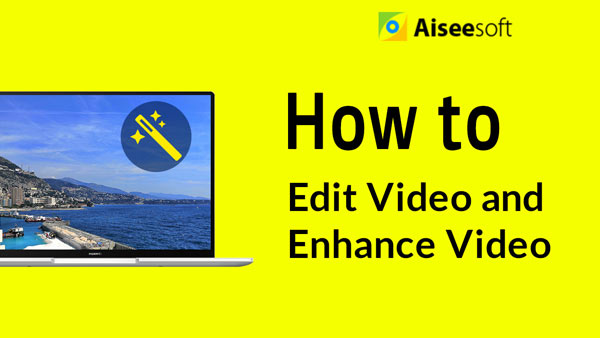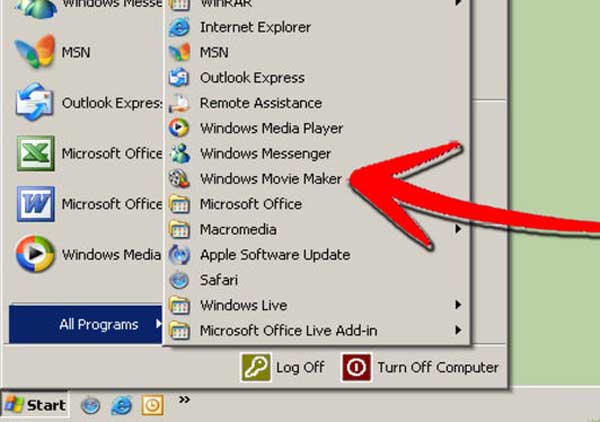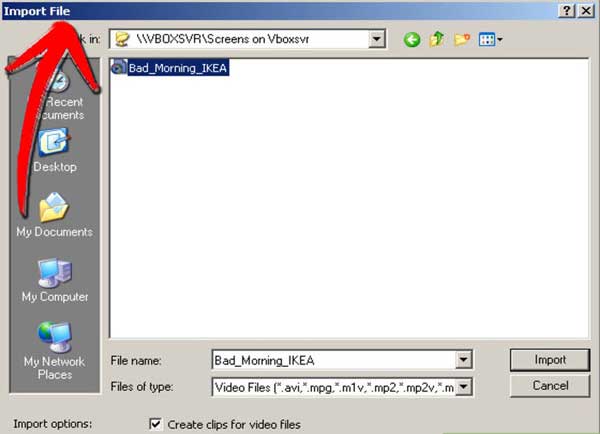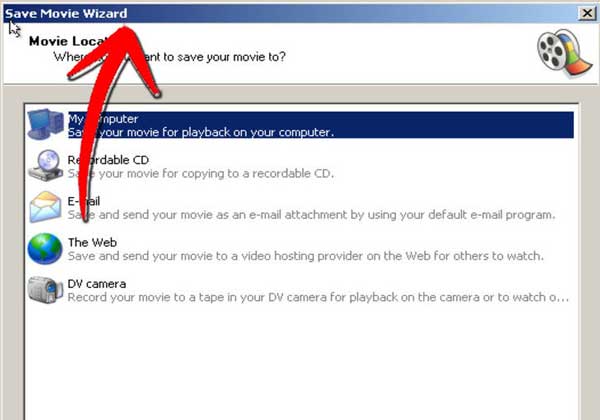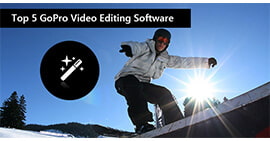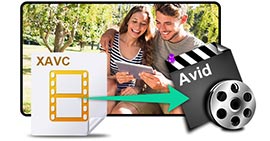Cómo rotar un archivo de video libremente en su computadora
Con el rápido desarrollo y mejora de los dispositivos inteligentes, cada vez más personas se inclinan por capturar videos con teléfonos celulares o videocámaras. Es muy fácil y conveniente grabar videoclips en cualquier lugar y en cualquier momento. Sin embargo, cuando reproduce felizmente los videos capturados en la computadora, la mayoría de las veces solo descubre que los videos están filmados de lado y no se pueden ver correctamente a menos que voltee el monitor o se esfuerce el cuello. ¡Qué frustrado!

Veamos algunos casos:
1. "Mi esposo grabó un video desde su iPhone, pero el video está al revés. ¿Cómo giro un video 180 grados para que esté en posición vertical?"
2. "Puse mi cámara en un extremo para grabar un video, así que ahora estoy tratando de verlo pero está de lado. ¿Hay alguna forma de rotar un video para que pueda verlo sin contorsionar su cuerpo?"
3. "Descargué el video de mi teléfono, pero se reproduce horizontalmente en lugar de verticalmente. No hay opción para rotar el video en Real Player o Windows. ¿Hay alguna solución?"
Tienen la misma pregunta: "¿Hay alguna forma de rotar un video y cómo rotar un video en la computadora?" Afortunadamente, la respuesta es sí y gracias a un rotador de video profesional, puedes rotar un video con facilidad.
Aquí te recomiendo varias formas. Con ellos, puede rotar videos con calidad de video original y pasos sencillos. Y puede rotar el video 90 grados en sentido horario, antihorario, horizontal y verticalmente. Puede rotar videos según sus necesidades personales. El paso giratorio también es bastante fácil y solo se necesitarán unos pocos pasos para finalizar el proceso.
Parte 1. Rotar los videos con un Video Rotator
Los siguientes pasos le mostrarán cómo rotar un archivo de video en la computadora con Video Converter Ultimate, un rotador de video.
Paso 1 Descargue e instale este rotador de video todo en uno
Simplemente descargue e instale esta aplicación en su computadora.
Paso 2 Agregar archivo local al rotador de video
Puede hacer clic en el botón "Agregar archivos" para agregar el archivo de video al rotador de video. También puede arrastrar y soltar el archivo en la interfaz.
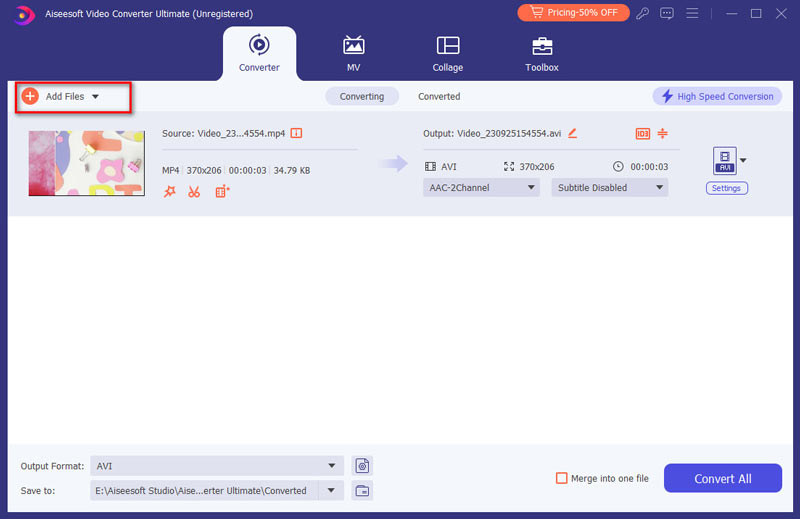
Paso 3 Seleccione "Rotar y recortar"
Haga clic en el botón "Editar" y luego elija la función "Rotar y recortar" para abrir la interfaz de rotación.
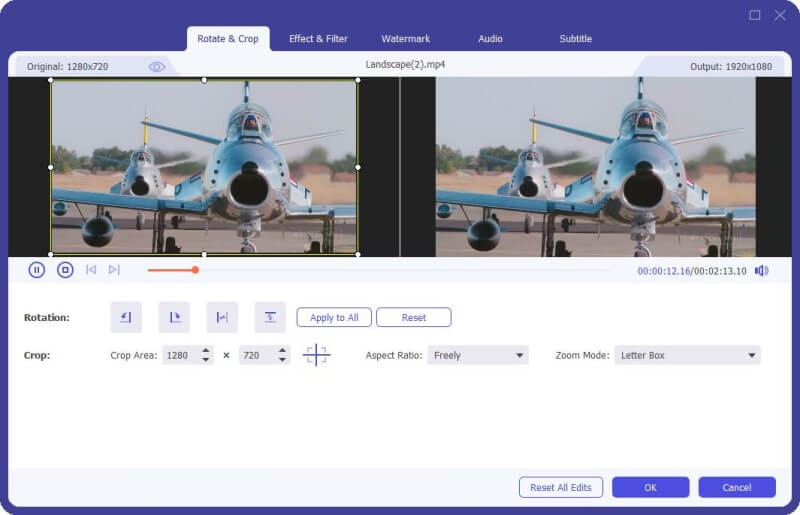
Paso 4 Seleccione la forma de rotación
Primero debe seleccionar la forma de rotación en la que desea rotar el video. Hay 4 formas disponibles: "Girar 90 en el sentido de las agujas del reloj", "Girar 90 en el sentido contrario a las agujas del reloj", "Girar horizontalmente" y "Girar verticalmente". Después de seleccionar la forma de rotación, simplemente haga clic en "Aceptar" y luego cierre la interfaz "Rotar".
Paso 5 Comience a convertir
Si desea personalizar su video antes de rotarlo, puede ir a "Efecto y filtro", "Marca de agua", "Audio" o "Subtítulo" para personalizarlo. Después de completar todas las configuraciones, simplemente haga clic en el botón "Convertir todo" para comenzar a rotar el video y unos minutos más tarde, sus archivos de video se convertirán con el ángulo de video que seleccione.
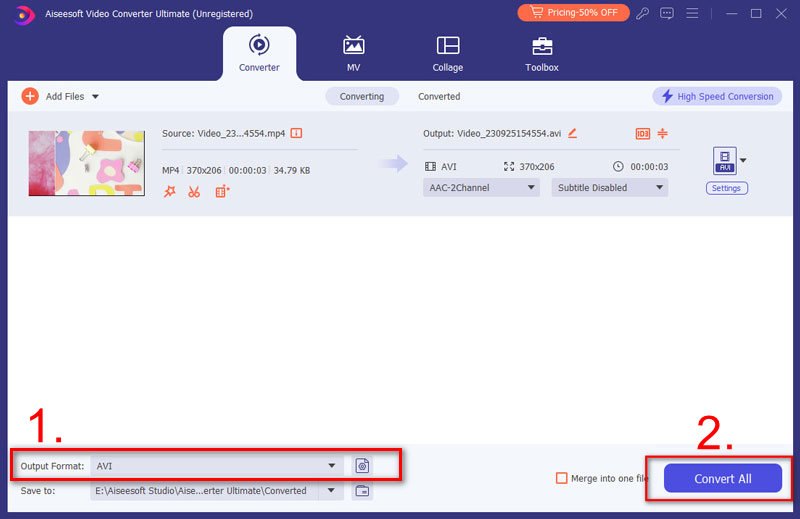
Después de rotar los archivos de video a voluntad, nunca más se preocupará por ver el video capturado. Puede disfrutar de sus videos en Windows Media Player u otros reproductores libremente. Al mismo tiempo, admite rotar videos con más de 300 formatos como WMV, MP4, MOV, FLV, etc
Parte 2. Rotar un video con Windows Movie Maker
Además de la forma de Video Rotator Utility, también puede optar por rotar archivos de video usando Windows Movie Maker. Las instrucciones son las siguientes:
Paso 1 Abrir Windows Movie Maker
Abra el menú Inicio y haga clic en "Todos los programas" en su Windows 10/8/7/XP/Vista. Busque y haga clic en "Windows Movie Maker" en "Todos los programas". Si no lo tiene en su Windows, debe descargar Windows Movie Maker de forma gratuita desde el sitio web de Microsoft.
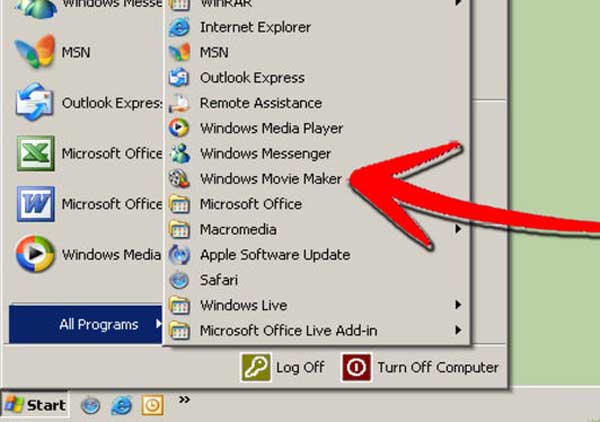
Paso 2 Importa tu video a Movie Maker
Seleccione la opción "Videos" en el menú Importar. Localice la película que desea rotar y haga doble clic en el archivo. Su video ahora ha sido importado.
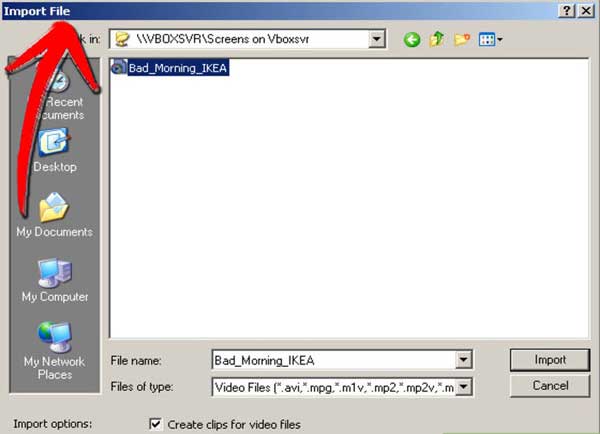
Paso 3 Poner el video en la línea de tiempo de edición
Haz clic y arrastra el video a la línea de tiempo. El video ahora aparece en la línea de tiempo del video y en la sección Video.
Paso 4 Gira tu video
Haga clic derecho en el video en la línea de tiempo del video y luego haga clic en "Efectos". Ahora, puede ver la ventana "Agregar o quitar efectos". En el menú "Efectos disponibles", puede seleccionar entre 3 opciones: Girar 90°, Girar 180° o Girar 270°. Haga clic en Aceptar después de hacer la elección.
Paso 5 Guarda tu video rotado
En la lista del menú, seleccione la opción "Publicar película". Asegúrese de que la opción "Mi PC" esté resaltada y haga clic en "Siguiente". Ingrese un nombre para su video en el campo de nombre de archivo y seleccione una ubicación en el campo de publicación, luego puede hacer clic en "Siguiente". Elija un formato y haga clic en "Publicar".
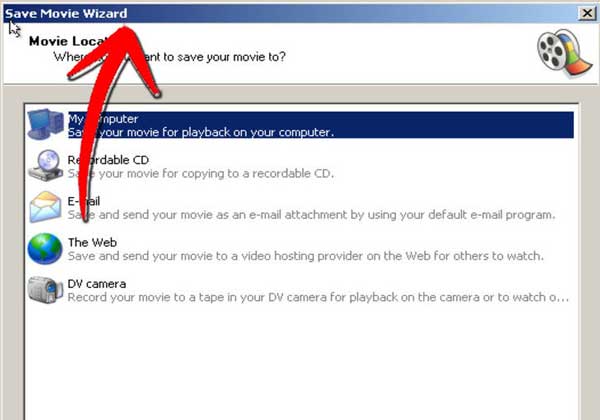
Consejo
1. Puede elegir esta forma de rotar su video. Pero cuando lo use de esta manera, debe tener en cuenta que este Widows Media Player solo puede admitir formatos de video limitados que no pueden satisfacer todos sus requisitos.
2. También puede optar por rotar archivos de video en línea como Rotar software en el sitio web. Pero debe considerar los problemas de privacidad cuando usa esto porque necesita que cargue su video en el sitio web y lo guarde en la web durante varias horas.
Parte 3: Preguntas frecuentes sobre la rotación de un video
¿Cómo rotar un video en iPhone?
El iPhone no le permite rotar el video directamente, pero puede usar una aplicación de rotación de video, como iMovie, Twister, Square Video, etc. para ayudarlo a rotar el video del iPhone.
Si hay un borde negro en sus archivos de video, puede recortar su video, obtenga las soluciones aquí para recorta tu video gratis.
¿Qué opinas de este post?
Excelente
Clasificación: 4.7 / 5 (basado en las calificaciones de 296)