"Tengo un videoclip que se tomó con un teléfono móvil, pero se filmó en un ángulo de 90 grados con respecto a lo normal. ¿Es posible rotar un video en Windows Media Player?"
Recientemente, recibimos varias preguntas sobre la rotación de videos. Según nuestra investigación, es más probable que las personas tomen videos con sus teléfonos inteligentes en modo horizontal, en parte porque se alinea con los hábitos de las personas.
El problema es que muchas personas no pueden encontrar una manera de rotar fácilmente el cuadro de video como lo hacen con las imágenes. En realidad, Windows Media Player tiene la capacidad de rotar un video y guardarlo en el ángulo correcto. Y en este tutorial, le mostraremos cómo rotar un video en Windows Media Player y las soluciones alternativas.

Girar un video en Windows Media Player
Windows Media Maker, también conocido como WMM. Es la aplicación de edición de medios predeterminada para los sistemas Windows. Microsoft desarrolló WMM con el objetivo de ayudar a las personas a disfrutar y hacer un buen uso del audio, el video y las imágenes en PC con Windows y dispositivos con Windows Mobile. Además de hacer multimedia, también tiene varias funciones más allá de la simple reproducción de video, como rotar un video en Windows Media Maker. Ahora vamos a venir y seguir las instrucciones para hacer mejores videos.
Paso 1 Descargue el WMM del sitio web de Microsoft. Si está utilizando Windows 10/8/7, es posible que deba descargarlo del sitio web de Microsoft de forma gratuita. En Vista y versiones anteriores de Windows, estaba preinstalado. Instálelo, una barra de progreso mostrará el proceso en curso hasta que este proceso haya terminado. Busque WWM desde el escritorio e inicie el programa.
Paso 2 Vaya a la pestaña "Inicio" en la barra de herramientas superior y haga clic en la opción "Agregar videos y fotos", luego elija el archivo que desea editar y ábralo haciendo doble clic en el icono. De esta manera, puede importar el video para rotar en Windows Media Player. O simplemente puede arrastrar el video desde su lugar original y soltarlo en la línea de tiempo.
Sugerencia: WMP no es compatible con todos los formatos de video, convierta el video si no es compatible.
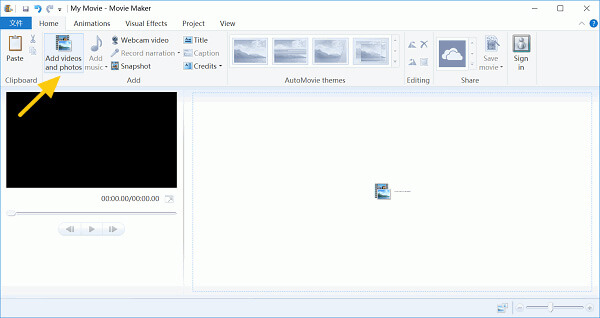
Paso 3 Después de agregar el video, puede reproducirlo durante varios segundos para descubrir cómo rotar su película. Haz clic en el menú "Herramientas" y elige la sección "Edición". Verá una serie de efectos en el centro de la pantalla, incluidos "Girar a la izquierda" y "Girar a la derecha", lo que significa que puede girar el video 90 grados en el sentido de las agujas del reloj o en el sentido contrario. Haz los ajustes a tu video.
Sugerencia: también puede hacer clic en el botón "Rotar" dos veces para rotar el video 180 grados.
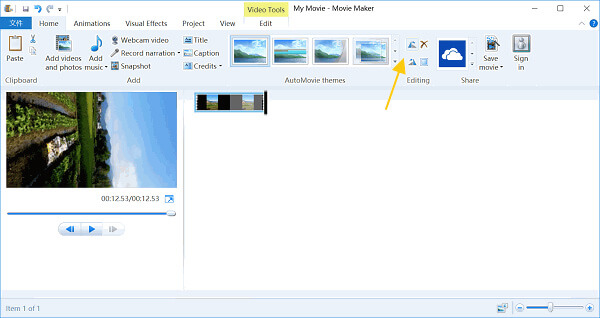
Paso 4 Vea el video en Windows Movie Maker para asegurarse de haber logrado el efecto deseado. Si está satisfecho con el resultado, haga clic en el menú "Archivo", despliegue el menú "Guardar película" y elija un dispositivo de destino. WMM transcodificará y guardará el video rotado para reproducirlo en una computadora, iPhone, teléfono Android, YouTube o Facebook automáticamente y en diferentes calidades de video.
Sugerencia: si no está satisfecho con el resultado, puede rehacerlo y guardar su video en otras configuraciones.
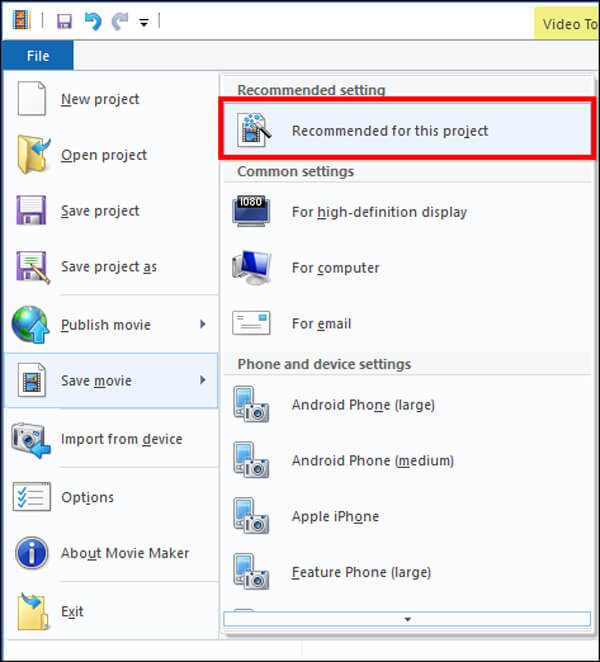
Hay muchas personas que prefieren las herramientas en línea a rotar un video con Windows Media Player. Tiene sentido cuando se considera que los editores de video en línea son más convenientes. Con los editores de video en línea, no necesita instalar nada en su computadora, lo que ahorra tiempo y simplifica los pasos. Si no le importan las limitaciones de las utilidades en línea, como el tamaño del archivo, es una buena manera de rotar un video. Aquí usamos Aconvert como ejemplo.
Paso 1 Coloque www.aconvert.com en la barra de direcciones de su navegador y presione la tecla "Enter" para abrir la página de inicio. Seleccione "Video" en la barra lateral izquierda y luego haga clic en "Rotar" en la cinta superior, accederá a la página de rotación de video.
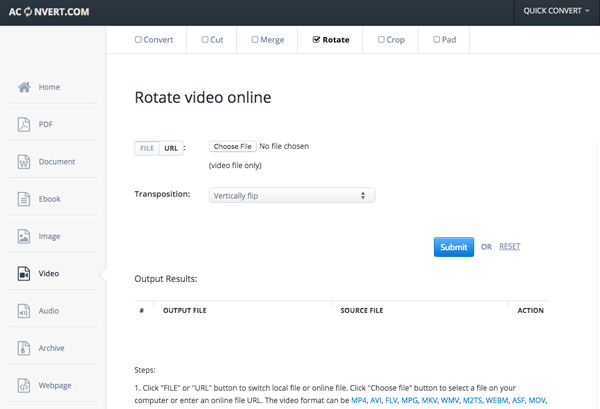
Paso 2 Si desea rotar un video desde su computadora, presione el botón "Archivo" y luego presione el botón "Examinar" para cargar el video que desea rotar. O si su fuente proviene del sitio web en línea, puede elegir el botón "URL" y poner la dirección en él.
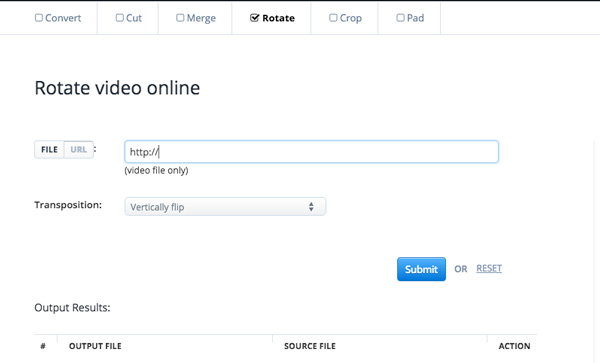
Paso 3 Elija los efectos que desee del menú desplegable "transporte", que es el formulario que desea convertir. Aquí están los transportes de video, puede elegir el efecto que desee.
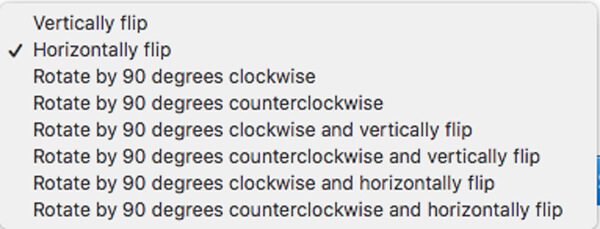
Paso 4 Finalmente, haga clic en el botón "Enviar" y espere a que se complete el proceso. Si hay algún problema, puede hacer clic en "restablecer" y volver a realizar el proceso. Aconvert admite rotar un archivo de video de hasta 200 MB. El formato de video puede ser MP4, AVI, FLV, MPG, MKV, WMV y más formatos.
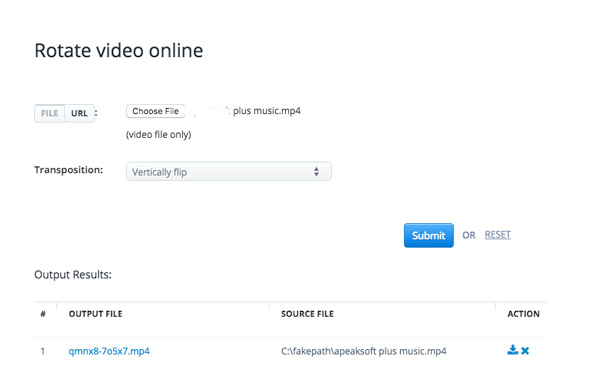
Paso 5 Busque los archivos de salida en la sección "Resultados de salida". Luego puede hacer clic en el ícono "Descargar" para guardar el video rotado en su computadora o transferirlo a dispositivos portátiles mediante el código QR.
Similar a WMP, VLC Media Player también es un reproductor multimedia versátil. Es un juego de video gratuito y de código abierto que se puede descargar desde el sitio web. Y VLC es más popular ya que es compatible con una gama más amplia de formatos de video sin afectar su reproducción a través de otros reproductores. Además, VLC también es un editor de video que puede rotar un video sin Windows Media Player.
Paso 1 Descarga e instala VLC Media Player en tu computadora desde su sitio web oficial (http://www.videolan.org/). Inicie VLC, haga clic derecho en su video y ábralo en forma de VLC o simplemente arrastre y suelte el video que desea rotar en el reproductor multimedia.
Paso 2 Localice la cinta superior y podrá ver el menú "Herramientas". Seleccione la opción "Efectos y filtros" de ella. Cuando aparezca la ventana "ajustes y efectos", vaya a la pestaña "Efectos de video". En la pestaña "Efectos de video", elige la opción "Geometría".
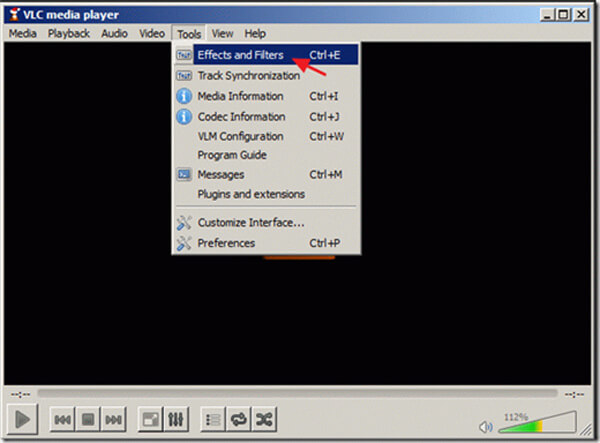
Paso 3 En "Geometría", hay dos formas de rotar el video. Primero, haga clic en "Transformar" y luego puede seleccionar el efecto que desea. Puede rotar y voltear de diferentes maneras y ángulos como lo hace en línea. Aquí también está la nueva función, es decir, transponer o antitransponer. La otra forma de elegir el ángulo que desea es hacer clic en el botón "rotar" a continuación y hacer ajustes en cierto ángulo y orientación.
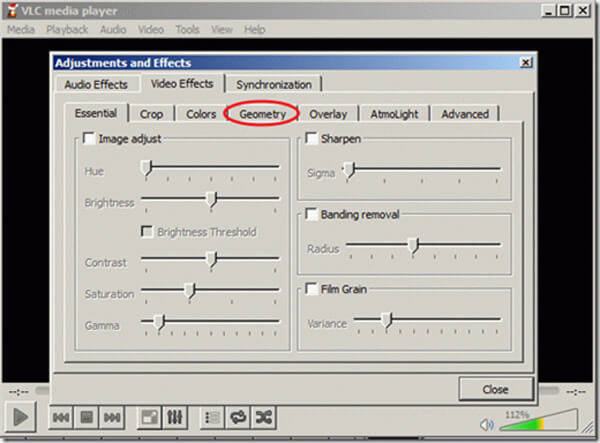
Paso 4 Para guardar el video rotado, primero vaya a "Herramientas> Preferencias". Debajo de la parte inferior de la ventana, elija "Todas" las configuraciones, luego haga clic en "sout stream">"transcode". Vaya al lado derecho, debajo del "filtro de video", seleccione la opción "Rotar filtro de video" y haga clic en "Guardar".
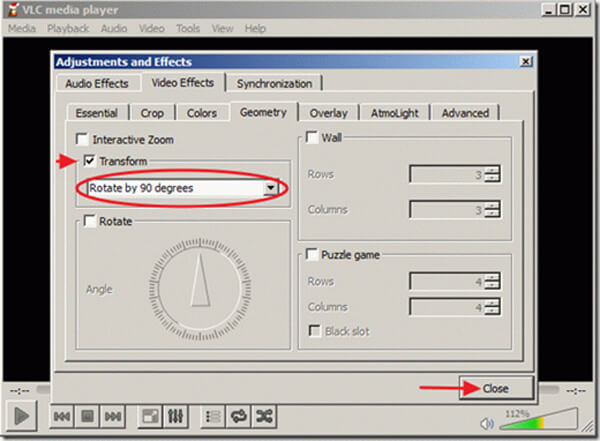
Paso 5 Vaya a la parte "Medios" de VLC y seleccione el botón "Convertir/Guardar", haga clic en "Agregar" en la pestaña Archivo para agregar el archivo de video girado. También puede usar un archivo de subtítulos haciendo clic en "Usar un archivo de subtítulos" y elija el archivo que desea de la computadora. A continuación, en la parte inferior de la ventana está "Convertir/Guardar", haga clic en él y seleccione "convertir" o presione "Alt+O". Luego seleccione la ubicación de su video y asígnele un nombre, haga clic en "Guardar".
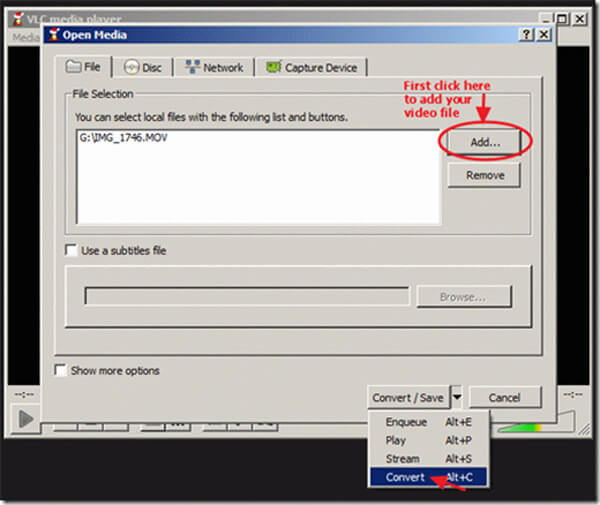
Paso 6 Luego verá la ventana de conversión, recuerde no cambiar nada en ella, ya que todas las configuraciones predeterminadas son adecuadas. Use el botón Examinar y elija la ubicación en la que desea colocar el video. Luego presione "Iniciar" y comience la conversión. Cuando haya terminado, abre el archivo recién creado y compruébalo.
Consejo: una vez que haya rotado sus videos, no es necesario volver a las preferencias de VLC y restablecer sus opciones a sus valores predeterminados.
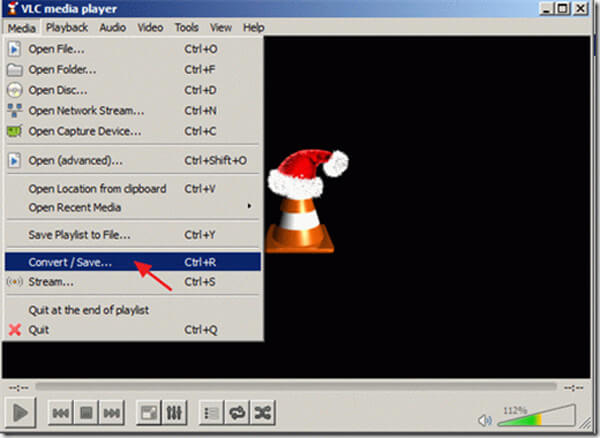
Hoy en día, cada vez más personas son usuarios de múltiples dispositivos, que tienen al menos dos dispositivos de Internet. Dado que Microsoft dejó de desarrollar Windows Media Player para Mac, aparentemente no es factible rotar un video en Windows Media Player en una computadora Mac. ¿Hay algún editor de video que pueda proporcionar una experiencia constante de rotación de videos tanto en Windows como en Mac? Aiseesoft Free Video Editor puede ser la respuesta que buscas. Es compatible con Windows 10/8/7/XP/Vista y Mac OS X. Además, este editor de video es bastante fácil de usar y puede producir una mejor calidad de salida.
1. Gire videos gratis a 90 en sentido antihorario o en sentido horario, y voltee videos vertical y horizontalmente.
Editor de video gratuito que es fácil de operar y puede proteger su privacidad.
2.Disponible para agregar imágenes o texto para crear su propia marca de agua para el video.
3. Función fuerte para convertir archivos de video de más de 300 tipos de video y audio en varios formatos de salida.
4. Le proporciona la función de recortar video para deshacerse de la parte no deseada.
5. Capaz de recortar videos y hacer su propio video agregando efectos como brillo, contraste, tono, etc.
Cómo rotar videos en Windows y Mac con Free Video Editor
Paso 1 Instale el mejor editor de video multiplataforma en su computadora.
Descargue e instale Aiseesoft Video Editor en su computadora. Abra la carpeta de instalación y ejecute el archivo de instalación. Haga clic en varios "siguiente" y luego "instalar". Haga clic en "Finalizar" al completar la instalación.
Paso 2 En la interfaz principal, seleccione "Rotar" e ingresará a la ventana de rotación de video. Haga clic en el botón "Agregar archivo", luego puede elegir importar el video que desea rotar desde su computadora. O simplemente puede arrastrar el archivo al campo en blanco. Los destinos se pueden elegir en la parte inferior, puede hacer clic en "examinar" y elegir.
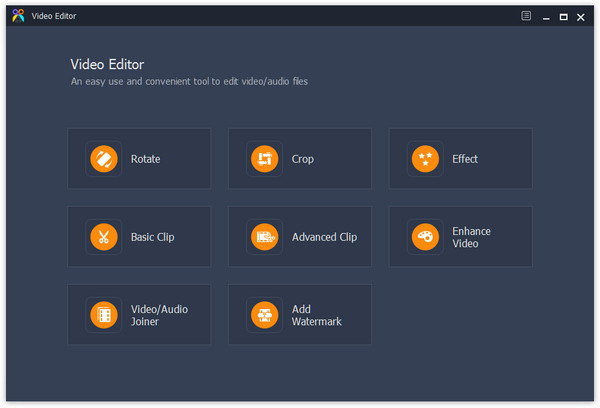
Paso 3 el vídeo en un clic. Después de importarlo, primero reproduzca su video durante varios segundos y descubra su problema, decidiendo cómo rotarlo.
Luego ubica la barra lateral derecha y haz clic en "Rotar 90 en el sentido de las agujas del reloj" o "Rotar 90 en el sentido contrario a las agujas del reloj" para rotar tu video en la dirección correcta.
Si desea agregar algunas características a su video antes de rotarlo, puede hacer clic en "editar". Después de que todo esté hecho, haga clic en el botón "convertir" para comenzar a rotar el video.
Consejo: si ha realizado una operación incorrecta o no está satisfecho con el efecto, puede hacer clic en el botón "restablecer" y realizar todo el proceso nuevamente.
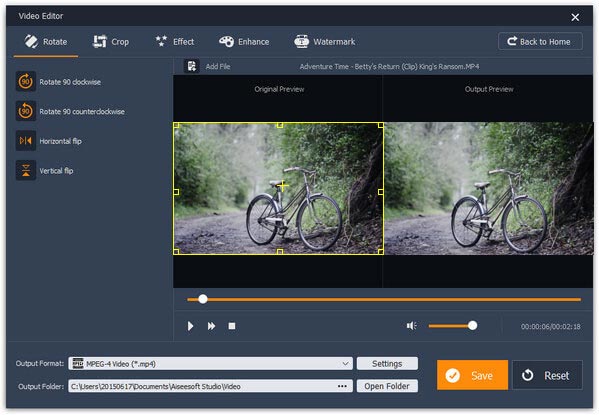
Paso 4 Guarda el video convertido. Después de unos minutos, el proceso de rotación ha terminado, luego puede presionar el botón "Guardar" para guardar el video rotado en resolución completa. Después de guardar, puede presionar "Abrir carpeta de salida" y verificar el video para asegurarse de que haya logrado los efectos deseados.
En este tutorial, le mostramos cómo rotar un video en Windows Media Player. Con todas las funciones, ya no hay necesidad de preocuparse por ver el video capturado. Puedes disfrutar de tus videos en diferentes tipos de reproductores. Como puede ver, WMP es una utilidad útil para PC con Windows. Sin embargo, también tiene algunas desventajas, como formatos de video limitados compatibles. Por lo tanto, también compartimos los métodos para rotar un video en línea, con VLC Media Player o usando un editor de video multiplataforma. Puede tomar una decisión en función de sus situaciones. Y si necesita una forma más fácil de rotar un video, le recomendamos Aiseesoft Video Editor. Es un programa de edición de video versátil como la alternativa de Windows Media Player. Simplemente descargue la versión de prueba para rotar un video como la alternativa de Windows Media Player ahora.