Al crear un archivo zip en Mac, puede comprimir un solo archivo, varios archivos o una carpeta completa en un archivo .zip. Tanto los sistemas operativos Mac OS X como macOS tienen sistemas de compresión integrados. Por lo tanto, puede comprimir y descomprimir archivos en Mac sin instalar software adicional.
Los archivos zip ocupan menos espacio de almacenamiento en Mac. Además, puede compartir el mismo contenido en menos tiempo comprimiendo archivos zip. Mucha gente prefiere comprimir archivos para reducir el tiempo de transmisión del correo electrónico. Por cierto, puede cargar más archivos como archivos adjuntos de correo electrónico sin límite de espacio.
Si no está familiarizado con la compresión y descompresión de archivos en Mac, puede consultar los siguientes párrafos. Este artículo presenta los pasos detallados para crear un archivo zip en diferentes casos. También puede desarchivar archivos zip para extraer lo que necesite.
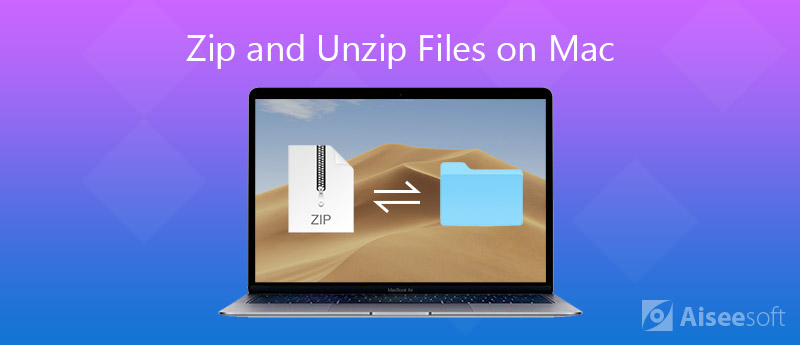
Zip es un formato de archivo creado por Phil Katz y PKWARE en 1989. Es un formato estándar diseñado para la compresión de datos sin pérdidas. Cuando crea un archivo zip, la extensión del nombre de archivo es .zip o .zip (algoritmos de compresión más nuevos). Un archivo zip contiene uno o más archivos bajo la compresión zip. Puede configurar la protección con contraseña cuando comprime un archivo en Mac.
También puede ver archivos rar en muchas situaciones. ¿Cuál es la diferencia entre zip y rar? Bueno, el formato rar se lanzó en 1993 como un formato de archivo propietario. En la ronda zip VS rar, zip tiene más popularidad que el formato rar. Necesita instalar WinRAR para abrir archivos rar. Pero si desea abrir archivos zip en Mac, puede resolver el problema fácilmente con simples clics.
Hay una herramienta preinstalada llamada "Utilidad de archivo". Puede crear archivos zip en Mac directamente con la ayuda de Archive Utility. Por supuesto, también puede escribir líneas de comando para comprimir un archivo zip en Mac.
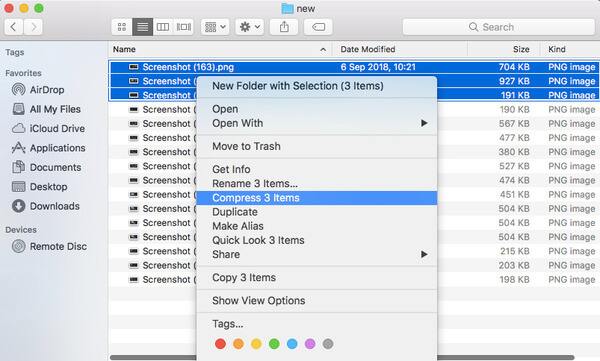
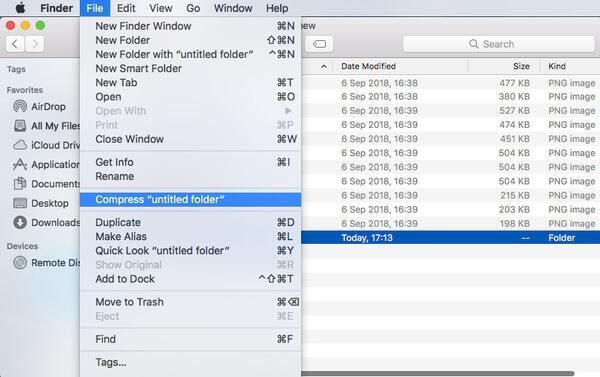
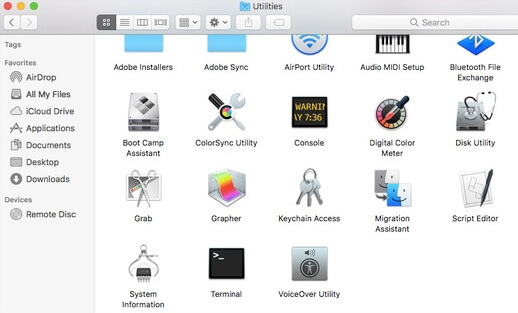
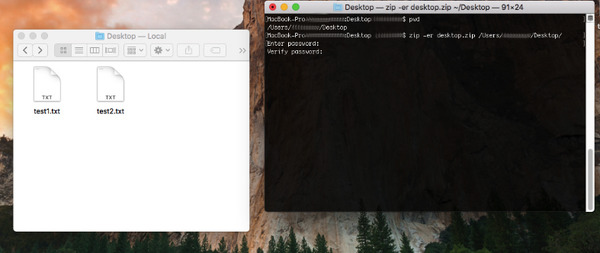
Si descarga archivos de algunos sitios en línea, puede encontrar que los archivos descargados también se archivan como archivos zip. ¿Cómo descomprimir archivos en Mac para descomprimirlos? Puedes obtener la respuesta aquí.
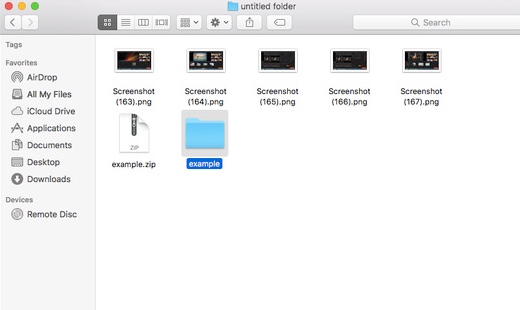
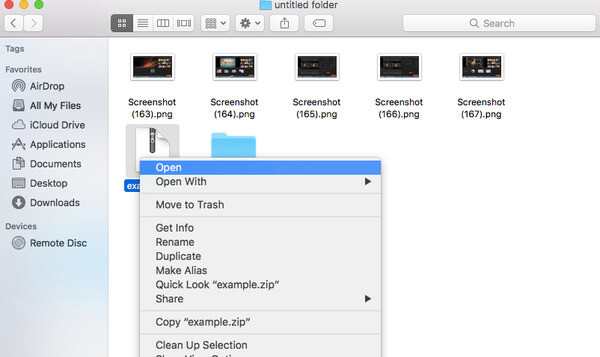
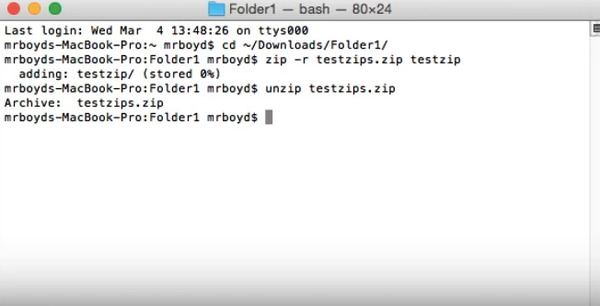
Aunque puede comprimir archivos grandes comprimiéndolos, esos archivos aún existen en su espacio de almacenamiento. A medida que pasa el tiempo, más y más archivos comprimidos ocuparán su espacio de almacenamiento limitado. Puede olvidar esos archivos comprimidos sin abrir durante meses. Bueno, ¿por qué no limpiar tu Mac con Aiseesoft Mac Cleaner para obtener más espacio libre? Puede eliminar archivos innecesarios, grandes y antiguos de forma selectiva. La ventana de vista previa inteligente puede ayudarlo a determinar si desea eliminar el archivo basura o no.
Por cierto, hay un archivador incorporado. Puede descomprimir archivos 7Z y RAR con un solo clic. También es compatible para descomprimir archivos GZ en Mac aquí. Puede desinstalar aplicaciones, limpiar cookies, cifrar archivos, administrar documentos de Microsoft y hacer más cambios dentro de Mac Cleaner. Es más que un simple software de limpieza de Mac.

Descargas
100% Seguro. Sin anuncios.
100% Seguro. Sin anuncios.

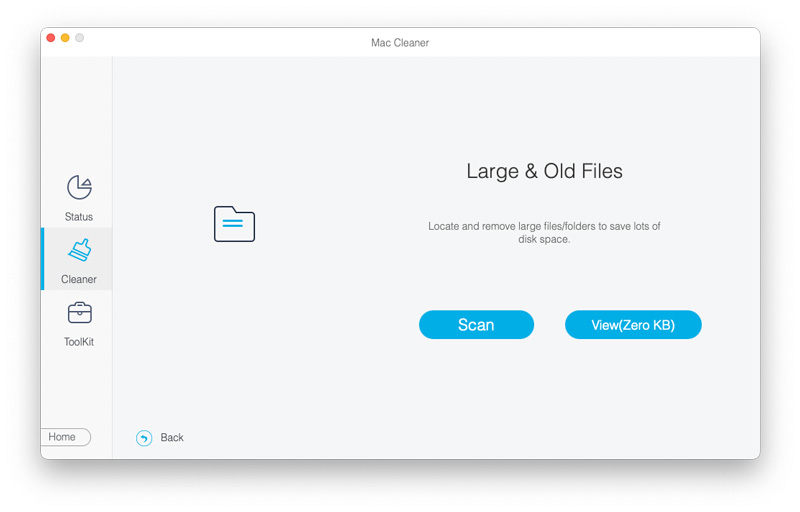
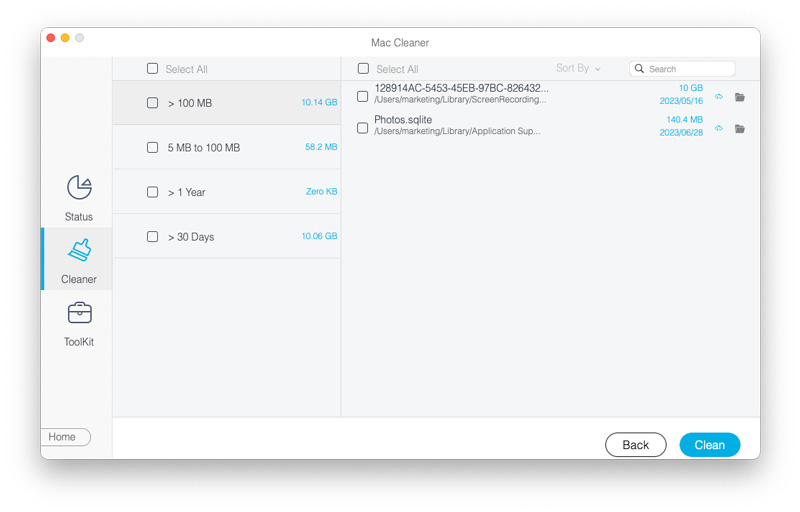
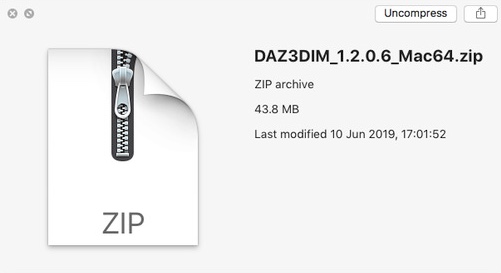
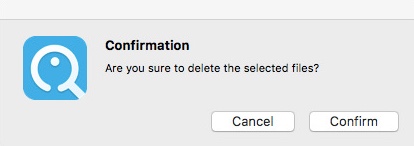
Nota: Puede comprimir cualquier archivo o carpeta como un archivo RAR utilizando su "Desarchivador". Después de agregar sus archivos, puede hacer clic en el icono "Comprimir" o "Descomprimir" para extraer y comprimir archivos en Mac. Por lo tanto, puede abrir cualquier archivo RAR directamente.
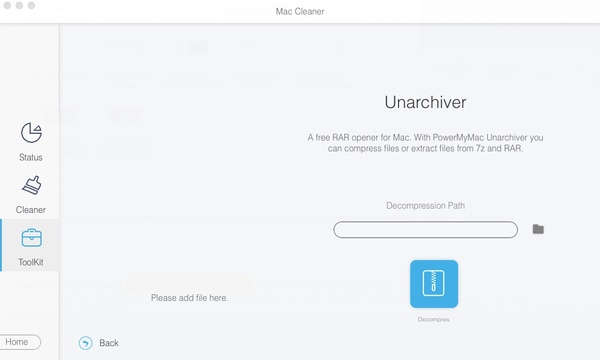
Eso es todo acerca de cómo comprimir y descomprimir un archivo en Mac. Puede comprimir cualquier foto, video, imagen, audio y más en un archivo Zip. Por supuesto, puede abrir un archivo zip con los pasos anteriores fácilmente. Si su computadora todavía tiene poco espacio después de comprimir archivos y carpetas, puede usar Mac Cleaner para rápidamente eliminar descargas en Mac y comprimir/extraer archivos RAR. También vale la pena probar el buscador de duplicados incorporado, el desarchivador y muchas otras funciones.

Mac Cleaner es una herramienta profesional de administración de Mac para eliminar archivos basura, desorden, archivos grandes/antiguos, eliminar archivos duplicados y controlar el rendimiento de su Mac.
100% Seguro. Sin anuncios.