iMovie es un programa de edición de video muy popular para usuarios de Mac e iOS. Te ofrece una mejor manera de disfrutar videos y contar historias como nunca antes. Sin embargo, hay muchos problemas en iMovie. Muchos usuarios se quejaron del problema de bloqueos de iMovie. No te preocupes. Te mostraremos cómo arreglar iMovie sigue fallando asunto. Si está atrapado en esta situación, puede seguir leyendo para encontrar formas de salir de los bloqueos de iMovie.
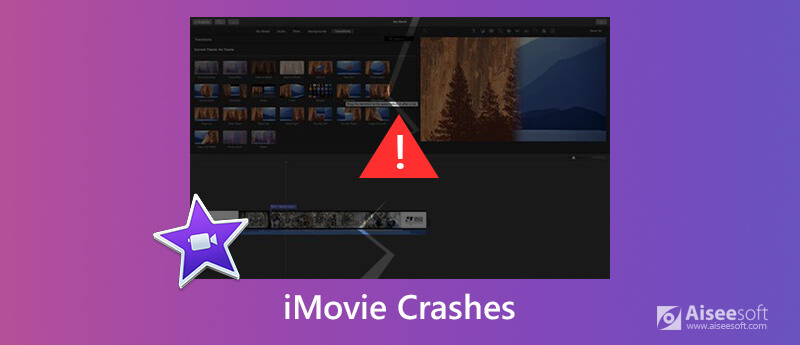
Hay varias razones posibles que podrían explicar por qué iMovie sigue fallando. Aquí citaremos varias razones para ilustrar por qué iMovie podría bloquearse.
1. El motivo puede ser que su versión de iMovie no sea compatible con la versión de MacOS instalada en su Mac.
2. El archivo del proyecto puede estar dañado con algunos virus no detectados.
3. Es posible que iMovie no admita los códecs o formatos de video de su archivo de proyecto. iMovie es compatible con los códecs de video comunes, como MPEG-2, AIC, AVCHD DV, H.264 y MPEG-4.
4. iMovie tiene muchos errores silenciosos y virus leves que pueden provocar un bloqueo repentino.
5. El error de composición causado por errores de gramática y ortografía puede ser culpado por iMovie.
La nueva actualización de iMovie (10.1.14) para macOS a través de Mac App Store consta de algunas correcciones de errores y mejoras. Puede actualizar iMovie de forma gratuita para resolver el problema de bloqueos de iMovie. Actualizar la versión de iMovie puede ser la mejor manera de solucionar los bloqueos de iMovie.
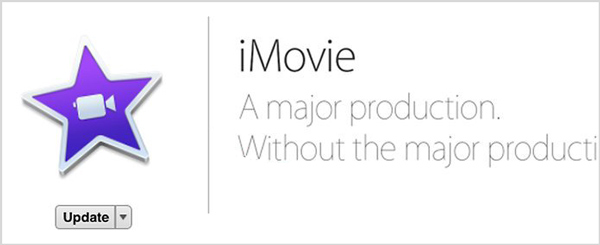
Si no desea realizar su actualización de iMovie, puede usar la segunda forma de arreglar iMovie sigue fallando. Es la respuesta útil de un amigo de la red para solucionar los bloqueos de iMovie.
1. Hacer clic en Finder en la esquina inferior izquierda.
2. Hacer clic en GO en la parte superior de la pantalla.
3. Verá un menú desplegable. Mantenga presionada la tecla de opción alt en la parte inferior izquierda de su teclado. de Recursos aparecerá en el menú desplegable IR.
4. Cuando ingrese a las carpetas, ubique la carpeta llamada Caches y haga clic en ella.
5. Después de eso, debe encontrar los archivos cache.mov y cache.plist para eliminarlos.
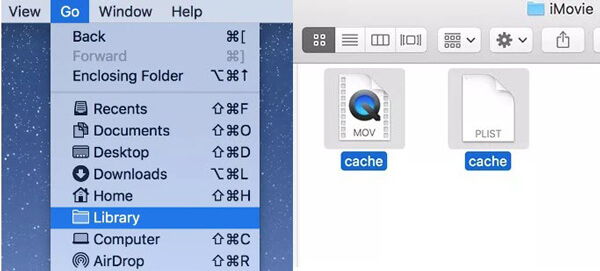
Después de iniciar iMovie, presione la tecla de opción y comando al mismo tiempo hasta que vea la ventana donde debe confirmar para eliminar las preferencias. Luego, haga clic en Eliminar preferencias.
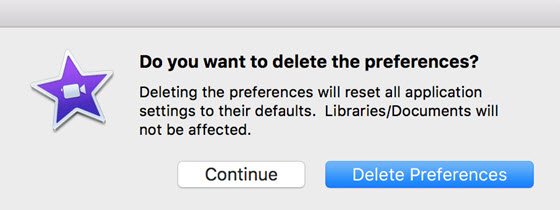
Tal vez la mejor manera de solucionar el problema de los bloqueos de iMovie a fondo es obtener otro "iMovie". Varias herramientas de edición de video en Internet pueden ayudarlo a realizar todo tipo de ediciones en video. Aquí recomendamos sinceramente al profesional. Mac Video Converter Ultimate para ayudarte a hacer ese trabajo. Múltiples características están diseñadas en este poderoso editor de video. iMovie puede ser reemplazado por él para solucionar el problema de bloqueos de iMovie. Puedes descargarlo gratis y probarlo.

Descargas
100% Seguro. Sin anuncios.
100% Seguro. Sin anuncios.
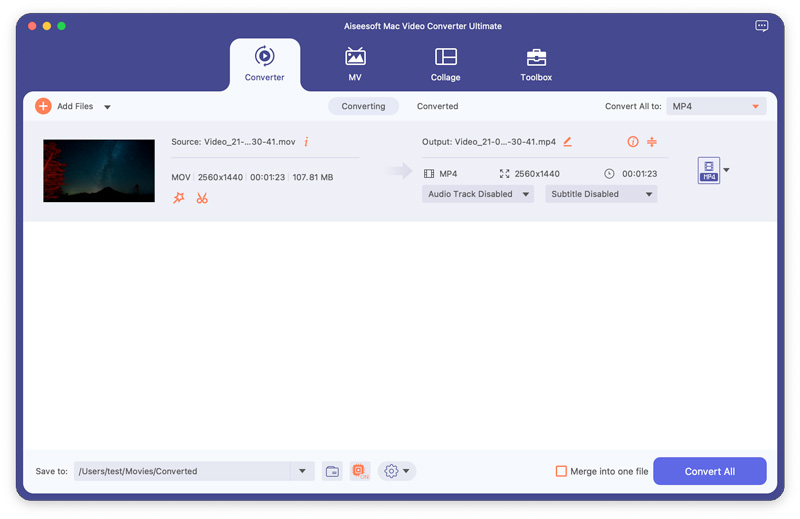
Girar video
En la ventana Editar, elija el Girar función. Hay cuatro opciones para voltear su video: Rotar 90 en el sentido de las agujas del reloj, Rotar 90 en el sentido contrario a las agujas del reloj, Voltear horizontalmente y Voltear verticalmente.
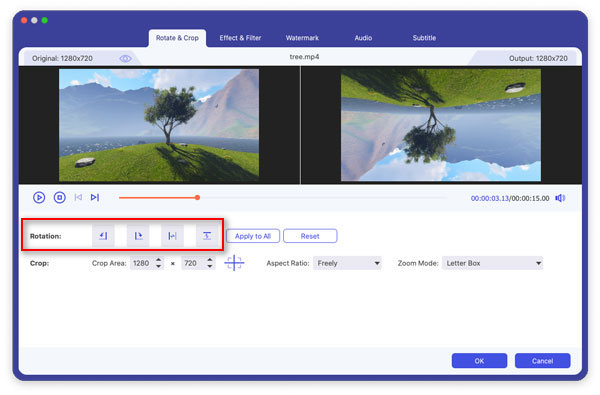
Habilitar efectos 3D
Navegue hasta la 3D función y luego debe marcar la casilla de adelante Habilitar la configuración de 3D. Luego, puede elegir el modo de pantalla dividida.
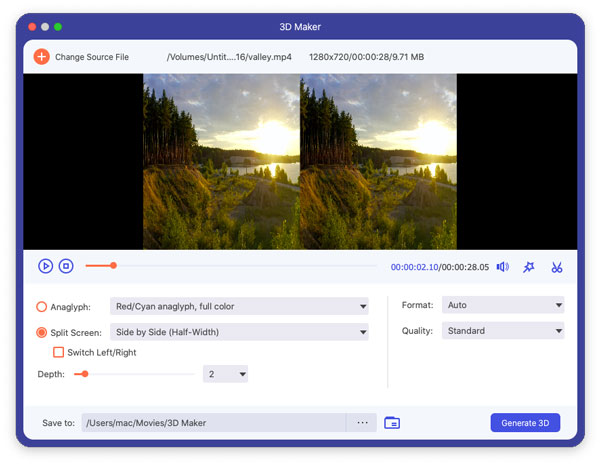
Cultivo
Visite la Cultivo función, y luego puede personalizar el tamaño y la posición del área de recorte, seleccionar la relación de aspecto y elegir el modo de zoom que desee.
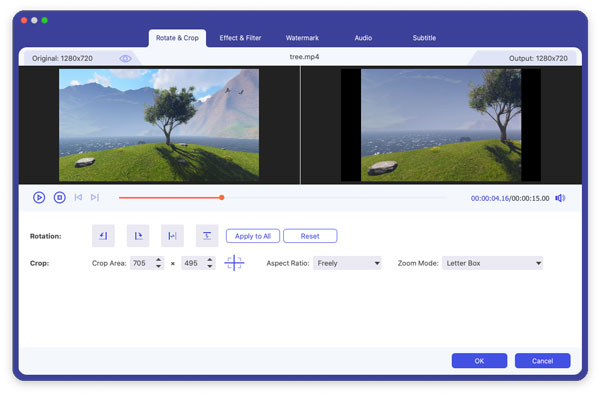
Aplicar efectos
Bajo la Efecto función, puede ajustar el brillo, el contraste, la saturación, el tono y el efecto de audio.
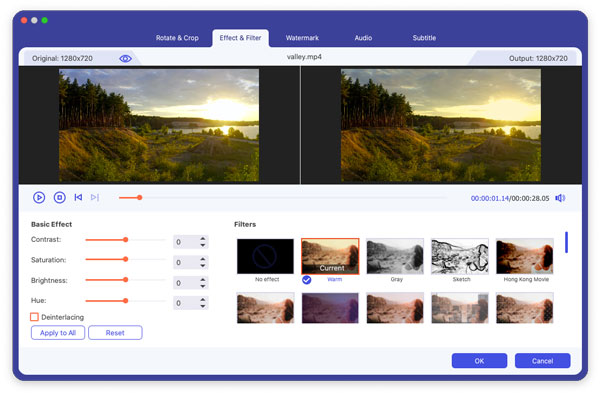
Mejora la calidad del video
La Equipo La función ofrece 3 opciones para mejorar la calidad de su video, incluida la resolución mejorada, optimizar el brillo y el contraste y eliminar el ruido del video.
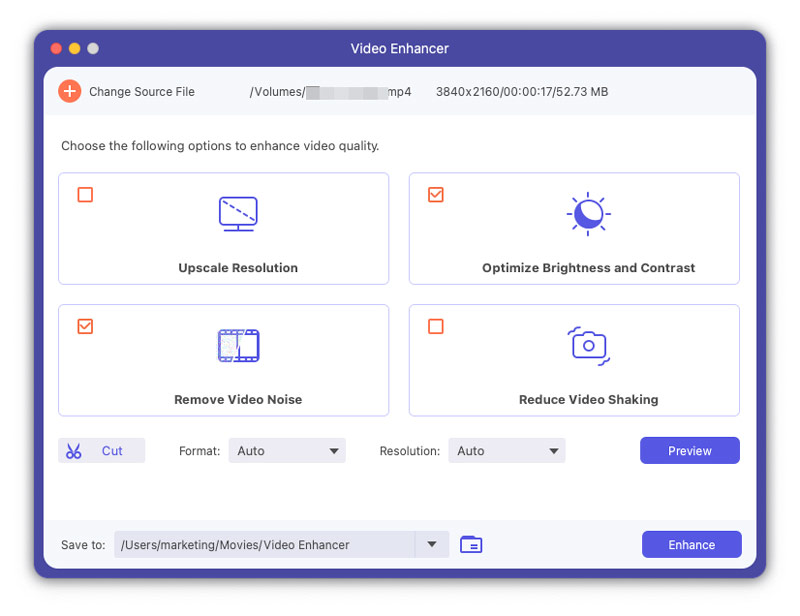
Añadir marca de agua
Puede agregar una marca de agua de texto o imagen a su video.
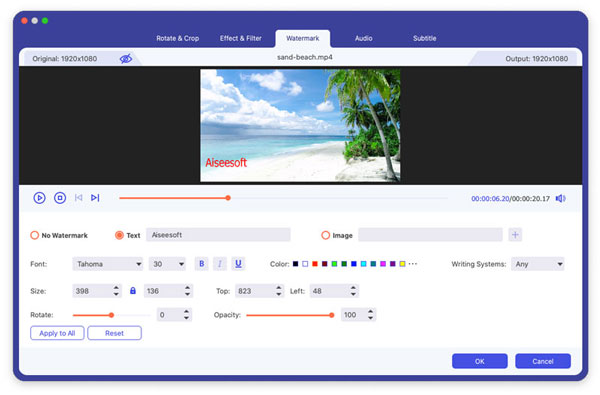
Compruebe cómo usar Video Converter Ultimate:
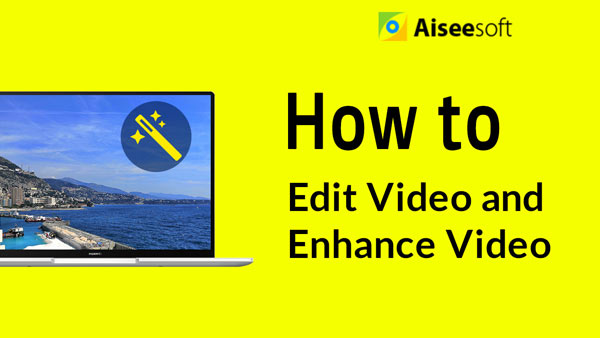

1. ¿Cuál es el mejor software de edición de video?
Aquí hay una revisión de los 8 mejores editores de video: Software de edición de video para hacer su propio video de "Hollywood".
2. ¿Puedo importar videos en línea a iMovie?
Sí, puede importar videos en línea a iMovie para editarlos. Pero debe asegurarse de que el formato de video sea compatible con iMovie. Por lo general, el archivo de video tiene formato FLV o MP4. Para importar el video con éxito, es posible que deba convertir FLV o MP4 a MOV.
3. ¿Puedo usar iMovie en mi PC con Windows?
iMovie solo está disponible para Mac. Sin embargo, puede usar otros editores de video para Windows. Puede leer esta publicación para conocer las 10 mejores alternativas de iMovie: Software iMovie para Windows en Windows 10/8/7.
En este artículo, hablamos principalmente sobre el problema de bloqueos de iMovie. Te contamos tres formas de arreglar iMovie sigue fallando. Espero que puedas editar fácilmente tu video después de leer esta publicación.
iMovie
1.1 iMovie para Windows 1.2 iMove para PC 1.3 iMovie para Mac 1.4 iMovie para Android 1.5 iMovie para iPhone 1.6 iMovie para iPad 1.7 iMovie frente a Final Cut Pro 1.8 Solucionar el problema de bloqueo de iMovie
Video Converter Ultimate es un excelente conversor, editor y potenciador de video para convertir, mejorar y editar videos y música en 1000 formatos y más.
100% Seguro. Sin anuncios.
100% Seguro. Sin anuncios.