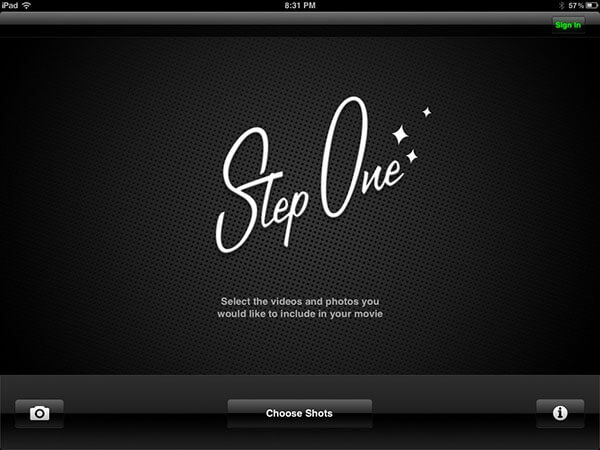iMovie para iPad puede ayudarte a crear una película emocionante y de aspecto profesional directamente en tu iPad. Puede ensamblar videoclips y fotos, agregar música y efectos de sonido, grabar una voz en off y aplicar filtros o un tema para que su película se vea y se sienta profesional.
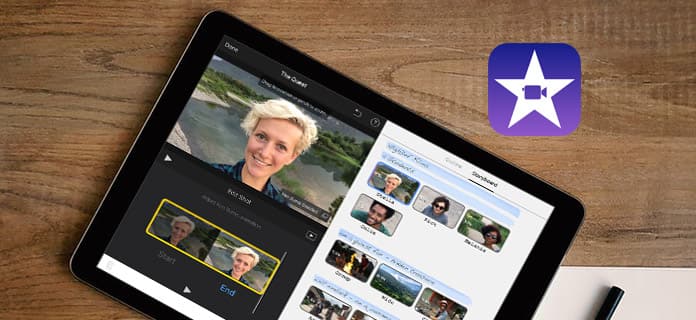
Puede encontrar fácilmente iMovie en el sitio web oficial de Apple y descargar iMovie para iPad gratis si su iOS es iOS 9.3 o posterior.
Obtén iMovie para iPad aquí:
Paso 1Inicie iMovie en su iPad después de descargarlo e instalarlo. Toque el botón "+" para crear un nuevo proyecto. Toque Película y luego elija un tema que le guste y luego toque Crear película en la esquina superior derecha. Por supuesto, puede cambiar el tema en su proceso de edición.
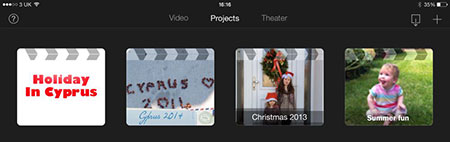
Paso 2Después de ingresar a la ventana de edición, puede agregar su clip de video a la línea de tiempo arrastrándolo y soltándolo en la línea de tiempo. También puede tocar el clip y resaltarlo en amarillo. Con él, puede recortar el clip antes de agregarlo a la línea de tiempo.
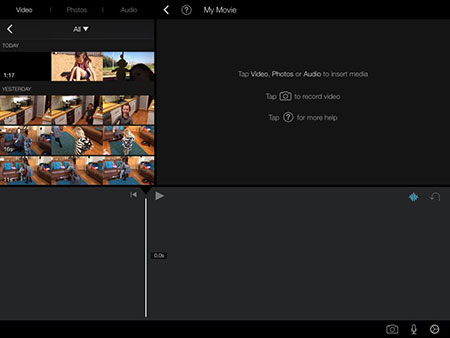
Paso 3Luego puede comenzar a editar su videoclip en la línea de tiempo. Puede acercar y alejar la línea de tiempo arrastrando dos dedos separados a lo largo de la línea de tiempo. Puede ajustar el volumen del clip tocando el audio. Cuando agrega otro clip de video a la línea de tiempo, puede editar la transición entre los clips y cambiar la duración de la transición.
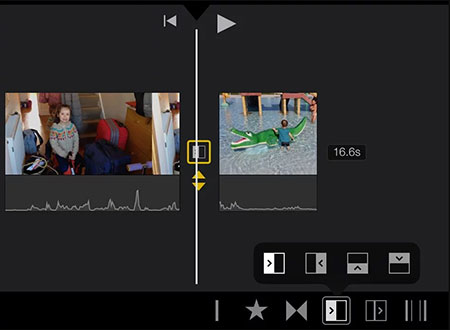
Paso 4También puede agregar una pista de audio a su clip de video tocando el clip de video al que intenta agregar audio y luego Audio, luego Separar. El audio del clip se muestra en azul debajo. Puede tocar Fade en la parte inferior derecha y aparecerán dos flechas amarillas en el clip. Arrástrelos hacia la izquierda o hacia la derecha según necesite atenuar el inicio o el final del clip hacia adentro o hacia afuera.
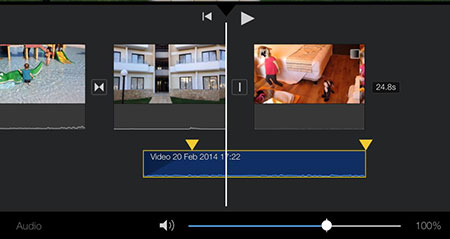
Paso 5Después de terminar de editar, puede tocar la flecha que apunta hacia atrás en la esquina superior izquierda y tocar el título para editarlo. Puede tocar la flecha que apunta hacia arriba para compartir sus películas editadas directamente en la red social. O también puede guardar su película en su Camera Roll tocando Guardar video.
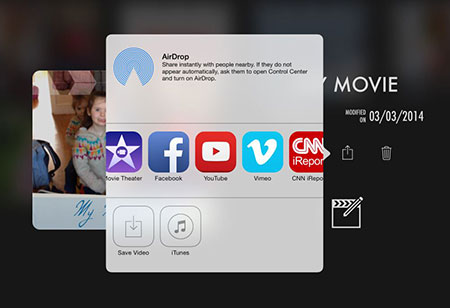
Magisto contiene todas las funciones necesarias cuando se graban excelentes videos, desde la captura, la edición hasta la visualización. Combina efectos en el editor para una auténtica apariencia de película vintage. Puede usar Videon para editar sus videos capturados libremente.
Características:
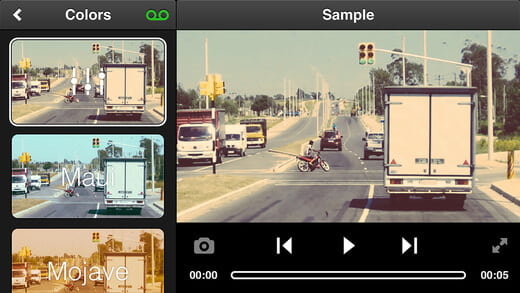
Loopster es la aplicación de edición de video HD más fácil de usar para iPad. Con la tecnología de edición EZ, puede rotar, recortar, unir, hacer zoom y agregar efectos de sonido a sus videos estándar o HD directamente desde su iPad.
Características:
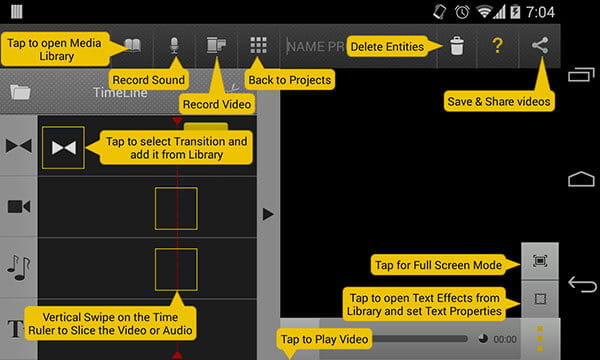
Cinefy es un nuevo y revolucionario estudio de efectos especiales que contiene más de 100 efectos especiales del calibre de Hollywood. Su interfaz fácil e intuitiva te permite editar como un profesional en minutos.
Características:
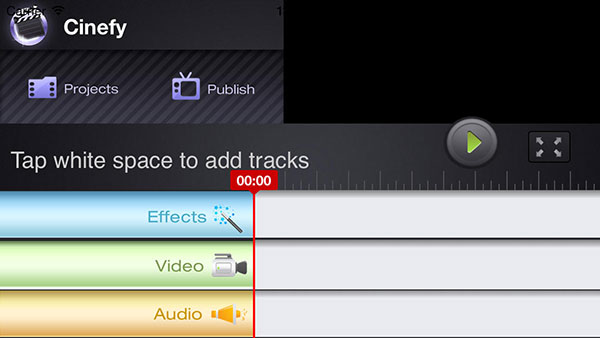
iMotion es una aplicación intuitiva y potente de lapso de tiempo y stop-motion para iPad. Puede tomar fotografías, editar su película y exportar videos HD de 1080p y 720p a su iPad.
Características:
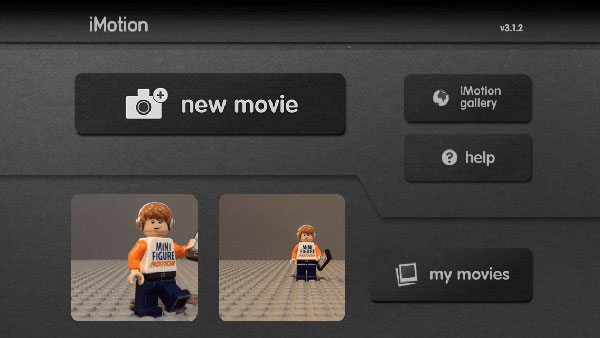
Videolicious está diseñado para hacer que la creación de videos de alta calidad sea aún más fácil y rápida. Puede entrelazar instantáneamente entrevistas, videos, fotos, música y más en una producción de video sofisticada en segundos.
Características: