Estoy trabajando felizmente en mi Mac cuando aparece la temida pelota de playa de la muerte, el programa deja de responder y mi Mac también se congela, ¿cómo solucionarlo?
Mac es popular por su mejor rendimiento y estabilidad; sin embargo, no es inmune a algunas de las mismas debilidades que otras computadoras.
De hecho, una aplicación de Mac congelada o una congelación de OS X podría provocar una pérdida de productividad o incluso perder el trabajo. Por lo tanto, vamos a hablar sobre lo que debe hacer si la pantalla de Mac se congela y cómo evitar que vuelva a ocurrir.
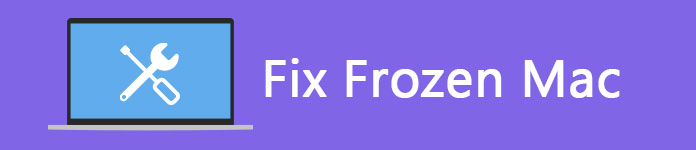
Reparar Mac Congelado
Es bien sabido que las computadoras Mac son bastante duraderas y estables. Sin embargo, si abre demasiados programas, aplicaciones o pestañas del navegador, se ralentizará.
Al igual que en cualquier computadora, cuando hay demasiados datos luchando por la potencia de procesamiento de la CPU, la pantalla de Mac se congelará y no responderá a sus clics.
Además, los problemas de hardware y el malware también podrían provocar una Mac congelada.
Como se mencionó anteriormente, algunos problemas pueden hacer que una computadora Mac se congele. Le mostraremos las soluciones en varias situaciones.
Antes de seguir las soluciones a continuación, le sugerimos que copia de seguridad de Mac Para evitar cualquier pérdida de datos.
Situaciones 1: Mac está congelado debido a una aplicación que no responde
Algunos programas no funcionan bien en computadoras Mac. Además, el malware puede abrir varias ventanas y sobrecargar el sistema. En resultado, su Mac se ralentizará o incluso dejar de responder.
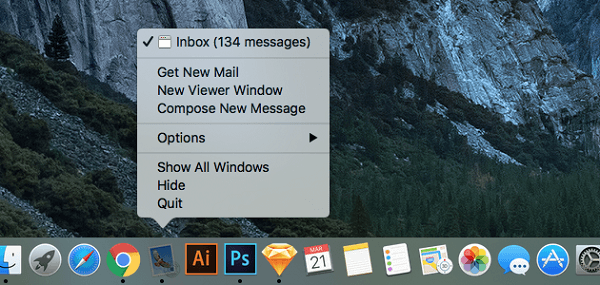
Solución: forzar el cierre de la aplicación congelada
Paso 1 Haga clic en cualquier lugar fuera de la aplicación que no responde y luego haga clic con el botón derecho en el ícono de la aplicación congelada en su Dock.
Paso 2 Cuando aparezca el menú, siga presionando el botón Opción en su teclado para activar el menú de salida.
Paso 3 Finalmente, elija Forzar salida para cerrar la aplicación que no responde al instante.
Paso 4 Vuelva a abrir la aplicación. Si se sigue congelando, será mejor que lo desinstales inmediatamente.
Situaciones 2: Mac está congelado debido a demasiadas aplicaciones y procesos en segundo plano
Si abre muchas aplicaciones o pestañas del navegador, su Mac se congelará porque su CPU está demasiado ocupada para responder.
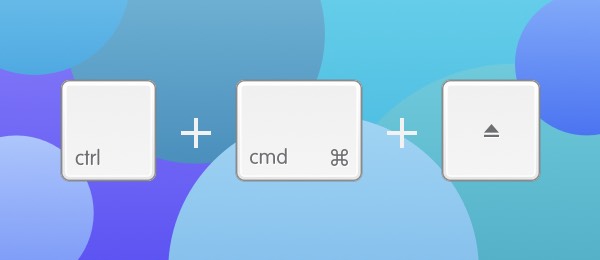
Solución: reinicie su Mac congelada en modo seguro
Paso 1 Mantenga presionados los botones Comando + Ctrl + Expulsar en su MacBook congelada. Eso reiniciará su computadora al instante.
Sugerencia: si está usando la MacBook más nueva o no puede encontrar el botón de expulsión, use el botón de encendido para reemplazarlo.
Paso 2 Luego presione y mantenga presionada la tecla Shift hasta que aparezca el logotipo de Apple.
Paso 3 Después de que su Mac arranque en modo seguro, puede seguir los pasos de solución de problemas para que su computadora vuelva a estar en buen estado.
Paso 4 Finalmente, reinicie su computadora normalmente para verificar si se deshace de la Mac congelada.
Además de las soluciones anteriores, puede reinicia tu Mac para arreglar este problema
Para evitar que Mac se congele, puedes probar las siguientes pistas:
1. Siempre descargue aplicaciones de fuentes confiables. El malware y algunas aplicaciones problemáticas son la causa importante de la congelación de Mac, por lo que es mejor que descargue aplicaciones de Mac App Store.
2. No abras demasiadas aplicaciones al mismo tiempo. Si abre varias aplicaciones, Mac tendrá problemas para ejecutar tareas y se ralentizará. Cada aplicación consume su RAM y CPU, por lo que puede salir de las aplicaciones que no está utilizando.
3. Administre su computadora Mac regularmente. Si almacena muchos archivos y no hay espacio en el disco duro, su Mac no funcionará correctamente y se congelará. Le recomendamos que elimine los archivos innecesarios con una herramienta profesional, como Aiseesoft Mac Cleaner
Puede monitorear todos los aspectos del rendimiento de su Mac, como la utilización del disco, el uso de la memoria, el uso de la CPU y más. Además, puede ayudarlo a encontrar archivos grandes o basura fácilmente.
Cómo liberar espacio y reparar una Mac congelada con Mac Cleaner
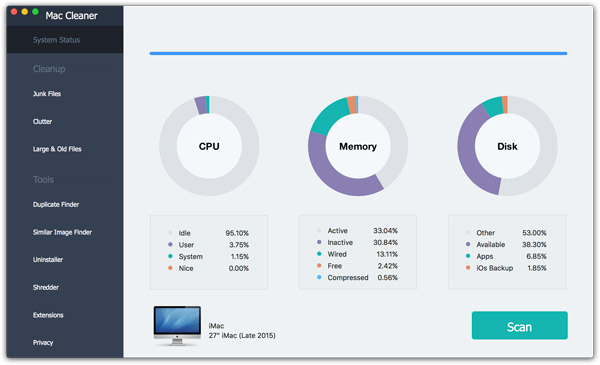
Paso 1 Descarga Mac Cleaner en tu computadora
Instale la última versión de Mac Cleaner en su computadora e inícielo. Si desea verificar el estado del sistema, haga clic en el botón Escanear en la pestaña Estado del sistema.
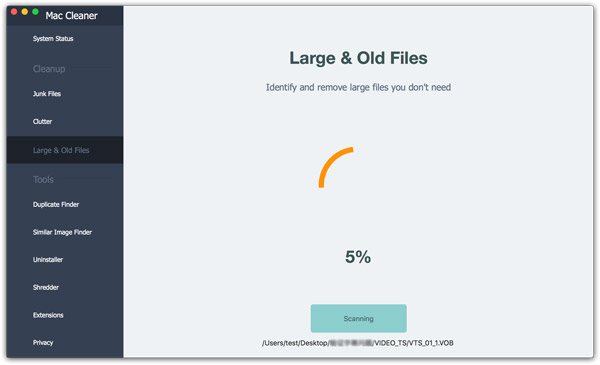
Paso 2 Eliminar archivos no deseados
Vaya a la pestaña Archivos grandes y antiguos en la barra lateral izquierda y presione el botón Escanear. Cuando haya terminado, puede obtener una vista previa de los archivos organizados por tamaño o tiempo. Seleccione los archivos no deseados y haga clic en el botón Limpiar. Luego reinicie su Mac y descubrirá que su computadora funciona mejor.
En este artículo, hemos discutido lo que puede hacer para reparar una computadora Mac congelada. Como puedes ver, no es una tarea difícil si sigues nuestras guías sistemáticas. En términos generales, hay dos situaciones en las que una Mac se congelará y hemos proporcionado la solución correspondiente para cada situación. Al final, también compartimos algunas pistas para ayudarlo a evitar que el problema vuelva a ocurrir. Esperamos que nuestro intercambio sea útil. Si tiene más preguntas, puede dejar mensajes debajo de esta publicación y le responderemos lo antes posible.