TeamViewer, como la solución de soporte, control y acceso remoto, puede conectarse de forma remota a una computadora o teléfono móvil en cualquier lugar, especialmente la propagación de COVID-19 en el mundo. Desde su actualización de la versión 3.5, comograbación de sesiones Se ha añadido una función para mejorar las reuniones. Puede grabar sesión de reunión remota sin ninguna grabadora de terceros directamente.
Este tutorial le muestra cómo grabar una sesión de reunión remota en TeamViewer de 2 maneras, con o sin función de grabación integrada.
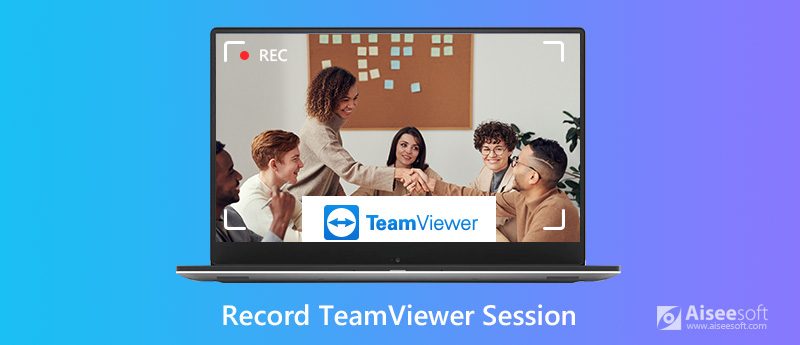
La primera solución recomendada para grabar la sesión de TeamViewer es usar la grabadora de terceros, Aiseesoft Screen Recorder.
Aiseesoft Screen Recorder es la grabadora de TeamViewer de escritorio para capturar toda la actividad en su pantalla. Todas las acciones, incluida la música y el video de la computadora remota, se grabarán con fines de capacitación, videotutorial, etc. Además, ofrece más controles personalizables para ajustar la calidad de grabación, el formato de salida, las teclas de acceso rápido, los modos de grabación, etc.

Descargas
Screen Recorder - Grabador de sesiones de TeamViewer
100% Seguro. Sin anuncios.
100% Seguro. Sin anuncios.
En resumen, es la grabadora de reuniones imprescindible de TeamViewer con controles potentes pero sencillos.
Aquí le mostramos cómo empezar.
100% Seguro. Sin anuncios.
100% Seguro. Sin anuncios.
Inicie la ventana, seleccione Grabadora de video.
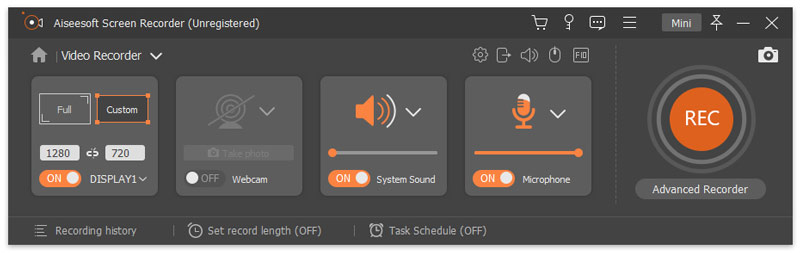
Seleccionar región de grabación: Completo or opción personalizada le permite elegir la región de grabación en toda la pantalla o una región personalizada.
Si abre TeamViewer en pantalla completa, aquí debe seleccionar Full. De lo contrario, haga clic en Personalizado para dibujar la región personalizada para la grabación.
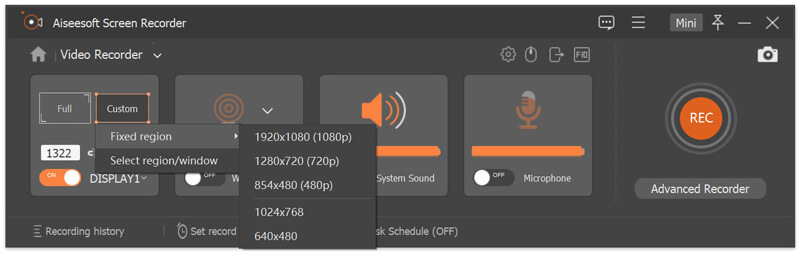
Seleccionar grabación de audio: Activar cualquiera Micrófono or Sistema de sonido, o ambos para grabar sonido desde una computadora remota y la suya.
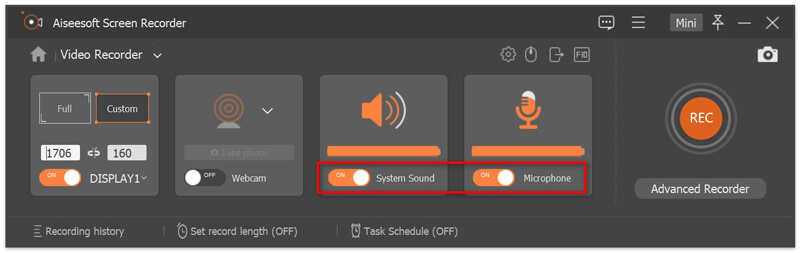
Este software también ofrece otros controles sencillos para cambiar la grabación de teclas rápidas, los formatos de salida, la calidad de grabación, etc., haciendo clic en el icono de engranaje de arriba Micrófono.
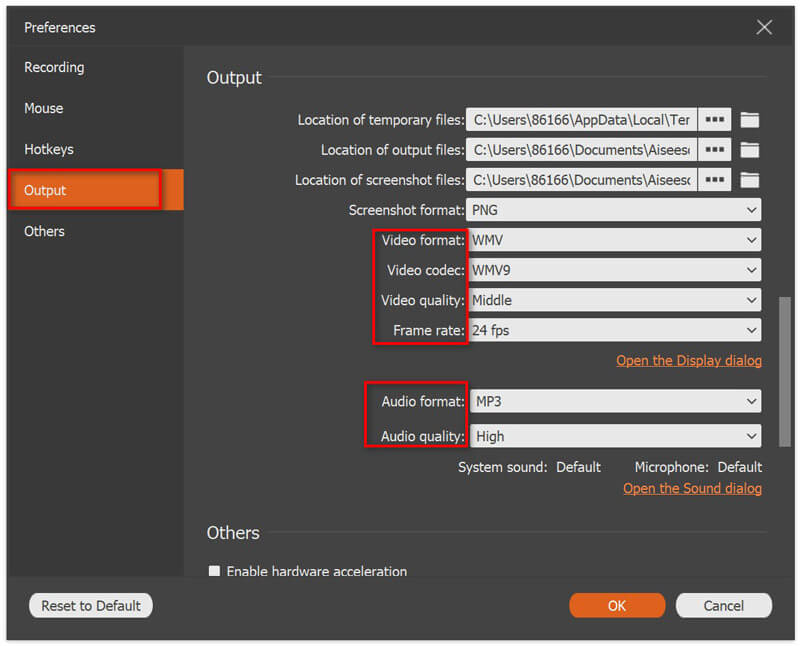
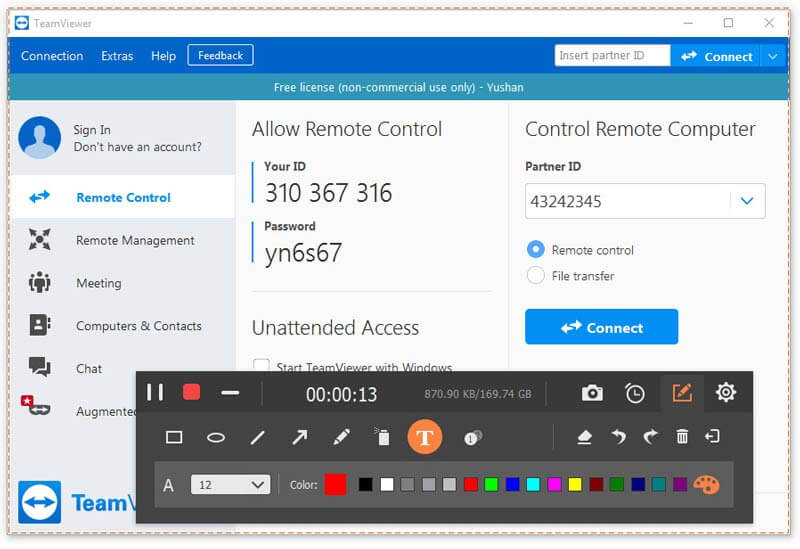
El botón de parada en la barra flotante lo colocará en la ventana de vista previa. La función de vista previa le permite reproducir el archivo de grabación directamente antes de exportarlo. Cortar La característica también puede deshacerse de las partes no deseadas y hacer clic Guardar para elegir la ruta para almacenar el archivo de grabación.
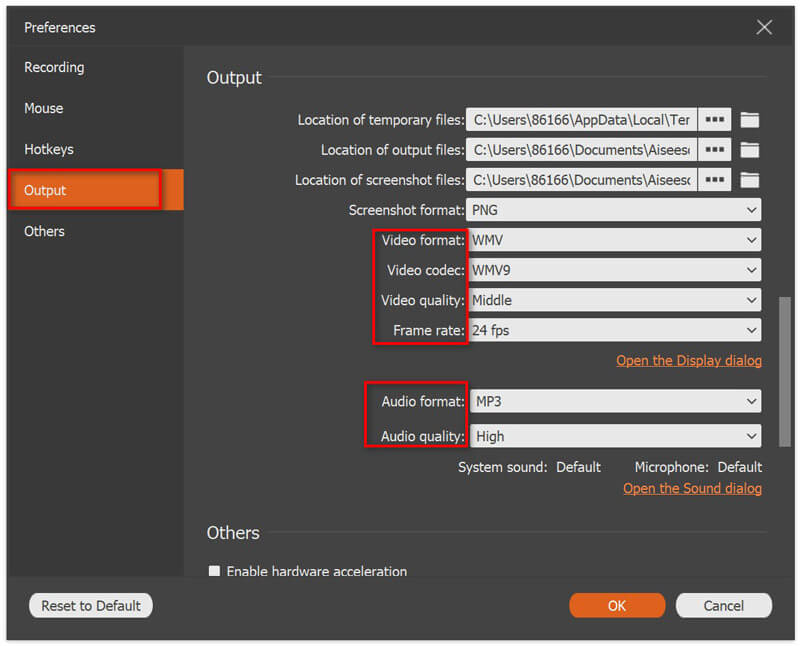
Después de guardarlo, puede cargar la grabación directamente en línea. No importa cuántas sesiones entrantes o salientes tenga, puede grabarlas todas fácilmente.
Además, siga los pasos anteriores para grabar reunión desde AnyMeeting, Zoom, WebEx y más.
Presentado al principio, TeamViewer está integrado en su función de grabación de sesiones. Ahora, veamos cómo grabar una reunión remota en TeamViewer dentro de la aplicación.


Eso se hace para completar la grabación de la sesión de TeamViewer en la computadora. Sin embargo, puede notar que el archivo de grabación tiene la extensión .tvs, que TeamViewer puede abrir. Para reproducirlo o editarlo más, se recomienda convertir la grabación de la sesión a AVI con TeamViewer 7 y superior.
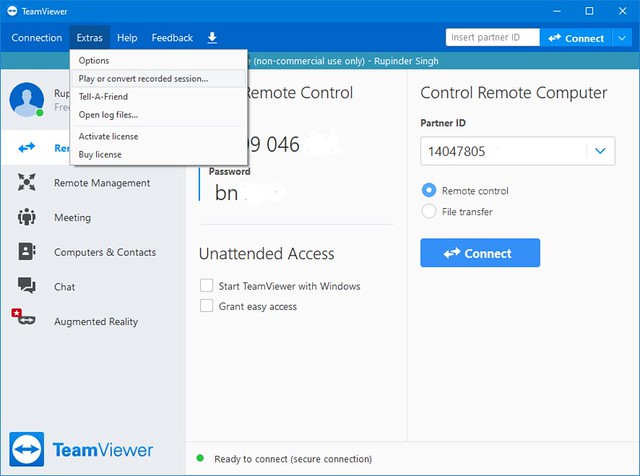
Los pasos anteriores son realizar la grabación de la sesión manualmente en TeamViewer. También puede iniciar la grabación automática cada vez que se inicia una sesión de control remoto. Los pasos son bastante fáciles.
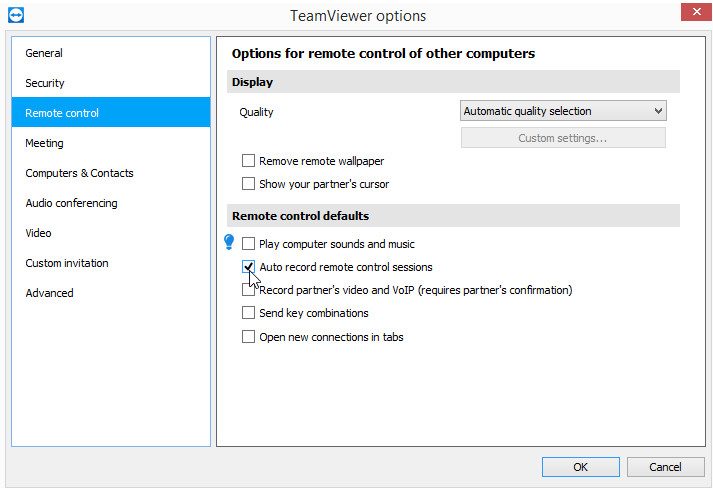
1. Actualmente, la función de conversión del formato de archivo TVS a un archivo AVI está disponible para los usuarios de Windows. Para los usuarios de Mac, debe obtener un Convertidor AVI para Mac.
2. La grabación de la sesión de TeamViewer debe recibir el permiso del anfitrión y de los usuarios de la computadora remota.
¿Dónde guarda TeamViewer las grabaciones?
Las sesiones de reunión de TeamViewer se guardan primero en una carpeta temporal. Una vez cerrada la sesión, el archivo de grabación se guardará en el Directorio de grabación de sesiones en C:/Users/username/AppData/Local/Temp/TeamViewer/Version.
¿TeamViewer es gratuito?
Desde el principio, TeamViewer ha estado disponible para todos de forma totalmente gratuita para uso personal. Sin embargo, si lo usa para negocios, es una prueba gratuita durante 14 días.
¿Cómo arreglar la falta de grabación de TeamViewer en Mac?
Apple ha introducido un mecanismo de seguridad con macOS 10.14 (Mojave), macOS 10.15 (Catalina) y versiones posteriores. Para grabar la sesión de TeamViewer en Mac, debe otorgar acceso a TeamViewer en su Mac.
Conclusión
TeamViewer es la herramienta de acceso para controlar otros equipos de forma remota. La grabación de sesiones es la característica adicional, que puede registrar las actividades de la computadora de forma remota para mantener todos los puntos. Esta publicación es la guía detallada para grabar sesiones con audio en la computadora de 2 maneras. Puede usar la función de grabación incorporada para capturar la sesión, pero necesita convertirla a AVI para reproducirla sin problemas en los dispositivos. Además, también puede usar la aplicación de grabación TeamViewer de un tercero para grabar cualquier cosa como exportación en una variedad de formatos que desee.
¿De qué manera lo intentarías?
¿Tiene alguna otra solución a este problema?
Déjame saber dejando tus comentarios a continuación.
Grabación de seminarios web
Mejores plataformas de seminarios web Tormenta en vivo vs Zoom Grabe un seminario web Livestorm Aplicación Meeting Recorder Grabar Google Meet Grabar videoconferencia de CyberLink Grabar sesión de reunión de TeamViewer Grabar reunión de RingCentral Grabar una reunión de Zoom Grabar un seminario web en Mac Grabar un seminario web en Windows
Aiseesoft Screen Recorder es el mejor software de grabación de pantalla para capturar cualquier actividad como videos en línea, llamadas de cámara web, juegos en Windows/Mac.
100% Seguro. Sin anuncios.
100% Seguro. Sin anuncios.