CyberLink Corp. es una empresa de software en Taiwán. Ha producido muchas aplicaciones multimedia tanto para PC como para dispositivos móviles. También brinda a los usuarios una serie de productos U diseñados para comunicaciones comerciales, aprendizaje a distancia y transmisión en vivo, que incluyen U Meeting, U Webinar y U Messenger.
Con la ayuda de Reunión CyberLink U, puede unirse/organizar una videoconferencia y comunicarse con otras personas cómodamente, independientemente de la distancia.
En esta publicación, le mostraremos cómo grabar videoconferencias en CyberLink.

A veces, es necesario que grabe las reuniones, especialmente si desea revisar o compartir la reunión más tarde. Para lograrlo, puede usar la función de grabación integrada de U Meeting o utilizar una herramienta de grabación de reuniones más profesional.
Si ha instalado la versión para PC de U en su computadora, puede grabar fácilmente cualquier sesión directamente en la sala de reuniones.
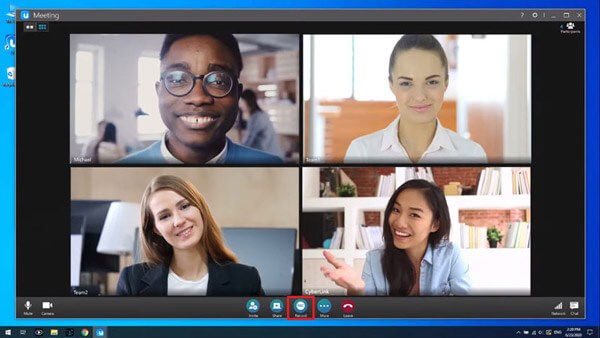
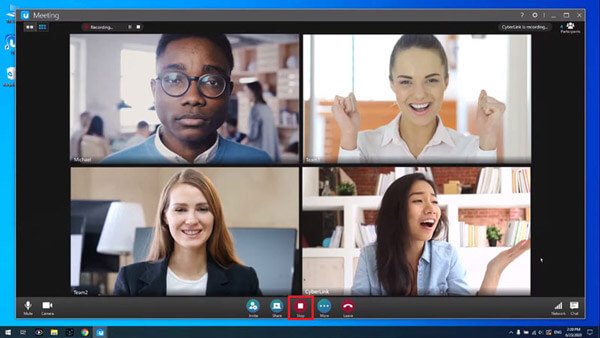
Como mencionamos anteriormente, solo los usuarios de PC pueden grabar sesiones con U Meeting. Además, esta función de grabación de reuniones no siempre funciona. Si alguien desactiva esta función de grabación, no podrá usarla a menos que obtenga el permiso del organizador de la reunión.
Para resolver todos estos problemas, puede emplear una grabadora de pantalla de terceros para disfrutar de la grabación sin molestas restricciones.
Aquí te recomendamos que pruebes Screen Recorder Aiseesoft, con el que puede grabar libremente cualquier reunión en línea, como U Meeting, Reunión de zoom, Google Meet, etc., tanto en PC como en Mac. De esta manera, puede concentrarse en la reunión en sí, en lugar de preocuparse por la posible interrupción de la grabación.

149,039 Descargas
100% Seguro. Sin anuncios.
100% Seguro. Sin anuncios.

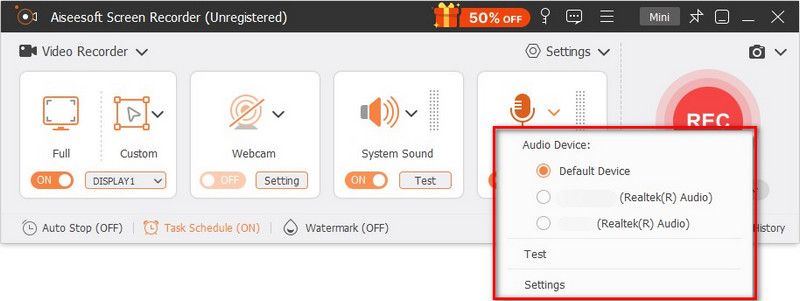
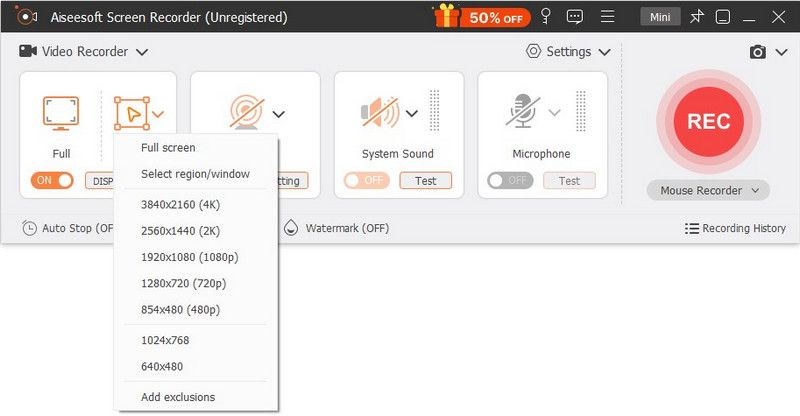
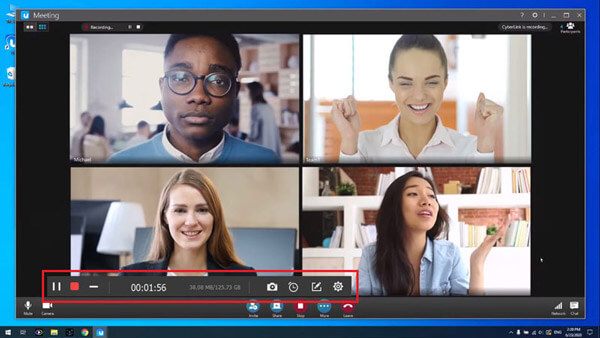
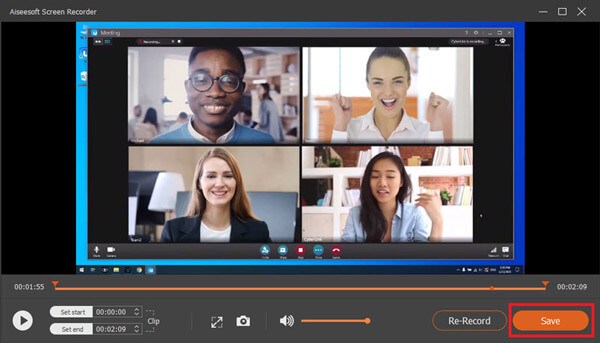
Si necesitas grabar una videoconferencia de CyberLink inmediatamente, y casi no tiene tiempo para descargar e instalar el software de grabación completo, entonces puede usar Aiseesoft Grabador de pantalla en línea gratuito en cambio. Como herramienta de grabación basada en web, es compatible con cualquier navegador web moderno. No es necesario registrarse. Y es de uso totalmente gratuito. Estos son los pasos para grabar U Meeting.
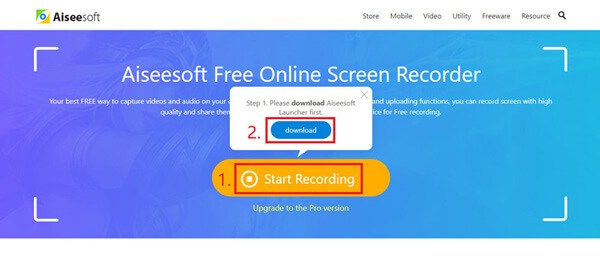
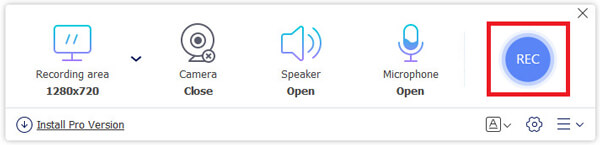
1. ¿Cómo grabar U Meeting en iPhone o Android?
Dado que U Meeting no admite la función de grabación en dispositivos que no sean PC, debe encontrar una grabadora de pantalla que lo ayude grabar la pantalla del teléfono. Luego puede abrir U Meeting en su teléfono y dejar que la grabadora haga su trabajo.
2. ¿Cómo deshabilitar la función de grabación de reuniones de CyberLink U Meeting?
Puede deshabilitar fácilmente la función de grabación de reuniones haciendo clic en el Ajustes en la sala de reuniones y cancelar la Permitir grabación .
3. ¿Puedo grabar una reunión de CyberLink U sin que otros lo sepan?
Sí. Puede utilizar Aiseesoft Screen Recorder para grabar videoconferencias en U Meeting sin que otros participantes lo sepan.
Conclusión
Hasta ahora, hemos compartido 3 maneras de grabar videoconferencia CyberLink. La herramienta de grabación incorporada solo se puede usar en la versión para PC de U Meeting, por lo que es mejor que considere una grabadora de reuniones más práctica como Aiseesoft Screen Recorder. Por favor, deje su comentario a continuación para decirnos sus pensamientos.
Grabación de seminarios web
Mejores plataformas de seminarios web Tormenta en vivo vs Zoom Grabe un seminario web Livestorm Aplicación Meeting Recorder Grabar Google Meet Grabar videoconferencia de CyberLink Grabar sesión de reunión de TeamViewer Grabar reunión de RingCentral Grabar una reunión de Zoom Grabar un seminario web en Mac Grabar un seminario web en Windows
Aiseesoft Screen Recorder es el mejor software de grabación de pantalla para capturar cualquier actividad como videos en línea, llamadas de cámara web, juegos en Windows/Mac.
100% Seguro. Sin anuncios.
100% Seguro. Sin anuncios.