Si realiza videoconferencias en Zoom con frecuencia, es posible que tenga la necesidad de grabar algunas reuniones importantes de Zoom. Ya sea que desee grabar una reunión de Zoom en línea con su grabadora de video incorporada, o esté ansioso por encontrar otras herramientas para hacer el trabajo, puede encontrar fácilmente lo que necesita en esta publicación.
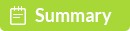
¿Existe un software de terceros para grabar reuniones/conferencias de la aplicación Zoom o BlueJeans?
A menudo realizo videoconferencias en Zoom con mis clientes y, a veces, quiero grabar y compartir algunas reuniones específicas de Zoom. ¿Puedo grabar directamente la reunión de Zoom? ¿O hay alguna buena recomendación de grabadora?
Zoom es un servicio de provisión de reuniones en línea muy popular que le permite realizar videoconferencias, reuniones virtuales, seminarios web y más con facilidad. Tiene la capacidad de albergar hasta 100 participantes al mismo tiempo. Así es como muchas reuniones de empresa o demostraciones se realizan en Zoom.
Zoom ofrece dos tipos de formas de grabación, grabación en la nube y grabación local. Seguramente, puede grabar la reunión de Zoom con aplicaciones de grabación de terceros. Esta publicación le mostrará cómo guardar las videoconferencias en Zoom con diferentes soluciones.
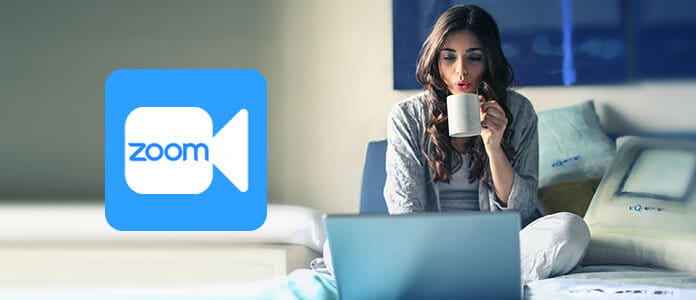
Zoom ofrece dos opciones de grabación: una es la grabación en la nube y la otra es la grabación local. La grabación en la nube se habilita automáticamente para suscriptores pagos. Le permite capturar video, audio y texto de chat en Zoom Cloud. Después de eso, puede descargar o transmitir fácilmente las videoconferencias de Zoom grabadas. La grabación local le permite grabar video y audio localmente en su computadora o unidad de red compartida a través de Vimeo o Youtube. Esta forma de grabación puede ser utilizada tanto por usuarios gratuitos como de pago.
Antes de grabar la reunión de Zoom, debe tener en cuenta que solo el anfitrión puede grabar la reunión de Zoom. Si un participante desea grabar la reunión, debe pedir permiso al anfitrión. Y para aquellos que usan Zoom por primera vez, puede ser difícil encontrar el archivo grabado. Debido a que la grabación en la nube se basa en Internet, es posible que tarde mucho tiempo en completar la descarga. Además, las grabaciones se guardarán como archivo M4A de forma predeterminada, lo que significa que no puede grabar solo audio. Si está de acuerdo con esto, estos son los pasos sobre cómo hacer grabaciones de videoconferencia de Zoom.
En primer lugar, debe habilitar la función de grabación local y en la nube.
Navegue al sitio de Zoom e inicie sesión en su cuenta. Busque y haga clic en el Configuración .
Haga clic en el Grabación en la nube or Grabación local opción en el Grabación pestaña. Asegúrese de que esta función de grabación Zoom esté habilitada.
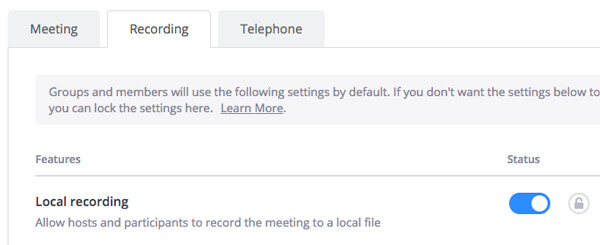
Note: solo el anfitrión de la reunión puede grabar una reunión de Zoom de forma predeterminada. Pero el anfitrión de la reunión puede permitir que usuarios específicos capturen el contenido de la reunión a través del Administrar participantes panel.
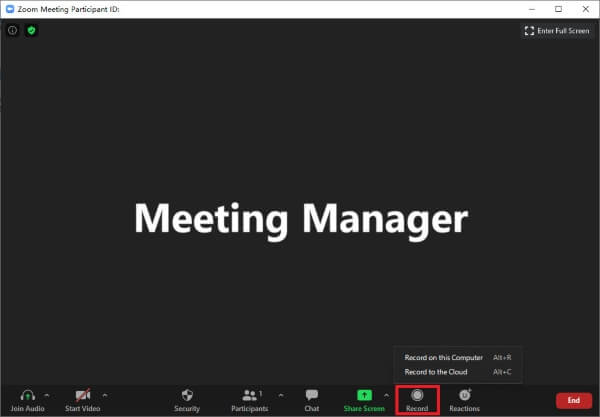
Como puede ver arriba, solo el anfitrión de la reunión de Zoom y algunos participantes específicos pueden grabar el contenido de la videoconferencia. Si desea capturar libremente cualquier cosa que se muestre en la pantalla, debe prestar más atención a esta parte.
Aquí le presentamos sinceramente una potente pantalla y una grabadora de audio para ayudarlo a grabar la reunión de Zoom con una alta calidad de salida. En comparación con la grabadora integrada de Zoom, puede brindar más control sobre la grabación de la reunión.

Descargas
100% Seguro. Sin anuncios.
100% Seguro. Sin anuncios.
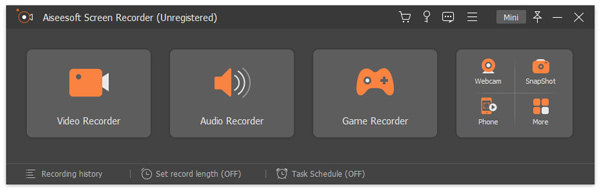
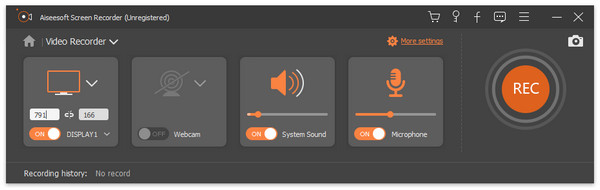
Esta grabadora de reuniones de Zoom le permite capturar el sonido del audio y el micrófono del sistema. Le sugerimos que encienda ambas fuentes de sonido para asegurarse de capturar todo el audio en la reunión de Zoom.
Si es un usuario de iOS y desea realizar una grabación de llamadas de Zoom, puede confiar en la función de grabación de pantalla integrada en el dispositivo iOS para grabar la pantalla del iPhone. Además de usar este método para guardar grabaciones en su dispositivo iOS, también puede optar por grabar en la nube en Zoom directamente.
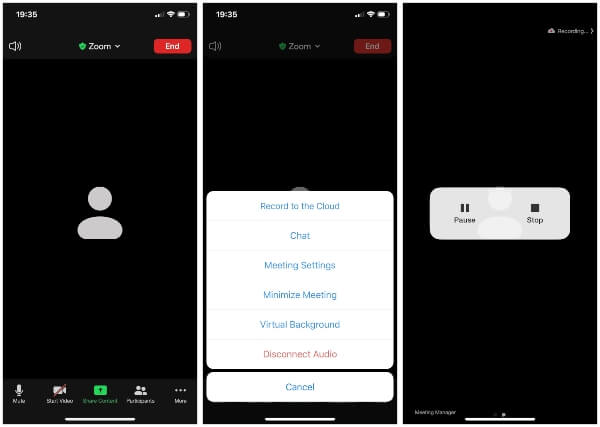
Si es un usuario de Android y con frecuencia realiza una reunión de Zoom en su dispositivo Android, puede seguir la siguiente guía para grabar una reunión de Zoom.


Después de leer esta publicación, puede grabar fácilmente una reunión de Zoom en su computadora o dispositivo portátil iOS/Android. Si tiene una mejor recomendación de la aplicación de grabadora de videoconferencia Zoom, puede dejarnos un mensaje en el comentario.
1. ¿A dónde van las reuniones de Zoom grabadas?
Puede ver todas las grabaciones en la nube y las grabaciones locales en el cliente de Zoom. Inicie sesión en el cliente de Zoom y haga clic en Reuniones. Luego haga clic en la pestaña Grabado para ver todas las grabaciones de Zoom.
2. ¿Cómo se guarda una ID de reunión en Zoom?
El ID de la reunión de Zoom se muestra en la parte superior central de la ventana de su reunión de Zoom en una PC o Mac. Si está utilizando un dispositivo iOS o Android, puede tocar en la pantalla para mostrar la ID de la reunión en la parte superior.
3. ¿Cómo cancelo mi reunión de Zoom?
Puede ver, editar, iniciar o cancelar una reunión de Zoom programada en el cliente de Zoom. Haga clic en Reuniones en el cliente de Zoom y haga clic en la pestaña Próximas para ver las reuniones de Zoom programadas. Navegue hasta la reunión de Zoom que desea cancelar y haga clic en Eliminar para cancelarla.
4. ¿Cómo puedo ver quién se unió a una reunión de Zoom?
Una vez que haya iniciado sesión en Zoom, verá los detalles de su perfil. Haga clic en Informe en el menú de la izquierda de su pantalla. Seleccione el período de tiempo de la reunión y haga clic en Ir para consultar la lista de participantes.
Grabación de seminarios web
Mejores plataformas de seminarios web Tormenta en vivo vs Zoom Grabe un seminario web Livestorm Aplicación Meeting Recorder Grabar Google Meet Grabar videoconferencia de CyberLink Grabar sesión de reunión de TeamViewer Grabar reunión de RingCentral Grabar una reunión de Zoom Grabar un seminario web en Mac Grabar un seminario web en Windows
Aiseesoft Screen Recorder es el mejor software de grabación de pantalla para capturar cualquier actividad como videos en línea, llamadas de cámara web, juegos en Windows/Mac.
100% Seguro. Sin anuncios.
100% Seguro. Sin anuncios.