RingCentral RingCentral proporciona la solución para las comunicaciones y la colaboración globales en la nube. Integrado con teléfono, videoconferencia y mensajería, es considerado líder en Comunicaciones Unificadas. Especialmente la propagación de la pandemia de COVID-19, la videoconferencia es la parte necesaria cada vez más.
Mientras lo usa, grabación de una reunión de RingCentral es lo que requieren muchos usuarios.
¿RingCentral admite la grabación de reuniones?
¿Cómo grabar llamadas de reunión de RingCentral?
Encuentre las respuestas de la guía completa en esta publicación.

¿Se pueden grabar reuniones de RingCentral?
Por supuesto que puede.
Grabar una reunión de RingCentral le permite mantener una grabación de una reunión. Puede recuperar puntos de la grabación más tarde. Para capturar la reunión de RingCentral, no se requiere ningún conocimiento técnico especial. El proceso comienza con Aiseesoft Screen Recorder.
Aiseesoft Screen Recorder es el software de grabación de reuniones de RingCentral. Ya sea que sea el anfitrión o no, puede capturar cualquier cosa en RingCentral. Aparte de eso, el archivo de grabación se puede guardar en una amplia gama de formatos para una reproducción fluida en casi cualquier dispositivo.

Descargas
Grabadora de pantalla: grabadora de reuniones de RingCentral
100% Seguro. Sin anuncios.
100% Seguro. Sin anuncios.
Ya sea que sea un profesional de la tecnología o uno de los tipos no tan expertos en tecnología, puede seguir el sencillo tutorial a continuación para grabar una reunión de RingCentral.
100% Seguro. Sin anuncios.
100% Seguro. Sin anuncios.
Abra este programa en el escritorio y seleccione Grabadora de video.
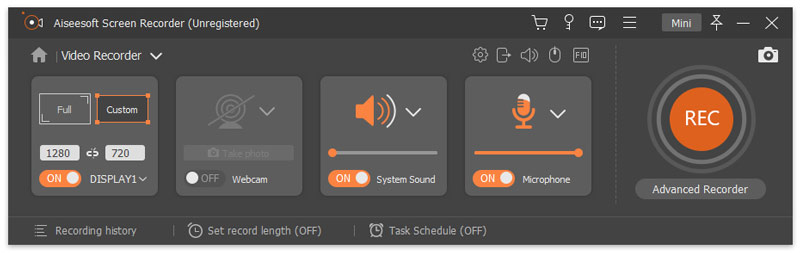
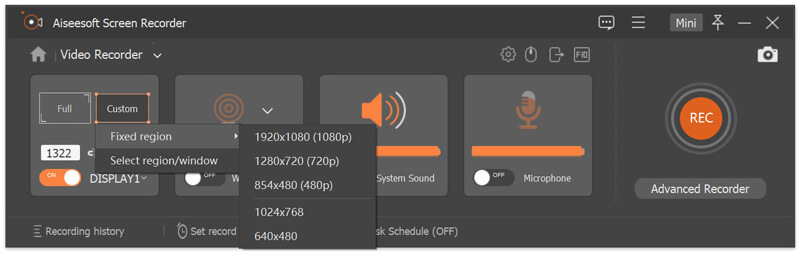
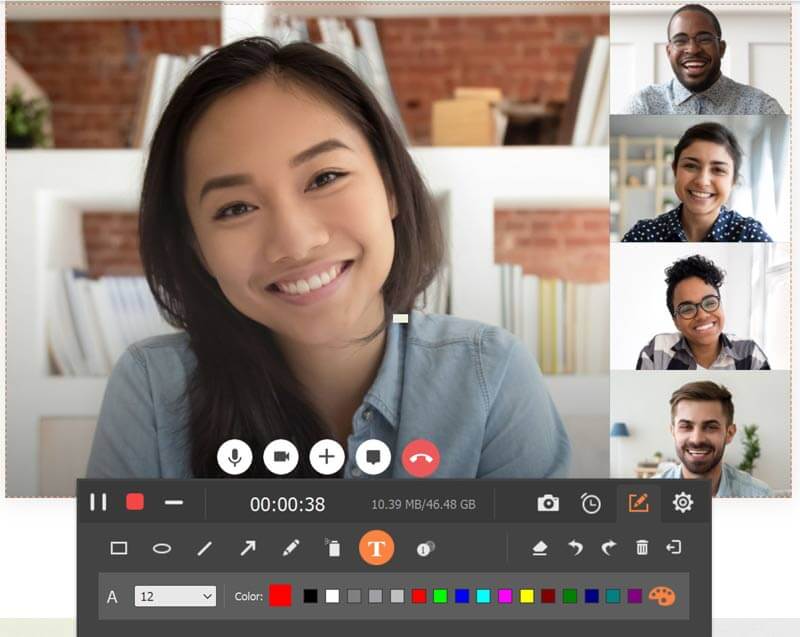
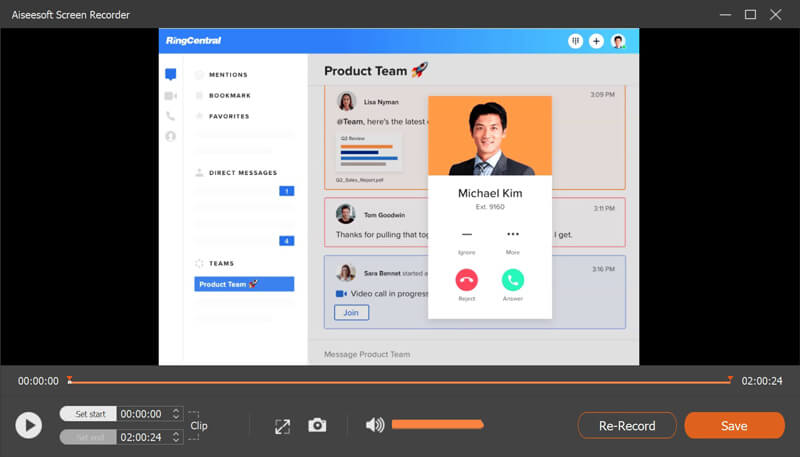
Para compartir o reproducir el archivo de grabación de la reunión de RingCentral sin problemas, puede hacer clic en el menú (tres líneas) para elegir Preferencias, vaya a la pestaña Salida y elija MP4, MOV, AVI, WMV, etc., de la opción desplegable de Formato de video.
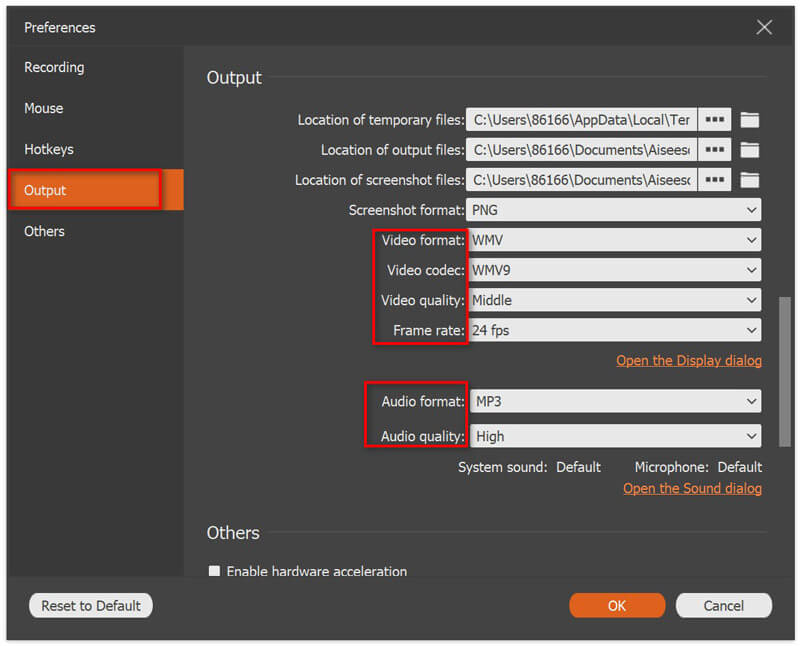
Sigue los pasos similares y podrás grabar cualquier reunión, grabación de WebEx y más.
Además de grabar la reunión de RingCentral a través de las aplicaciones de grabación de terceros, puede capturar la reunión a través de RingCentral Meetings.
Antes de comenzar a grabar la reunión desde RingCentral, aún existen algunas limitaciones que debe tener.
RingCentral Meetings es la aplicación que puede grabar en una computadora de escritorio.
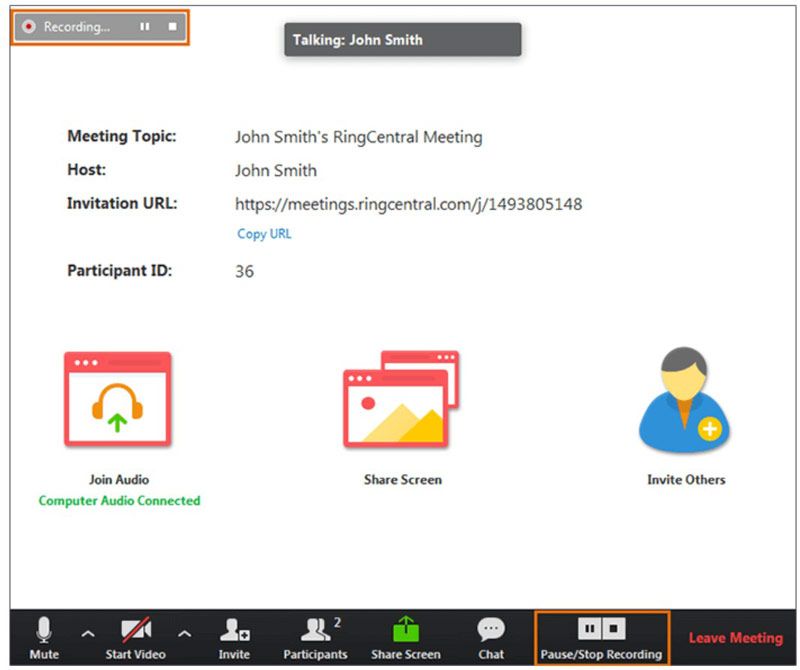
Nota: RingCentral Meetings solo está disponible para escritorio (Windows y Mac).
Además de la grabación de escritorio a través de la aplicación RingCentral Meetings, también puede grabar la reunión de RingCentral en la web.
Los pasos para grabar una reunión de RingCentral en la web son bastante sencillos.
Durante una reunión en curso, haga clic en Grabar reunión para comenzar a grabar
Después de eso, el archivo de grabación se convertirá a MP4 cuando deje de grabar en el Grabación .

Nota: Solo el anfitrión puede grabar la reunión. Un participante puede grabar la reunión después de que el anfitrión lo asigne como moderador. Además, RingCentral no ofrece más funciones de edición y es posible que necesite la Editor de MP4 para editar el archivo de grabación.
Por cierto, RingCentral puede habilitar la grabación de reuniones en iPhone y Android si usted es el anfitrión. Incluso si no es el Anfitrión, puede iniciar la grabación de una reunión después de que el Anfitrión lo otorgue como Moderador.
Mientras se une a una reunión, toque el Record para comenzar a grabar
Mientras se detiene la grabación, el archivo de grabación de la reunión se convertirá a MP4 automáticamente.
Si desea el archivo de grabación en otros formatos, necesitará el Convertidor MP4.
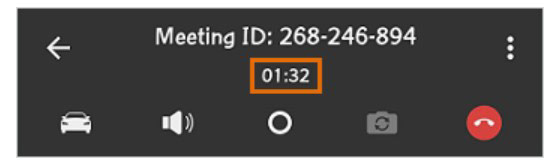
La grabación de reuniones en la nube desde RingCentral también está disponible una vez que se activa la cuenta de administrador Grabación en la nube .
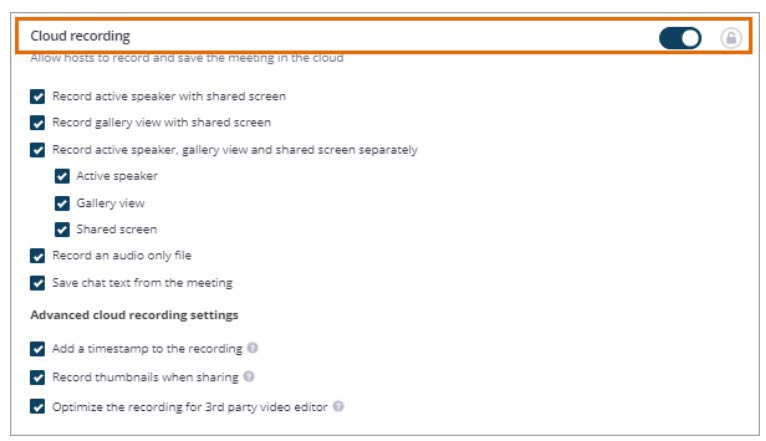
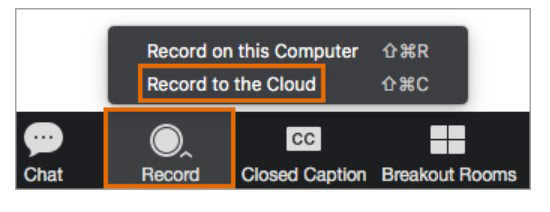
Nota: La grabación de la reunión en la nube se almacenará en la nube y deberá pagar por el almacenamiento. Las reuniones se almacenan en el almacenamiento en la nube de RingCentral hasta por 1 año.
¿Adónde van las grabaciones de RingCentral?
De manera predeterminada, el archivo de grabación de la reunión se almacenará en /Users/username/Documents/RingCentralMeetings en Mac y C:\Users\username\Documents\RingCentralMeetings en Windows. Sin embargo, puede cambiar la ubicación haciendo clic en Ajustes, eligiendo Grabación y encontrar Cambiar la ubicación del archivo.
¿Cómo grabar una reunión en la nube sin el Host?
Si la grabación en la nube está habilitada en su cuenta, puede programar una reunión seleccionando el Habilitar Unirse antes que el anfitrión opción. La grabación de la reunión comenzará automáticamente sin el Anfitrión, cuando el primer participante se una a la reunión, y el archivo de grabación se guardará en la cuenta del Anfitrión. Mis grabaciones .
¿Cuánto puede durar una reunión de RingCentral?
Un puente de reunión puede durar hasta 24 horas. Cuando finalice la reunión, se realizará la grabación de la reunión. Los participantes o los anfitriones tendrán que volver a marcar una reunión y se iniciará una nueva grabación de la reunión. Pero puede usar Aiseesoft Screen Recorder para grabar todo el tiempo que desee para varias reuniones.
Conclusión
Grabar una reunión de RingCentral puede ayudarlo a registrar todas las cosas en una reunión. Esta página es la guía completa para grabar reuniones de RingCentral en computadoras de escritorio, teléfonos móviles, web e incluso en la nube. No importa qué camino siga, puede grabar la reunión de RingCentral fácilmente. En comparación con la función de grabación integrada de RingCentral, Aiseesoft Screen Recorder es útil sin ninguna limitación.
Ahora llega tu turno.
¿De qué manera recogerás?
¿Tienes otras recomendaciones?
Déjame saber dejando tus comentarios a continuación.
Grabación de seminarios web
Mejores plataformas de seminarios web Tormenta en vivo vs Zoom Grabe un seminario web Livestorm Aplicación Meeting Recorder Grabar Google Meet Grabar videoconferencia de CyberLink Grabar sesión de reunión de TeamViewer Grabar reunión de RingCentral Grabar una reunión de Zoom Grabar un seminario web en Mac Grabar un seminario web en Windows
Aiseesoft Screen Recorder es el mejor software de grabación de pantalla para capturar cualquier actividad como videos en línea, llamadas de cámara web, juegos en Windows/Mac.
100% Seguro. Sin anuncios.
100% Seguro. Sin anuncios.