Es bien sabido que los jugadores pueden grabar partidas en Xbox One con la función Game DVR integrada. Ahora, Microsoft ha migrado esta función a Windows 11/10. En otras palabras, los usuarios pueden... grabar partidas en Windows 11/10 Sin software adicional. Sin embargo, muchas personas aún dudan en actualizar sus PC por diversas razones. ¡No te preocupes! Esta guía te mostrará dos métodos para guardar tus partidas, independientemente de si usas Windows 11/10 o no.
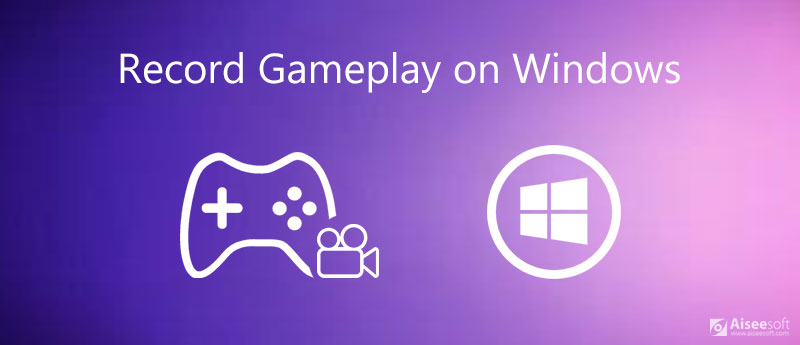
Los jugadores prefieren grabar su juego para poder aprender de los errores y desarrollar mejores estrategias. También les gusta compartir sus logros en línea, ya sea para presumir o para brindar tutoriales que pueden ayudar a otros a tener éxito. Aiseesoft Screen Recorder es un grabador de juego flexible para todos los usuarios de PC. Es fácil de usar, por lo que los principiantes pueden aprenderlo en unos minutos. También proporciona muchas funciones útiles para satisfacer las necesidades de los usuarios avanzados.

Descargas
Aiseesoft Screen Recorder: la mejor grabadora de juegos para PC
100% Seguro. Sin anuncios.
100% Seguro. Sin anuncios.
En resumen, Screen Recorder es la mejor opción para grabar su juego en la PC sin importar si es un principiante o un experto en tecnología.
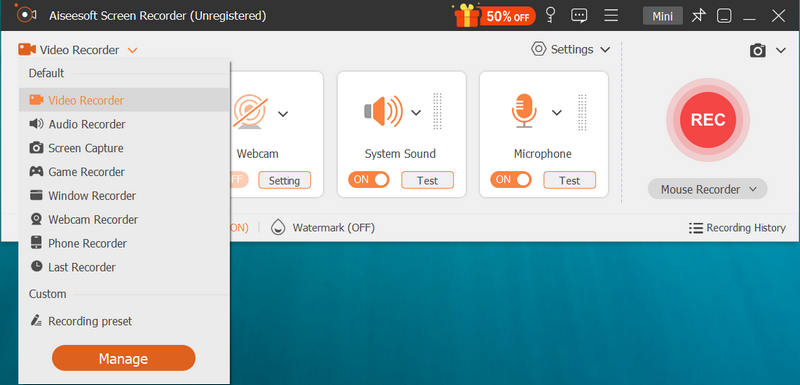
Micrófono: si lo activa, la grabación del juego incluirá su voz.
A continuación, haga clic en el Configuración botón con un icono de engranaje para abrir el Preferencias diálogo. Ve a la Salida panel, conjunto Formato de video, Ubicación de los archivos de salida. y otras opciones. Puede configurar teclas de acceso rápido y más en el cuadro de diálogo. Hacer clic OK para confirmarlo
Abre tu juego favorito y juega. Gire a la grabadora y presione el REC botón para comenzar a grabar el juego en la PC.
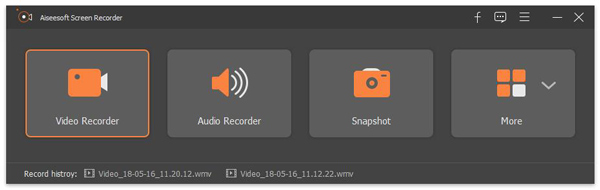
Cuando termine su juego, haga clic en el Parada botón. Luego aparecerá la ventana de vista previa. Compruebe la grabación en el reproductor multimedia y haga clic en el Guardar botón si está satisfecho con él.
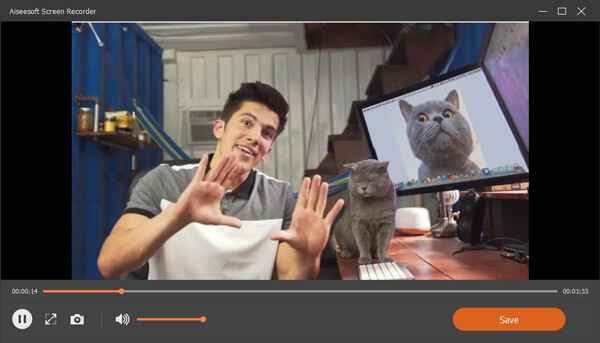
Aquí te puede gustar: Grabe el juego de PS3 en los 3 mejores métodos sin perder calidad
Como se mencionó anteriormente, Windows 11/10 cuenta con una grabadora de juegos integrada, llamada Game Bar, similar a la Game DVR de Xbox One. Esta grabadora satisface tus necesidades básicas de grabación de juegos. Puede grabar partidas de hasta 2 horas y guardarlas como archivos MP4. Sin embargo, carece de algunas funciones importantes, como la captura de webcam. Además, solo graba la pantalla completa, pero no la región personalizada. Si no te importa, sigue estos pasos:
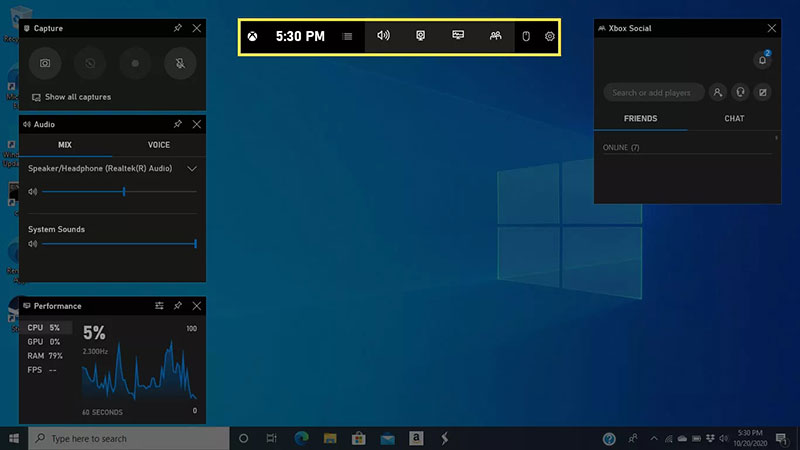
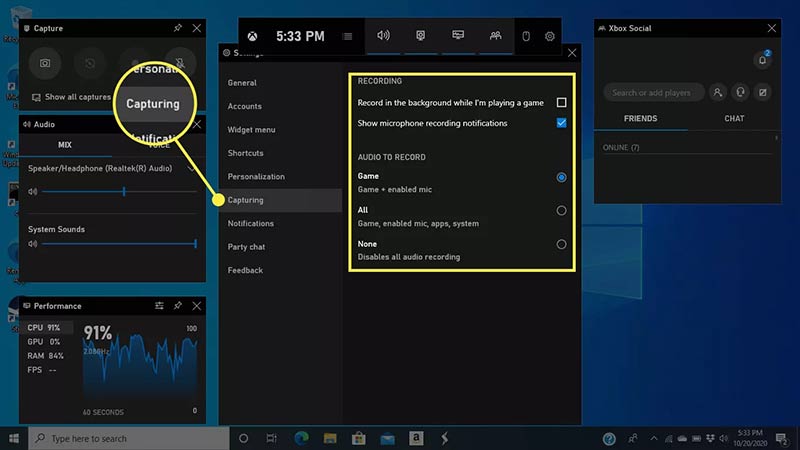

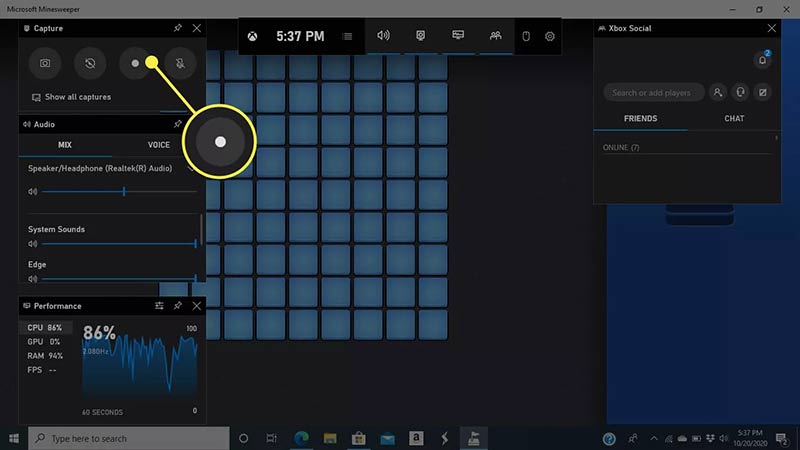
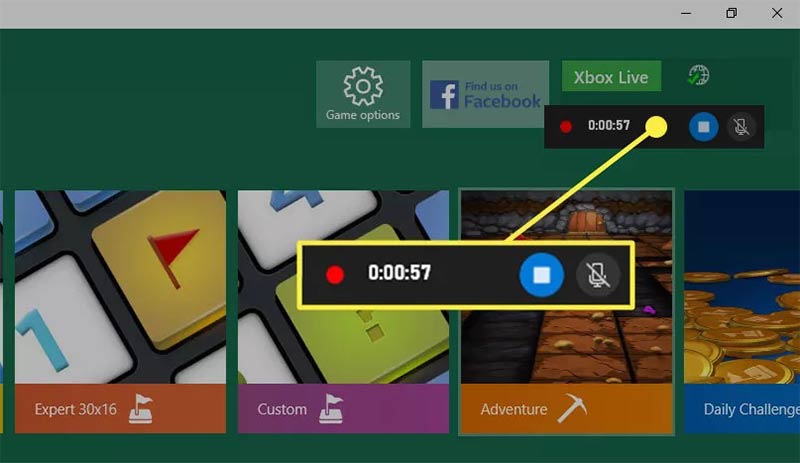
Aquí te puede gustar: La forma más fácil de grabar juegos en Xbox 360
¿Cómo cambiar la ubicación de la grabación del juego en Windows 11/10?
Abre el Configuración aplicación en Empiece a promover la campaña menú, seleccione Gaming, escoger Juego DVRY haga clic en Carpeta abierta botón para cambiar la carpeta de ubicación.
¿Puedo tomar capturas de pantalla con Game Bar Windows 11/10?
Hay un ícono de cámara en la barra de juegos para tomar una captura de pantalla de toda la pantalla. Sin embargo, cuando comienzas a grabar tu juego en la PC, no hay forma de tomar capturas de pantalla. Si necesita recortar sus capturas de pantalla, siga leyendo Cómo recortar capturas de pantalla en Windows 11/10/8/7 de manera eficiente.
¿Puedo usar Game Bar para grabar aplicaciones?
Sí, después de marcar Sí, esto es un juego, puede grabar cualquier cosa en su escritorio, incluidas aplicaciones, contenidos en su navegador web y más. Sin embargo, algunas aplicaciones no están disponibles.
Conclusión
Esta guía ha hablado sobre una característica importante de Grabación de juegos en Windows 11/10De hecho, Microsoft ha añadido un modo de juego al sistema más reciente para mejorar el rendimiento al jugar. Además, la Barra de Juegos preinstalada también te permite grabar tus partidas. Sin embargo, si crees que la función integrada es demasiado simple o no satisface tus necesidades, Aiseesoft Screen Recorder es una excelente alternativa. ¿Tienes más problemas? No dudes en dejar tu mensaje a continuación.
Juegos de récord
1.1 Captura de juego1.2 Software de grabación de juegos1.3 Software de grabación de videojuegos1.4 Grabar juego de Diablo 31.5 Récord de League of Legends1.6 Grabar juegos de PS31.7 Grabar juegos de Xbox 3601.8 Grabar juego de Pokémon1.9 Grabar juegos de Minecraft1.10 Grabar juego de Roblox1.11 Grabar juegos SWF1.12 Grabar juego en Windows1.13 Grabar juego CSGO1.14 Grabadora de juegos LoiLo1.15 Ver y grabar repeticiones en Fortnite1.16 Grabar momentos destacados de Overwatch1.17 Grabar juego en Switch1.18 Grabar juego de realidad virtual
Aiseesoft Screen Recorder es el mejor software de grabación de pantalla para capturar cualquier actividad como videos en línea, llamadas de cámara web, juegos en Windows/Mac.
100% Seguro. Sin anuncios.
100% Seguro. Sin anuncios.
¡Felicitaciones!
Te has suscrito con éxito a nuestro boletín informativo. El exclusivo hasta un 40 % para los suscriptores es AISEFOKS ¡Ahora puedes copiarlo y usarlo para disfrutar de más beneficios!
¡Copiado exitosamente!