Si ya actualizó su MacBook a macOS Mojave, Catalina o Big Sur, QuickTime no es el único método predeterminado para capturar la grabación de pantalla. La captura de pantalla de Mojave es una nueva función que le permite grabar la pantalla completa, capturar una parte seleccionada o incluso tomar una instantánea. Solo aprenda más detalles sobre Grabación de pantalla Mojave métodos y elija el deseado según sus necesidades.
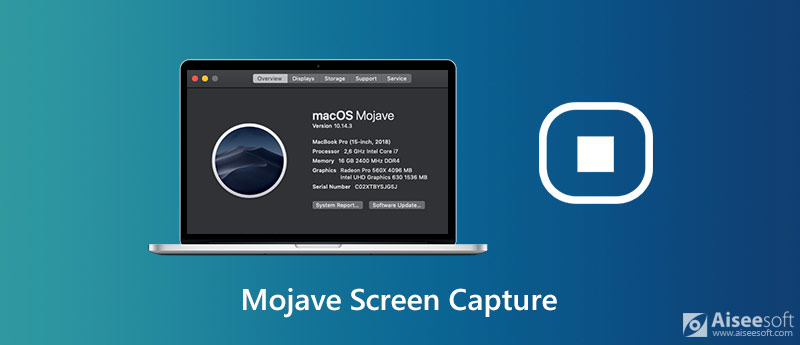
Solo presiona el Mayús + Comando + 5 para iniciar la captura de pantalla de Mojave en su MacBook. Además, también puede configurar un temporizador para la grabación programada para obtener la grabación automáticamente. Simplemente obtenga más información sobre cómo hacer una grabación de video de toda la pantalla o solo de una parte seleccionada de ella.
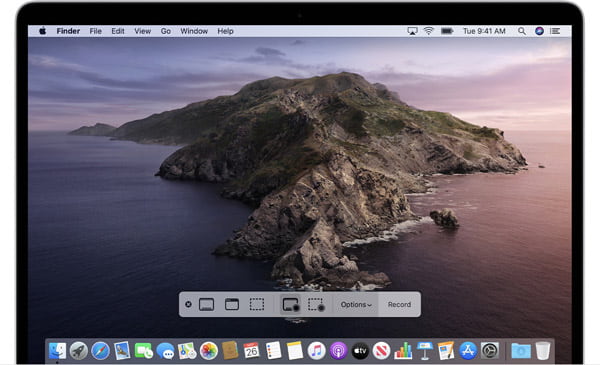
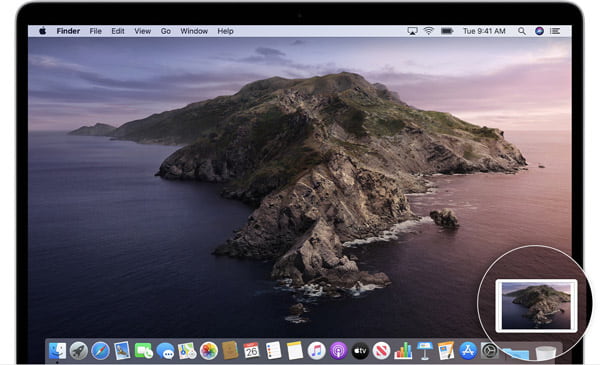
Nota: si no puede actualizar a macOS Mojave o posterior, aún puede usar QuickTime Player para capturar videos de pantalla en su MacBook, o incluso en el dispositivo iOS conectado con facilidad. (Cómo detener la grabación de pantalla de QuickTime?)
¿Cuál debería ser la mejor alternativa a la captura de pantalla de Mojave? Si necesita capturar el canal de audio deseado, modificar el formato de archivo, editar el video grabado o incluso agregar anotaciones, Aiseesoft Mac Screen Recorder es un grabador de pantalla versátil para todos los macOS. Además de las funciones básicas de grabación como la grabación de pantalla de Mojave, también puede modificar el marco de captura, la configuración de audio y video, la grabación del cursor del mouse, la grabación programada, la edición de video y más.

Descargas
100% Seguro. Sin anuncios.
100% Seguro. Sin anuncios.
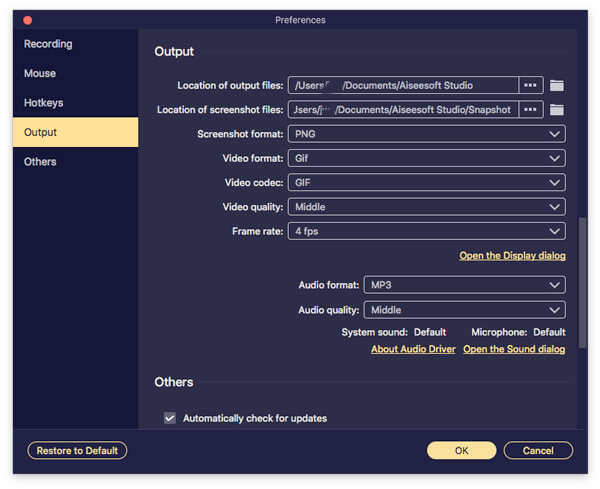
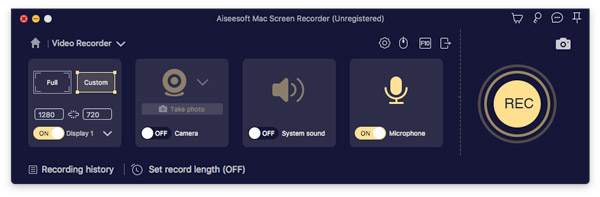
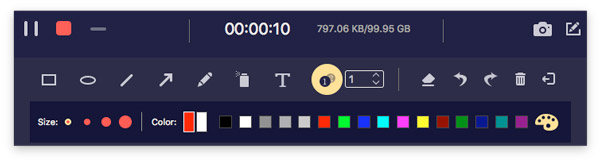
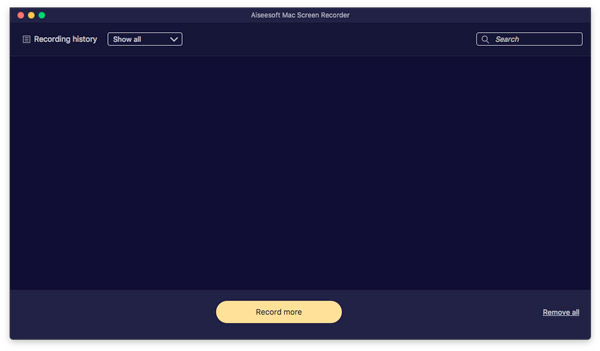
1. ¿Cómo grabar la pantalla de MacBook con macOS High Sierra?
Tal como se mencionó anteriormente, la grabación de pantalla de Mojave no está disponible para macOS High Sierra o versiones anteriores. Puede usar QuickTime Player como grabador de pantalla predeterminado, o incluso elegir algunos grabadores de pantalla profesionales, como Aiseesoft Screen Recorder para capturar cualquier actividad en pantalla.
2. ¿Por qué no puede grabar el micrófono a través de la grabación de pantalla de Mojave?
En su MacBook, puede elegir el menú Apple y seleccionar el Preferencias del sistema opción. Selecciona el Seguridad y Privacidad opción para elegir el Micrófono Opción de la Privacidad menú. Seleccione la casilla de verificación junto a una aplicación para permitirle acceder al micrófono incorporado en su Mac. Después de eso, puede reiniciar la captura de pantalla de Mojave para ver si funciona.
3. ¿Cómo capturar el canal de audio deseado para Mojave Screen Capture?
¿Qué debe hacer si necesita capturar un canal de audio deseado, a excepción del micrófono? La grabación de pantalla de Mojave solo le permite grabar archivos de audio desde el micrófono predeterminado, debe instalar Soundflower para Mac u otro complemento relacionado para capturar el sonido del sistema o el dispositivo conectado.
Conclusión
El artículo comparte el método para capturar video de pantalla con audio con macOS Mojave o posterior. si ya lo has hecho actualizado a la última versión de macOS, debería ser un método para capturar la pantalla y tomar instantáneas en macOS Mojave. Cuando necesite deshacerse de la limitación, como las funciones de edición o la grabación de audio, puede elegir Aiseesoft Screen Recorder como la mejor alternativa a la captura de pantalla de Mojave.
Software de grabación de pantalla
Screen Recorder Camtasia Screen Recorder ispring Cualquier grabadora de video Grabación de pantalla OBS Screen Recorder IceCream Screen Recorder HD Screen Recorder sin retraso Grabador de pasos de Windows Screen Recorder de acción Screen Recorder con Facecam Screen Recorder de Adobe Grabadores de ratón y teclado Screen Recorder de código abierto Screen Recorder MP4
Aiseesoft Screen Recorder es el mejor software de grabación de pantalla para capturar cualquier actividad como videos en línea, llamadas de cámara web, juegos en Windows/Mac.
100% Seguro. Sin anuncios.
100% Seguro. Sin anuncios.