P: No se puede detener la "grabación de pantalla" desde la barra de menú. ¿Bicho?
Cuando comienza una "grabación de pantalla" en Quicktime X, se supone que debe haber una opción "detener grabación" al lado del menú Ayuda en la barra de menú. Sin embargo, la mía no...
¿Alguien más ha experimentado o resuelto este error?
Cómo detener la grabación de pantalla de QuickTime? Parece ser una pregunta simple, pero muchos usuarios de Mac se quedan atascados como el usuario anterior. Aquí, en este artículo, compartiremos soluciones para resolver el problema y recomendaremos la mejor alternativa a QuickTime Player para que pueda grabar la pantalla en una computadora Mac.
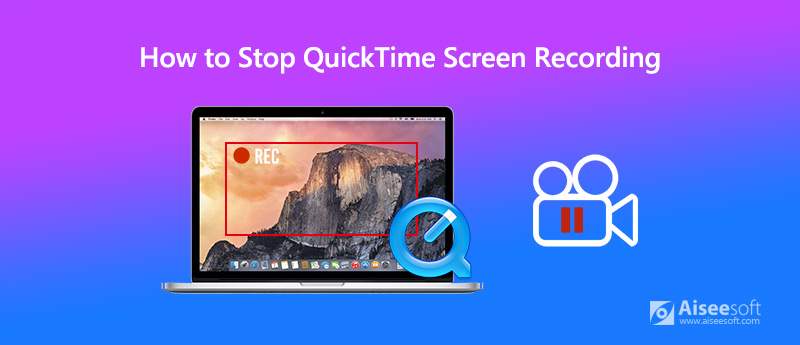
En primer lugar, presentaremos el procedimiento normal para grabar la pantalla en QuickTime Player.
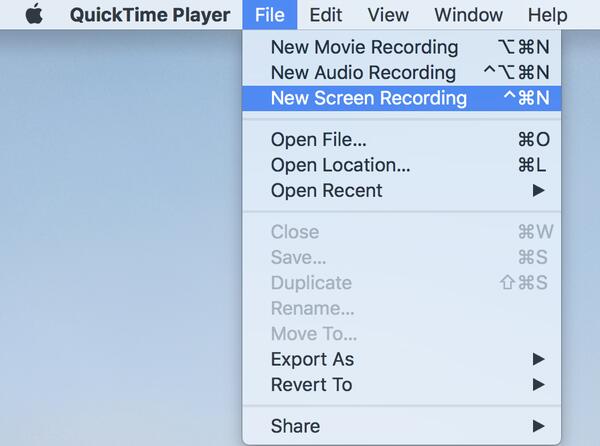
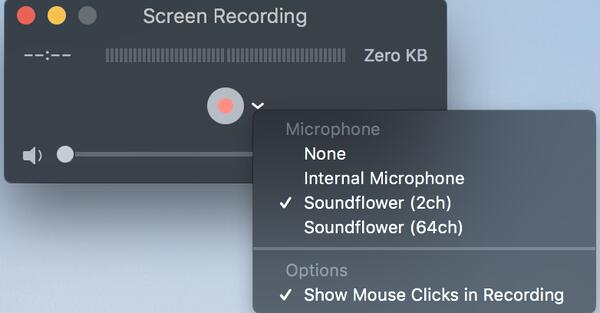
Opciones de micrófono: Si necesita grabar su propia voz, debe seleccionar el dispositivo de micrófono que prefiera.
Opciones: Si desea que se enfaticen los clics del mouse en la grabación, debe elegir "Mostrar clics del mouse en la grabación".

Haga un solo clic en cualquier parte de la pantalla para grabar en pantalla completa o haga clic y arrastre el mouse para seleccionar el área que desea grabar, luego haga clic en "Iniciar grabación".
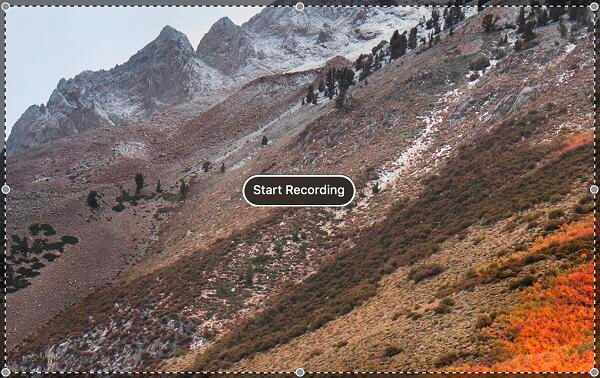

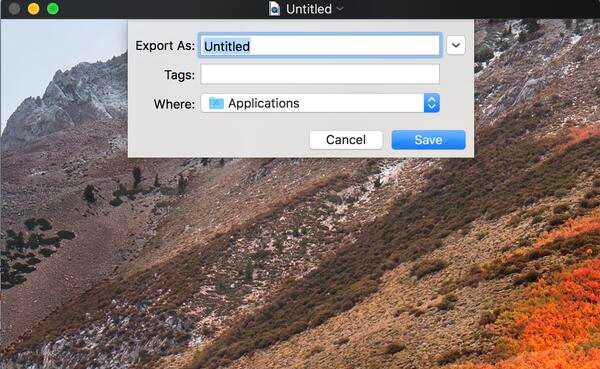
Muchos usuarios de Mac que usan QuickTime X dijeron que no hay una opción para "detener la grabación" en su barra de menú, por lo que no saben cómo detener la grabación. Aquí hay dos soluciones para resolver este problema.
1. Cuando desee detener la grabación de QuickTime, presione Esc en su teclado para mostrar la barra de grabación. Luego verá que el ícono rojo de grabación ha cambiado al ícono de pausa. Simplemente haga clic en el icono de pausa para detener la grabación y aparecerá el video grabado para que pueda obtener una vista previa y guardarlo.
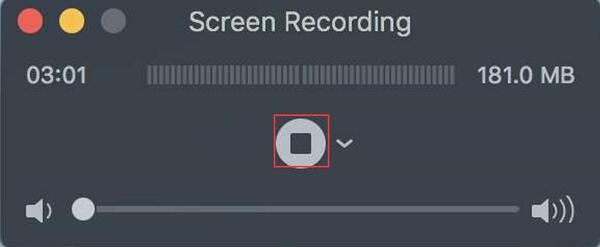
2. Las teclas de acceso directo Comando + Control + Escape también le permiten detener la grabación de pantalla en QuickTime.
Si encuentra inconveniente grabar la pantalla en una computadora Mac con QuickTime Player, aquí le recomendamos que use la mejor alternativa Aiseesoft Mac Screen Recorder para grabar la pantalla de Mac sin ningún problema de detener la grabación. Es incluso más profesional y potente que QuickTime Player.

Descargas
100% Seguro. Sin anuncios.
100% Seguro. Sin anuncios.
100% Seguro. Sin anuncios.
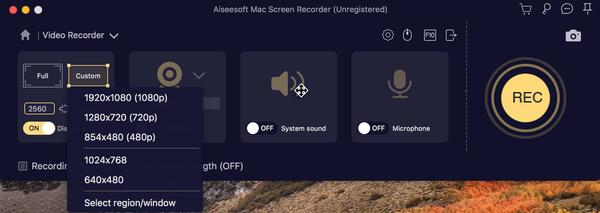
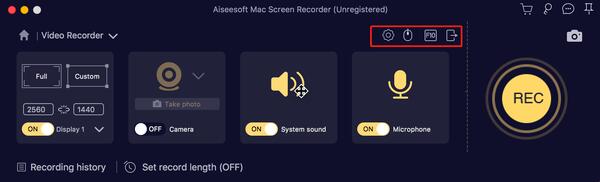
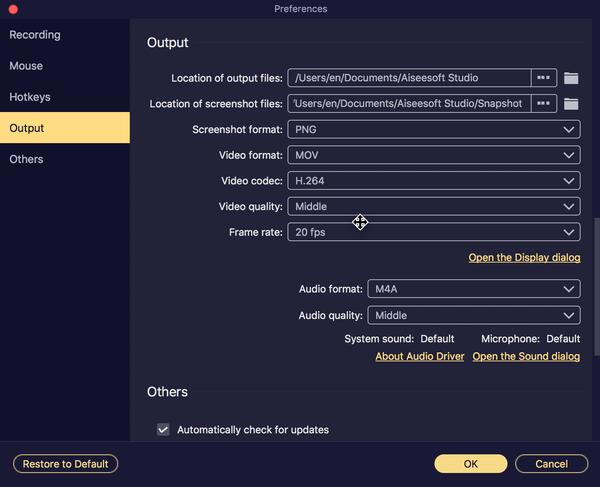

También le permite recortar la grabación para guardar la parte necesaria que necesita. Si no está satisfecho con la grabación, puede optar por Regrabar. Y si está satisfecho con la grabación, puede hacer clic en Guardar para nombrar el archivo grabado como desee y elija una ubicación para guardarlo.

1. ¿Cómo grabo video en Mac?
Puede grabar video en Mac con QuickTime Player, hemos introducido los pasos detallados en Parte 1. O también puedes usar Aiseesoft Mac Screen Recorder si encuentra que QuickTime Player no es fácil de usar.
2. ¿Cómo detener la grabación de pantalla de QuickTime con acceso directo?
Si no ve la opción "detener la grabación" en su QuickTime Player, puede detener la grabación de pantalla de QuickTime con las teclas de método abreviado Comando + Control + Escape.
3. ¿Puede pausar la grabación de pantalla con QuickTime Player?
Sí tu puedes. Simplemente haga clic en QuickTime en el Dock para activarlo, luego presione Esc en el teclado para que aparezca la barra de grabación. Mantenga presionada la tecla Alt (opción) para mostrar el botón Pausa. Luego haga clic en el botón Pausa para pausar la grabación de pantalla. Y puede reanudar la grabación haciendo clic en el botón rojo.
Consejos de grabación de pantalla
Solucionar el problema de retraso de Bandicam en Windows bandicam mac Detener la grabación de pantalla QuickTime Ventana específica de grabación Historia de Instagram de grabación de pantalla Tomar fotos con cámara web en Mac Grabar video HD en DVD Grabar DVD Grabar una llamada de Skype
Aiseesoft Screen Recorder es el mejor software de grabación de pantalla para capturar cualquier actividad como videos en línea, llamadas de cámara web, juegos en Windows/Mac.
100% Seguro. Sin anuncios.
100% Seguro. Sin anuncios.