"Prefiero hablar con amigos y colegas por Skype, pero ¿cómo grabar una llamada o una reunión de Skype?" Skype es mucho más que un simple servicio de llamadas de audio, ya que el desarrollador sigue introduciendo nuevas funcionalidades. Ahora, los usuarios pueden realizar videollamadas a un solo contacto o crear reuniones con un grupo de contactos. En 2018, Skype agregó una función que lo ayuda a grabar una llamada o una sesión de video en varias situaciones. Esta guía le mostrará la característica y más opciones.
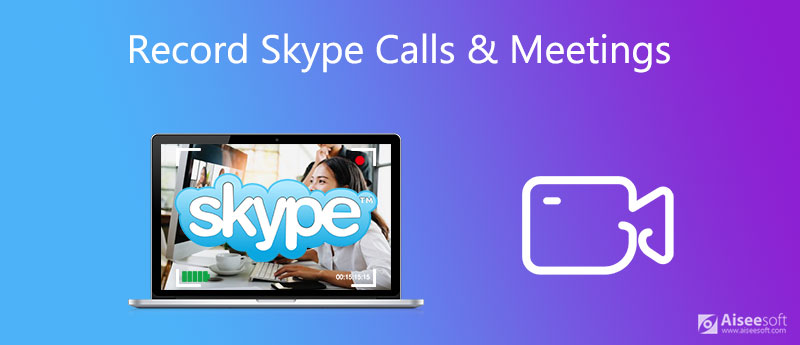
La función de grabación de llamadas integrada en Skype es la forma más fácil de guardar su conversación, pero hay algunas cosas que debe saber antes:
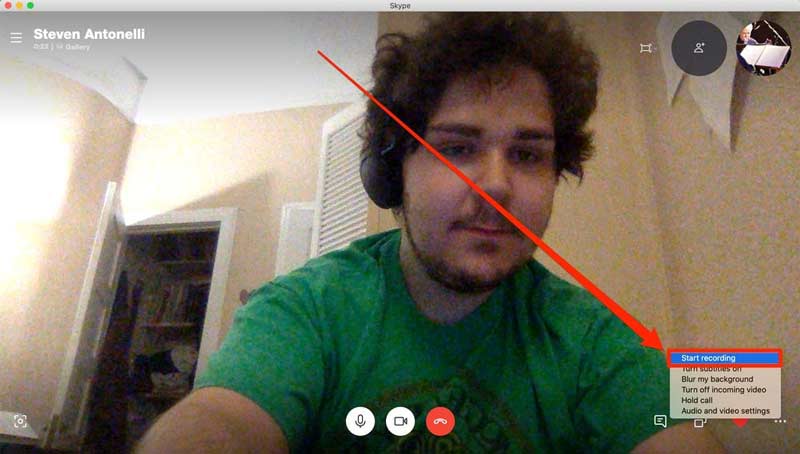
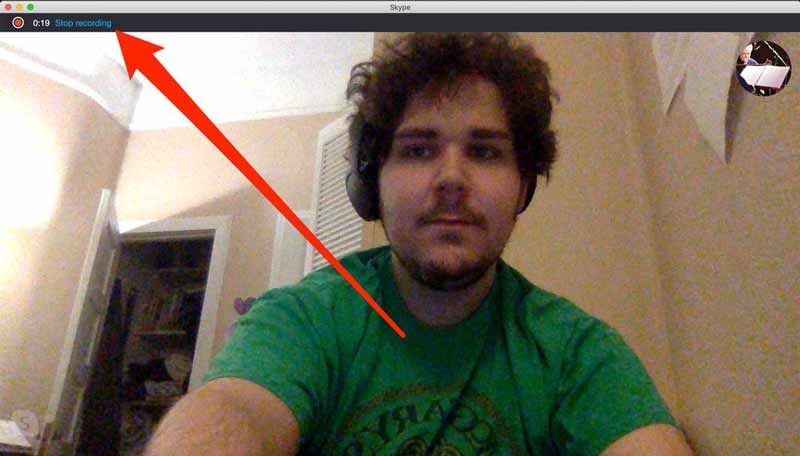
Consejo: Incluso si no hizo clic Para de grabar, se detendrá cuando termine su llamada.
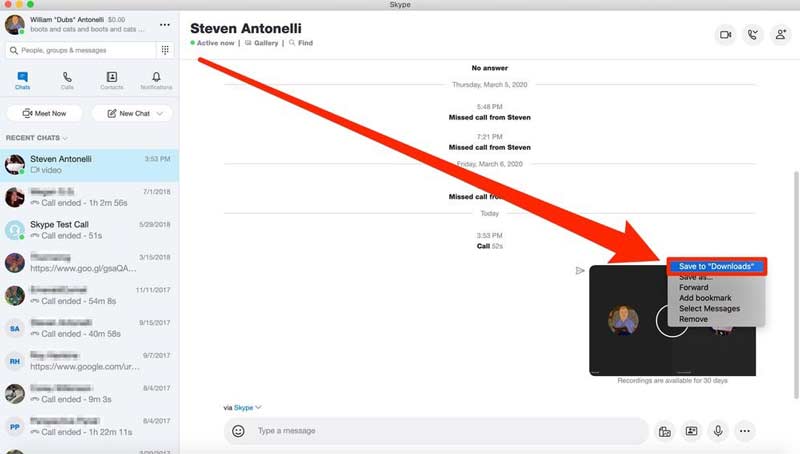
La función integrada es solo una opción simple, pero no es la mejor manera de grabar una reunión de Skype. No ofrece funciones adicionales, como edición de video. Además, no puede grabar una llamada sin informar a los demás. Aiseesoft Screen Recorder es una poderosa solución alternativa. En comparación con la función integrada, esta grabadora está disponible para cualquier llamada y reunión de Skype, incluidos audio y video. Además, puede grabar automáticamente una llamada de Skype en secreto.

Descargas
Aiseesoft Screen Recorder: la mejor grabadora de llamadas de Skype
100% Seguro. Sin anuncios.
100% Seguro. Sin anuncios.
No hace falta decir que es la mejor opción para grabar sus llamadas y reuniones de Skype en Windows y Mac.
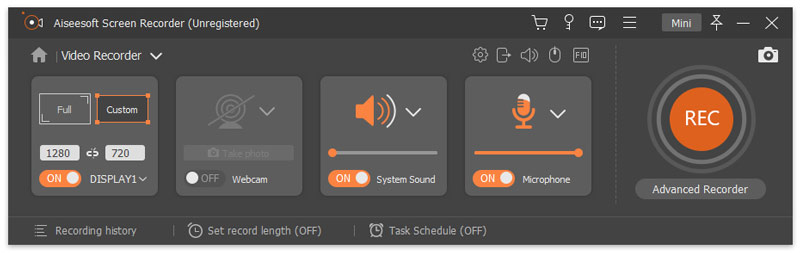
Consejo: si necesita grabar una reunión programada, haga clic en Tomar horario en la parte inferior, golpe Añada para crear una nueva tarea y configure las opciones en consecuencia. Entonces la grabadora funcionará automáticamente.
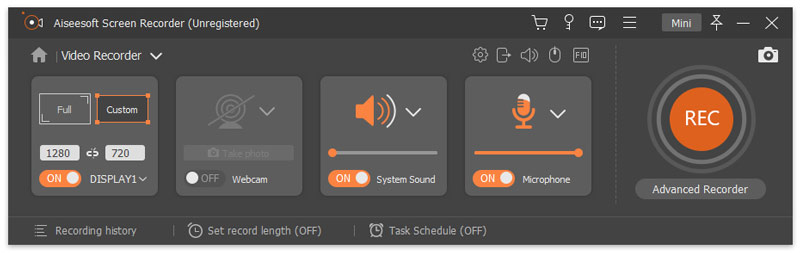
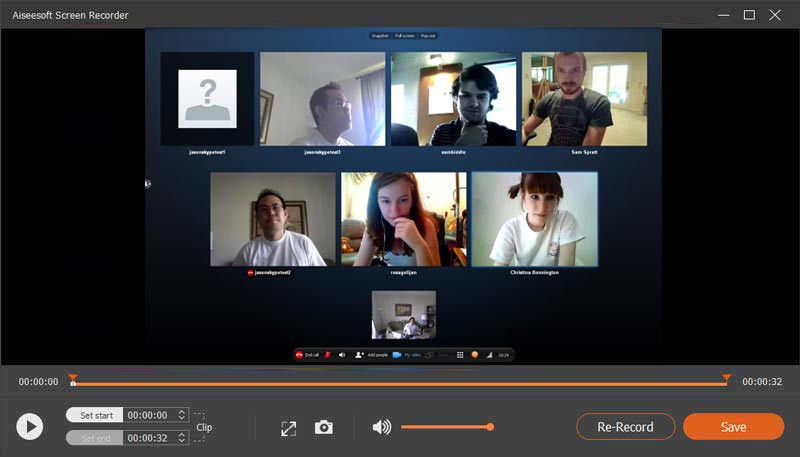
A veces, solo necesita grabar una llamada de Skype de vez en cuando. Una grabadora de llamadas web de Skype, como Aiseesoft Grabador de pantalla en línea gratuito se convertirá en una buena elección. Como su nombre lo indica, esta aplicación web es absolutamente gratuita. Además, le permite grabar una llamada de Skype o una reunión en línea sin instalar ningún software. Le permite controlar la grabación con teclas de acceso rápido personalizadas. Excepto la edición de video, puede obtener las funciones básicas relacionadas con la grabación de llamadas. Más importante aún, no limitará la longitud o la marca de agua.
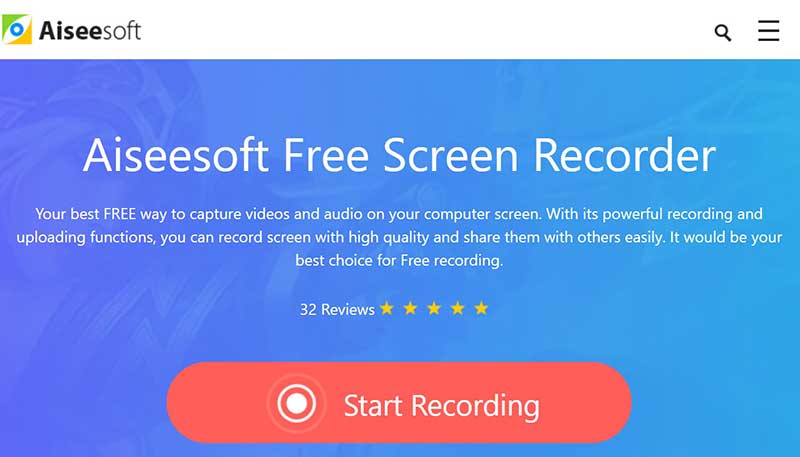
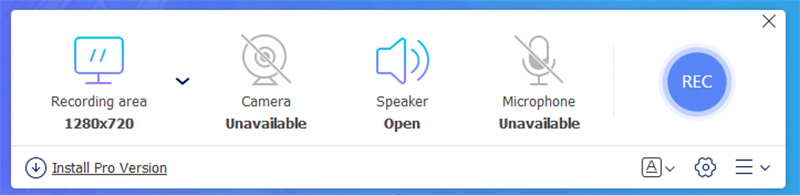
Note: La grabadora de llamadas web de Skype está disponible tanto para el anfitrión como para los participantes.
¿Es legal grabar llamadas de Skype?
Según Skype, la función de grabación informará a todos los participantes para proteger la privacidad. Aunque no existe una regulación para evitar la grabación de llamadas de Skype, es mejor que obtenga el permiso antes de hacerlo.
¿Dónde se guardan las llamadas de Skype grabadas?
Una vez que se detiene una llamada, la grabación se guardará temporalmente en el servidor de Skype. Tienes que guardarlo en tu disco duro. De lo contrario, la grabación se eliminará del servidor un mes después. Si está utilizando una grabadora de llamadas de terceros, puede decidir la carpeta de destino.
¿La gente sabe si grabas Skype?
Según Skype, informará a todos los participantes una vez que haga clic en el Empezar a grabar característica. Entonces todos sabrán que estás grabando. Cuando se trata de grabadoras de llamadas de terceros, Skype no puede detectarlas ni informar a otros participantes.
Conclusión
Esta guía le ha explicado cómo grabar una llamada o reunión de Skype en PC y Mac. Por supuesto, la función de grabación integrada es la forma más fácil de guardar llamadas y reuniones importantes. Sin embargo, le sugerimos que pruebe con un profesional. Grabador de llamadas de Skype, como Aiseesoft Screen Recorder, si desea obtener funciones más avanzadas. Si tiene otros problemas relacionados con la grabación de Skype, deje un mensaje debajo de esta publicación.
Consejos de grabación de pantalla
Solucionar el problema de retraso de Bandicam en Windows bandicam mac Detener la grabación de pantalla QuickTime Ventana específica de grabación Historia de Instagram de grabación de pantalla Tomar fotos con cámara web en Mac Grabar video HD en DVD Grabar DVD Grabar una llamada de Skype
Aiseesoft Screen Recorder es el mejor software de grabación de pantalla para capturar cualquier actividad como videos en línea, llamadas de cámara web, juegos en Windows/Mac.
100% Seguro. Sin anuncios.
100% Seguro. Sin anuncios.