Pregunta: "¿Puedo registrar las conversiones de llamadas de Skype dentro de la propia aplicación de Skype?" Respuesta: "Skype no ofrece tal opción de 'Grabar'. Debe elegir una herramienta de terceros para grabar las llamadas de Skype".
Desafortunadamente, no puedes grabación de vídeo o audio mientras realiza llamadas de Skype directamente. Pero eso no significa que no pueda grabar llamadas de video o audio de Skype. En realidad, una buena grabadora de llamadas de Skype puede ayudarlo a resolver el problema fácilmente. Ahora, leamos juntos para aprender cómo grabar llamadas de Skype en Windows y Mac.

Grabador de llamadas de Skype
MP3 Skype Recorder ofrece tanto la versión gratuita como la edición profesional. Por supuesto, el último ofrece muchas más funciones que el primero. Puede usar MP3 Skype Recorder gratis solo para uso personal y no comercial. Si desea realizar cualquier llamada de Skype relacionada con el negocio, debe cambiar a la versión paga.
Además, el grabador de llamadas gratuito de Skype para software de PC se puede utilizar para capturar llamadas P2P, Skype Out y llamadas realizadas a números en línea también. Puede realizar ajustes durante o después de la grabación libremente. Además, MP3 Skype Recorder puede grabar múltiples llamadas de Skype al mismo tiempo y guardarlas en archivos separados. En algunos grados, puede ser su mejor grabadora de Skype gratuita para llamadas de audio de Skype.
Necesitará leer: Grabador MP3.
Paso 1 Descarga gratis MP3 Skype Recorder en tu computadora con Windows. (Como opciones de altavoz/micrófono, carpeta de destino, calidad de grabación de audio, etc.)
Paso 2 Personalice la configuración y las opciones de grabación de audio de Skype manualmente.
Paso 3 Una vez que comience a hacer una llamada desde Skype, MP3 Skype Recorder la grabará automáticamente.
Paso 4 Active la opción "Desactivar" y exporte el archivo de grabación de Skype.
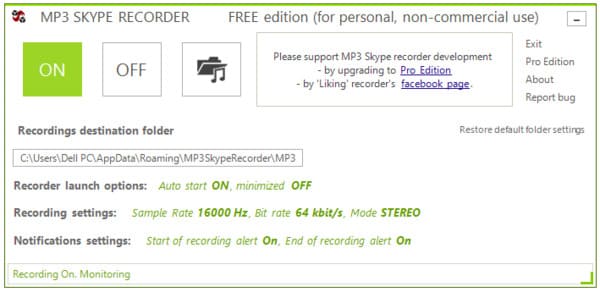
Skype Recorder le proporciona una forma sencilla de realizar la grabación automáticamente. Si desea personalizar la grabación de Skype y editar el video mientras graba, es mejor que pase a la siguiente parte.
Hay muchos programas de grabación de Skype como la grabadora de llamadas Amolto y más. Pero si desea grabar video y audio simultáneamente en alta calidad con más funciones de edición, entonces Aiseesoft Screen Recorder debe ser su primera opción. Puede grabar cualquier actividad en pantalla, incluidas llamadas de Skype, tutoriales en video, conferencias en línea, videos de cámaras web y más.
Paso 1 Ejecutar grabador de pantalla
Obtenga la descarga gratuita de la grabadora de llamadas de Skype en su computadora Windows o Mac. Inicie este programa y acceda a sus funciones principales. Durante este tiempo, debe hacer clic en "Grabadora de video" en primer lugar de izquierda a derecha.
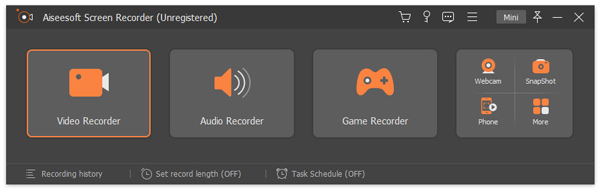
Paso 2 Configurar la pantalla de grabación de video
Personaliza la pantalla de captura por ancho y largo manualmente. Además, puede elegir la opción negativa además de obtener ciertas opciones. Para grabar llamadas de Skype, también puede dibujar el área para capturar. Luego active la opción de encendido y apagado antes de "Sonido del sistema" y "Micrófono" si es necesario. Ajuste su volumen con el control deslizante determinado.
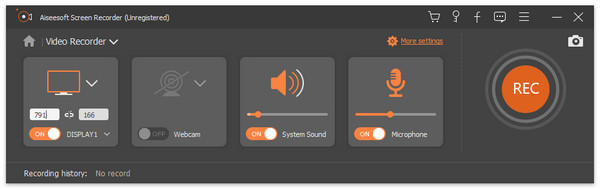
Paso 3 Ajuste la configuración de grabación de videollamadas de Skype (opcional)
Elija "Más configuraciones" en la parte superior del software de grabación de llamadas de Skype. Aparece una nueva ventana con varias secciones. Bueno, puede cambiar el formato de audio o video de salida, la carpeta de destino y las teclas de acceso rápido para las capturas y el proceso de grabación. En realidad, no es necesario hacer muchas cosas. Simplemente haga clic antes de las opciones para cambiar sus preferencias de grabación de llamadas de Skype. Elija "Aceptar" para guardar su cambio y salir de la ventana.
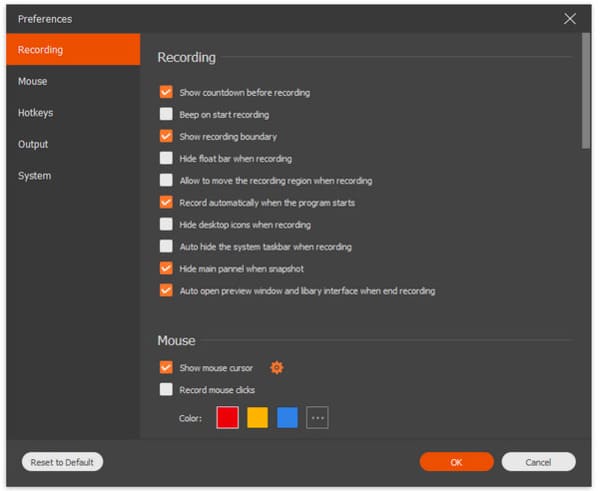
Paso 4 Comience a grabar videollamadas de Skype
Haga clic en el icono rojo "REC" para iniciar el proceso de grabación de pantalla. En realidad, puede aplicar muchos efectos de edición durante el proceso de grabación de llamadas de Skype. Por ejemplo, puede agregar texto, líneas, etiquetas específicas y otras herramientas. Además, puede obtener una vista previa del video grabado después de la grabación de pantalla.
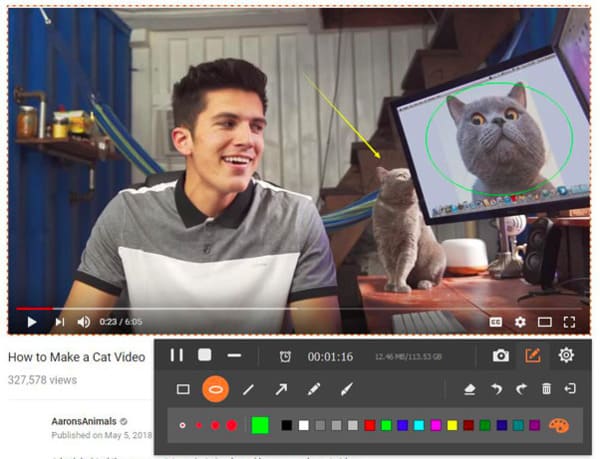
Pregunta 1: ¿Puedo grabar solo audio de Skype?
Respuesta 1: Sí. Una vez que inicie Aiseesoft Screen Recorder, puede elegir "Grabadora de audio" y configurado para grabar el audio del sistema o la voz del micrófono. Luego haga clic en "REC" para comenzar a grabar solo la llamada de audio de Skype.
Pregunta 2: ¿Por qué no puedo configurar el formato de salida de video después de grabar una llamada de Skype?
Respuesta 2: El software de grabación de llamadas de Skype permite a los usuarios personalizar todas las configuraciones y preferencias de salida antes de grabar. Puede dirigirse a "Más configuraciones" para obtener opciones relacionadas.
Pregunta 3: ¿Cómo tomo una instantánea mientras grabo una llamada de Skype?
Respuesta 3: Elija la opción "Instantánea" para tomar una instantánea cuando lo desee. Bueno, puede dibujar fácilmente el área de la captura de pantalla y luego agregar algunas etiquetas fácilmente. Además, Screen Recorder permite a los usuarios guardar la instantánea en un determinado formato de imagen.
Con todo, puede ejecutar Aiseesoft Screen Recorder para capturar videollamadas de Skype con audio en alta calidad. Con potentes funciones y herramientas fáciles de usar, incluso los novatos pueden grabar llamadas de Skype fácil y rápidamente. Entonces, si está buscando una grabadora de llamadas de Skype confiable para Windows y Mac, puede descargar Screen Recorder gratis para probar.