En muchas ocasiones tendremos la necesidad de grabar pantalla en nuestro ordenador para realizar un vídeo con distintos fines. Por lo que es necesario contar con una buena herramienta de grabación de pantalla en nuestro ordenador. Muchos usuarios de Windows 10 no saben que se está introduciendo una grabadora de pantalla secreta en Windows 10 como una de sus nuevas funciones. Se llama Gamebar, pero en cuanto a su función de grabación de pantalla, también se llama "herramienta Secret Screen Recorder Windows 10".

Grabadora de pantalla secreta
Para encontrar la herramienta secreta de grabación de pantalla en su Windows 10, presione "Win+ G". Y así es como se ve:

Características:
Tenga en cuenta que Gamebar en sí no es una aplicación, es una función adicional en lugar de una aplicación. Gamebar es una función de la aplicación Xbox, que ya está integrada en Windows 10. Por lo tanto, puede compartir directamente sus capturas de pantalla y la grabación de pantalla funciona a través de la red Xbox. Es por eso que llamamos a la extensión Gamebar como grabadora de pantalla secreta de Windows 10.
Hay algo que debe saber antes de usar la barra de juegos de Windows 10 para capturar o grabar la pantalla de Windows 10.
La barra de juegos solo aparecerá cuando haya aplicaciones ejecutándose en segundo plano. No se abrirá en el escritorio ni al cambiar de aplicación. Además, la aplicación debe ser la aplicación de destino de la que se realizará la captura de pantalla o la grabación. La aplicación puede ser un juego o cualquier otra aplicación.
Cuando conozca los conocimientos básicos de la grabadora de pantalla secreta de Windows 10, podemos comenzar a aprender cómo tomar capturas de pantalla ahora.
Paso 1 Abra la aplicación de la que desea tomar una captura de pantalla, luego abra Gamebar presionando las teclas de acceso rápido "Win + G". Luego aparecerá un mensaje que le preguntará "¿Desea abrir la barra de juegos?" Simplemente marque "Sí, este es un juego" para abrir la barra de juegos.
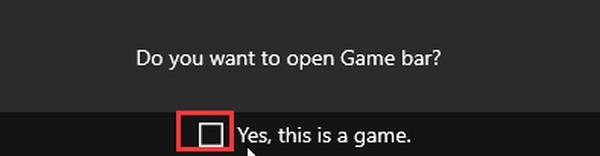
Paso 2 Para tomar una captura de pantalla, simplemente haga clic en el ícono de la cámara, luego se le notificará que se tomó una captura de pantalla de la aplicación de destino. La captura de pantalla se guardará en "Esta PC > Videos > Capturas" de forma predeterminada.

Paso 1 Abra la aplicación de destino de la que desea grabar la pantalla, luego abra Gamebar con las teclas de acceso rápido "Win + G".
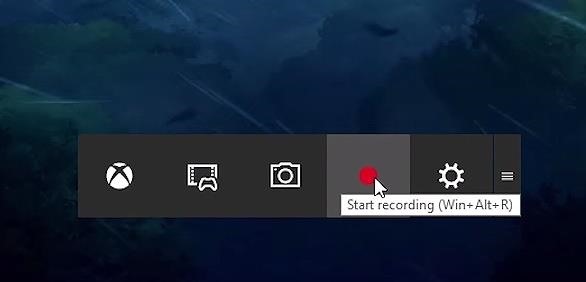
Paso 2 Haga clic en el icono del punto rojo para comenzar a grabar. El video grabado también se guardará en "Esta PC > Videos > Capturas" de forma predeterminada.
Paso 1 Haga clic en el botón Configuración en la barra de juegos.

Paso 2 Realice los ajustes que desee en la página que se muestra a continuación:
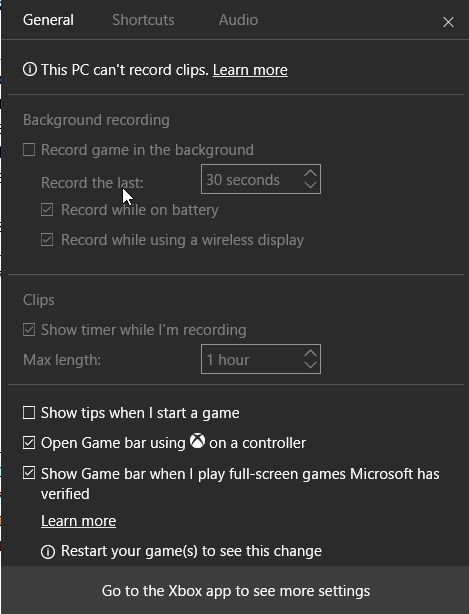
Paso 3 Haga clic en "Ir a la aplicación Xbox para ver más configuraciones" si desea configurar la DVR.
Se le conducirá a la página como a continuación:
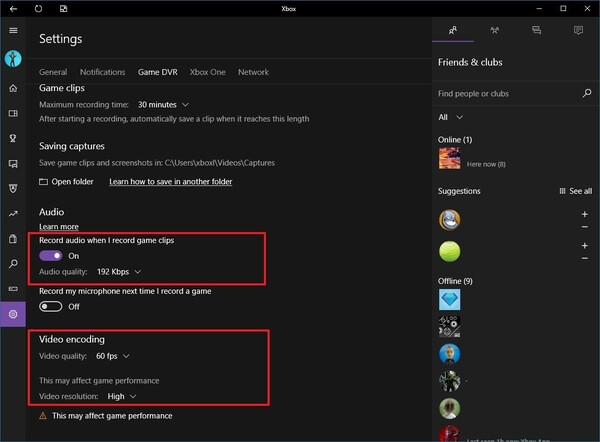
Puede realizar todas las configuraciones relacionadas con la captura de pantalla tomada o la grabación de video, así como accesos directos, teclas de acceso rápido y otras cosas.
Después de aprender estos consejos, puede comenzar a grabar videos en su pantalla de Windows 10 ahora.
La grabadora de pantalla secreta de Windows 10 puede satisfacer las necesidades básicas de grabar juegos o videos en su computadora. Sin embargo, si desea editar el video grabado, o si no es usuario de Windows 10, ¿qué herramienta puede usar para grabar la pantalla en su computadora?
Aiseesoft Screen Recorder es el mejor software de grabación de pantalla que recomendamos para capturar cualquier actividad en su computadora o Mac. Puedes usarlo como un buena grabadora de videojuegos, Captura de llamadas de Skype, aplicación y más para capturar cualquier área de su pantalla. Por último, pero no menos importante, le permite editar videos/instantáneas mientras graba y dibujar nuevas etiquetas en el archivo de salida.
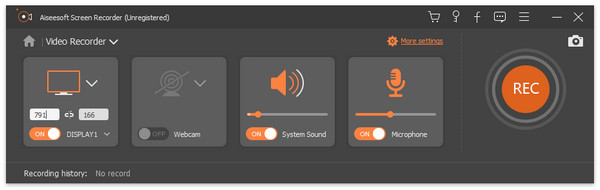
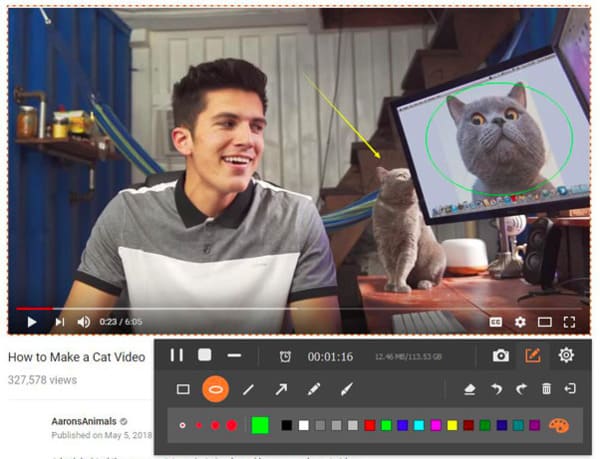
¿Cómo grabo en secreto la pantalla de mi iPhone?
¿Windows 10 tiene una grabadora de pantalla incorporada?
¿Windows 10 tiene una grabadora de audio?
Sí. Puede grabar audio en Windows 10 con la aplicación Microsoft Voice Recorder. También puede exportar, recortar o eliminar el archivo de audio dentro de esta aplicación.
Si solo necesita grabar la pantalla en Windows 10 para fines básicos, la grabadora de pantalla secreta integrada de Windows 10 es suficiente para usted. Pero si usted es un usuario de Windows 7/8/o Mac, o tiene más demandas, como personalizar el área de grabación, editar videos grabados, etc. en lugar de solo grabar la pantalla, la grabadora de pantalla Aiseesoft será más adecuada para usted.