Como creador de videos, es crucial garantizar el producto final de la más alta calidad para sus clientes. Sin embargo, la captura accidental de imágenes al revés es poco común, lo que provoca una experiencia de visualización menos que óptima. Si bien la rotación de videos es una característica fundamental en el software de edición esencial, algunos programas pueden necesitar esta capacidad, lo que requiere una aplicación separada. Encontrar una solución adecuada puede ser un desafío, con innumerables opciones disponibles en varias tiendas de aplicaciones. Nuestro equipo ha analizado y probado cuidadosamente varias opciones, y hemos identificado las formas más confiables y fáciles de usar para rotar videos sin encontrar muchos problemas.
En esta guía, compartiremos estos métodos probados y verdaderos para ayudarlo a corregir cualquier metraje al revés de manera rápida y eficiente utilizando las aplicaciones para dispositivos móviles o de escritorio.
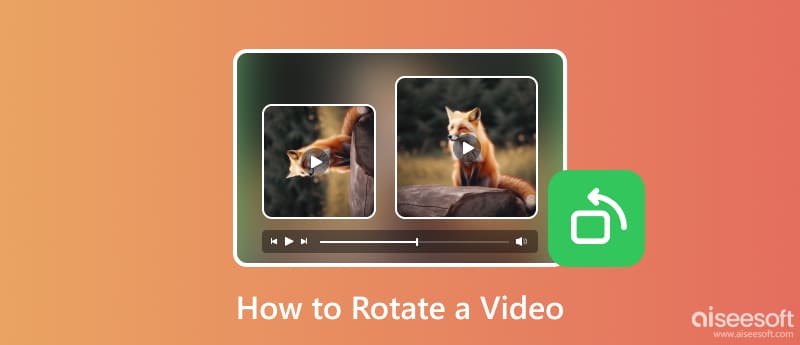
Necesitará una herramienta en línea confiable para rotar videos en línea, y le sugerimos que use la Rotador de video Aiseesoft. Es una aplicación que sobresale con gratitud en la rotación de videos sin ningún problema. Con él, puede voltear rápidamente el video al otro lado con un solo toque. Estos son los pasos que debe seguir para mostrar cuán poderosa es su función giratoria.
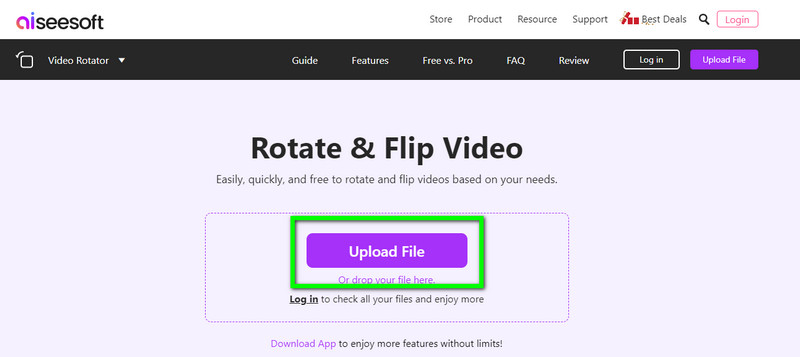
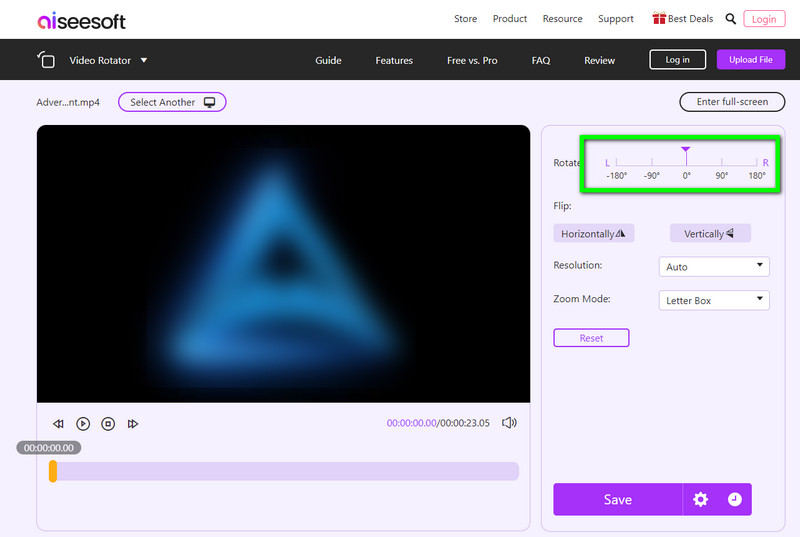
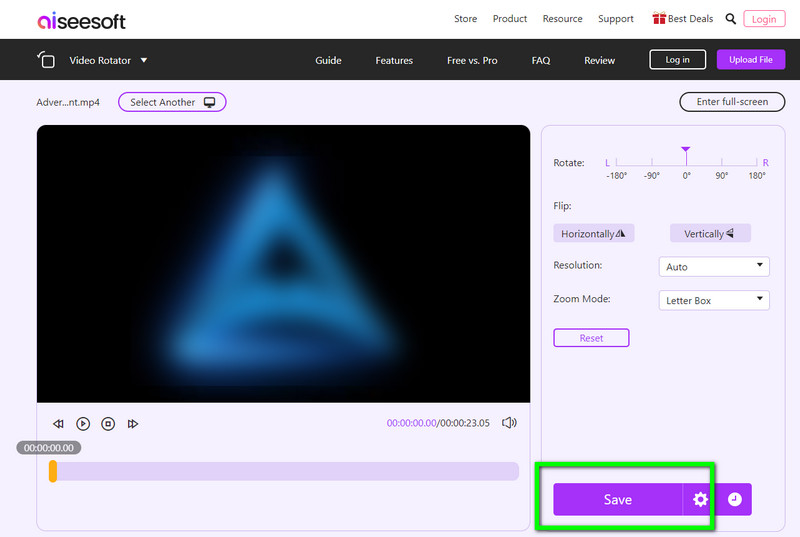
Como el producto Aiseesoft, Clideo es un editor de video en línea que ofrece formas únicas de mejorar la perspectiva general de los videos. Una de las características que admite es la rotación de video. Entonces, si quieres probarlo, puedes seguir el tutorial que agregamos sobre rotar un video con la herramienta en línea.
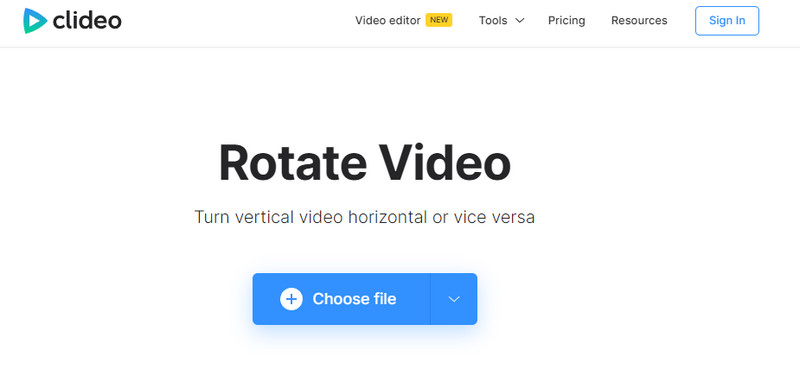
¿Cómo rotar videos MP4? Bueno, puedes usar Rotatemyvideo.net utilizando su navegador. Aunque es una aplicación accesible como las otras que hemos mencionado, tiene anuncios que pueden resultar molestos. Si no le importan los anuncios, intente usar esto siguiendo los pasos a continuación.
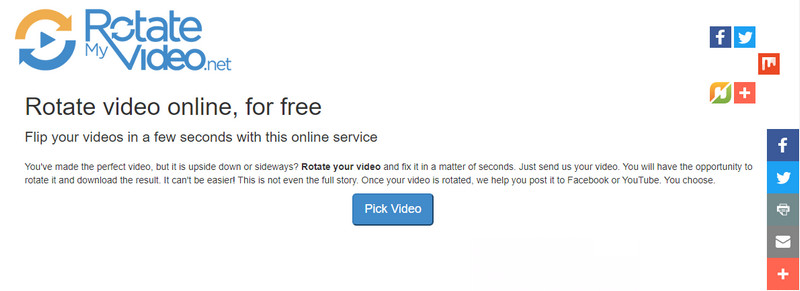
Si la herramienta en línea que presentamos no es su fuerte, use la Aiseesoft Video Converter Ultimate. ¿Por qué? Debido a que esta aplicación tiene muchas funciones, puede hacer muchas cosas aquí, como acelerar el video, cámara lenta, aumentar el audio, convertir, recortar, etc. Ha sido seleccionada por millones de usuarios y elogiada por su rendimiento. . ¿Quieres saber lo impresionante que es esta aplicación? Copie los pasos a continuación para comenzar a rotar el video.
100% Seguro. Sin anuncios.
100% Seguro. Sin anuncios.
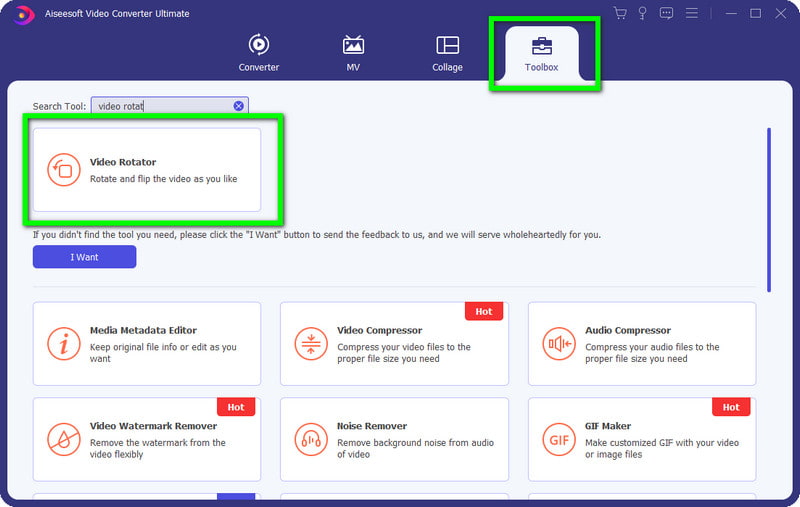
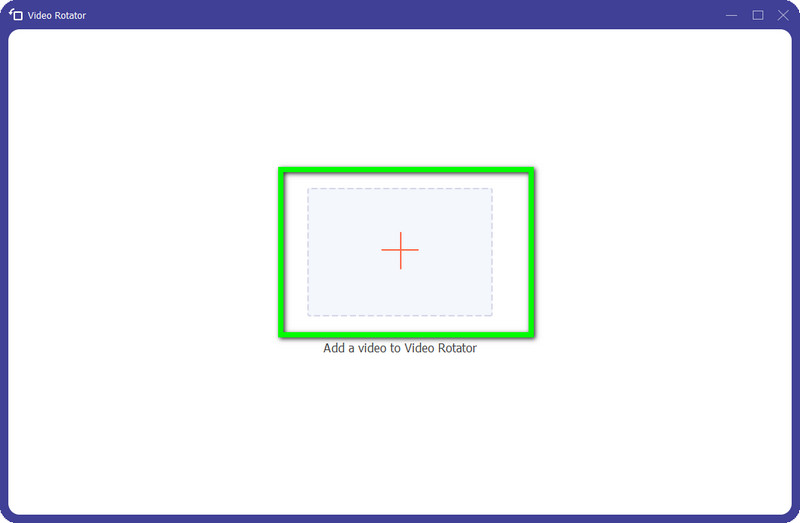
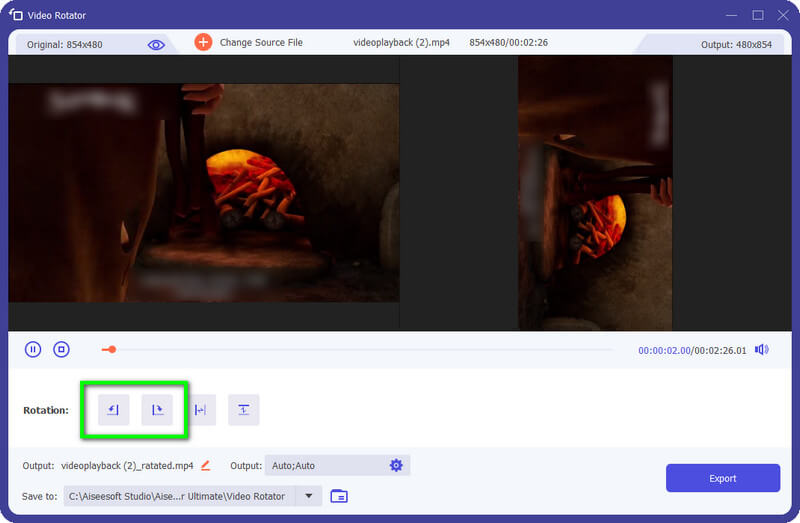

Adobe Premier Pro es como el producto Aiseesoft que agregamos aquí. Esta aplicación ofrece un montón de edición de video profesional que puede usar, pero deberá convertirse en un experto para usar sus amplias funciones. Dado que es difícil de usar, hemos agregado un tutorial sobre cómo rotar videos en Premier Pro con el tutorial a continuación.
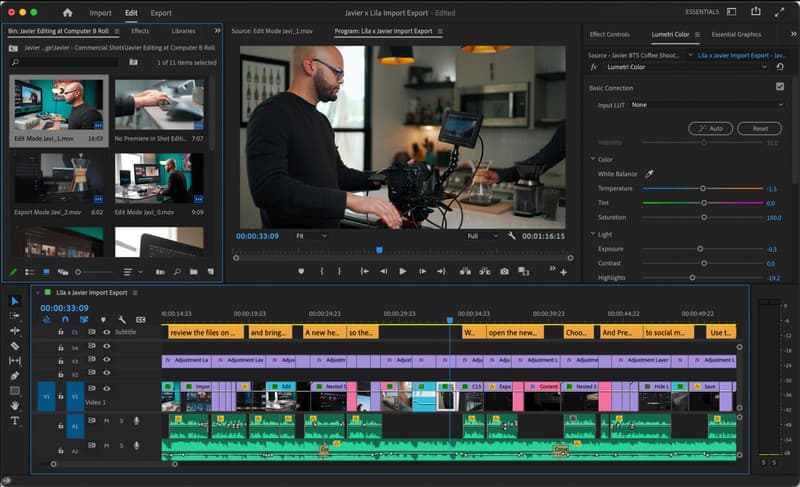
iMovie es un editor de video de nivel medio limitado solo a Mac. Es un editor de video dedicado que se ha preinstalado en macOS y ahora se puede descargar en iOS y iPad. Aunque el video de rotación de iMovie es fácil, puede seguir los pasos a continuación para aprender cómo funciona.
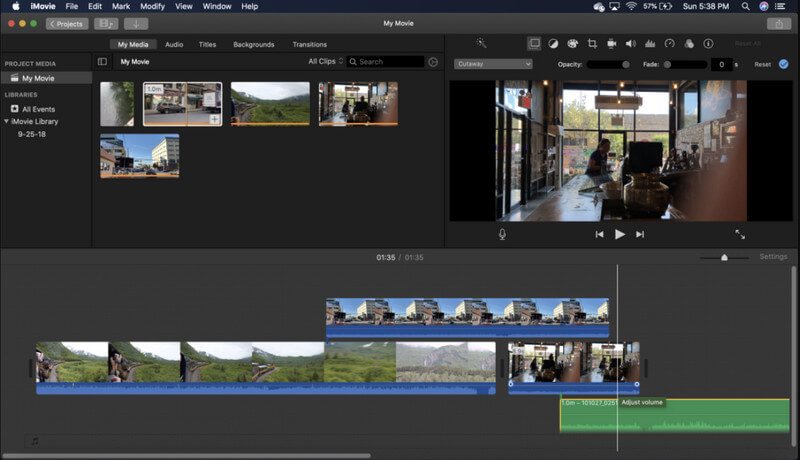
¿Cómo rotar videos en Android? esa es tu consulta? Si es así, le recomendamos que descargue el Video divertido. Es un editor de video profesional de Android que ofrece una amplia edición de video en comparación con el editor preconstruido en Android. Aunque la aplicación tiene funciones adicionales, sigue siendo fácil de usar y accesible para todos los usuarios que quieran descargarla. A continuación se muestra un tutorial rápido sobre la descarga y el uso de la aplicación.
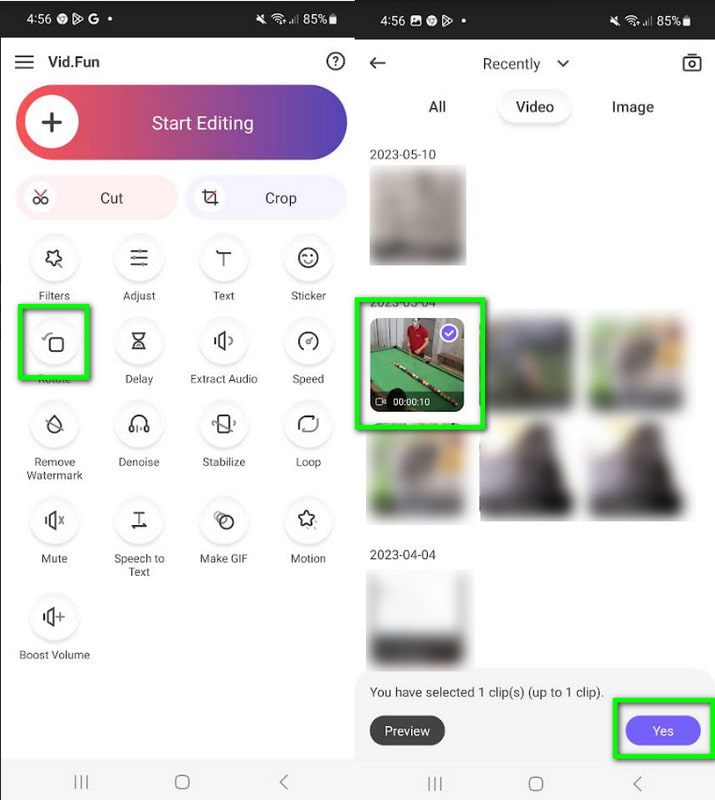
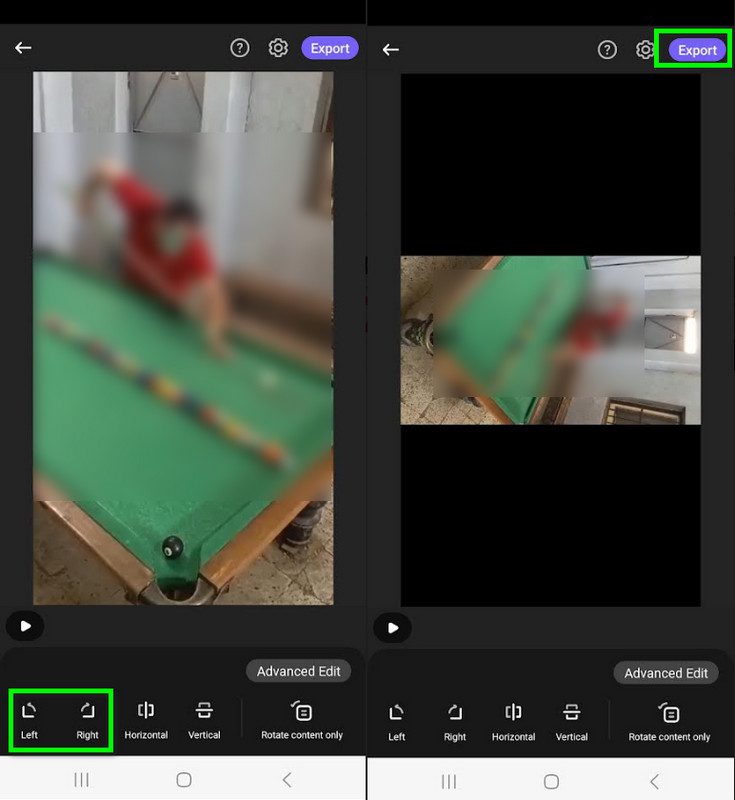
A diferencia de Vid. Divertido, PowerDirector tiene la interfaz de un editor de video en la computadora pero se puede descargar en el teléfono. A muchos usuarios les encanta esta aplicación porque funciona bien para la edición de videos de varias capas y se puede usar en modo vertical u horizontal. Pero antes de poder disfrutarlo, debe comprar la aplicación en la tienda. Aprender cómo PowerDirector gira el video se volvió más accesible gracias al tutorial a continuación.
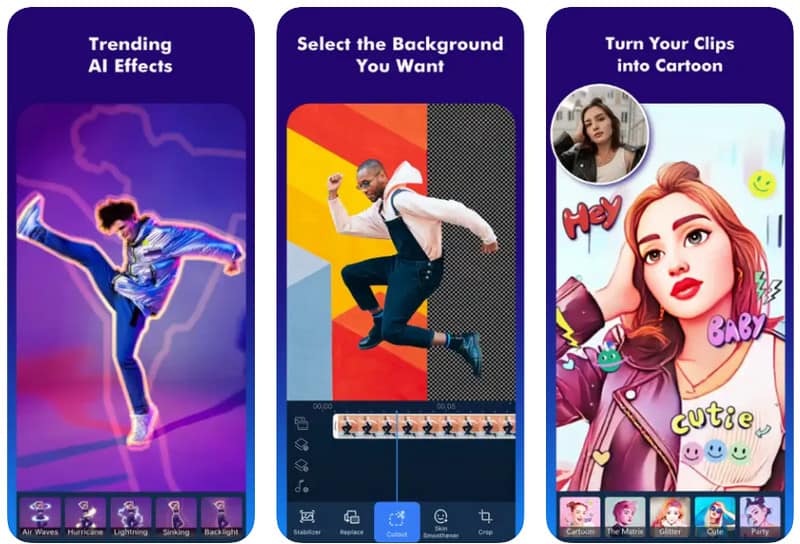
VLC es un reproductor de video y ofrece edición de video en el VLC función. Pero el video de rotación de VLC que presentamos a continuación rotará el video que está viendo. Lee y copia los pasos de cómo hacerlo.
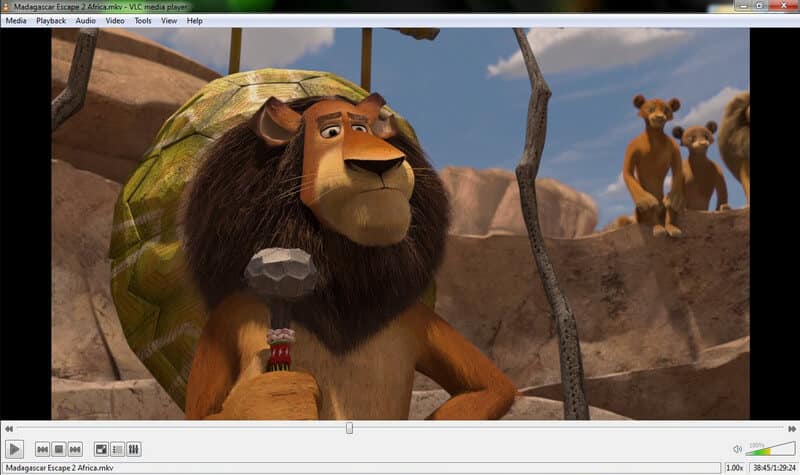
YouTube no puede rotar el video que está viendo, pero si lo publica aquí, aún puede editarlo y rotarlo. Aprende cómo rotar videos en YouTube siguiendo el tutorial a continuación.
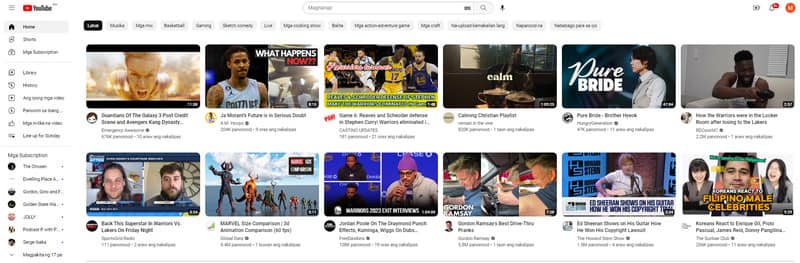
¿Cómo rotar un video en Windows Media Player?
El Reproductor de Windows Media no tiene una función preconstruida para ayudarlo a rotar el video que mira. Por eso necesitarás un Reproductor de Windows Media alternativo para rotar el video que está reproduciendo en Windows.
¿La rotación del video cambia la calidad?
No habrá cambios en la calidad después de rotar el video. Sin embargo, el rotador de video premium no permite a los usuarios exportar videos a la más alta calidad, lo que podría ser la razón por la cual el video que rota se vuelve de menor calidad.
¿Cuál es la mejor manera de rotar el video?
Aiseesoft Video Converter Ultimate - Video Rotator es la mejor manera de rotar videos. Te permite girar el video libremente; dentro del rotador, puede voltearlo hacia el otro lado.
Conclusión
Aprendiendo de la naturaleza y en conjunto para toda la vida. cómo rotar un video en Windows, Mac, en línea y por teléfono se volvieron más accesibles gracias a las herramientas y tutoriales que hemos agregado aquí. Ahora que lo ha leído, puede rotar el video rápidamente y compartir su nuevo conocimiento con otros. ¿Puedes compartir tus pensamientos sobre las aplicaciones y el tutorial que agregamos a continuación?

Video Converter Ultimate es un excelente conversor, editor y potenciador de video para convertir, mejorar y editar videos y música en 1000 formatos y más.
100% Seguro. Sin anuncios.
100% Seguro. Sin anuncios.