Es más probable que tome fotos con el iPhone para conservar los momentos preciados de la vida diaria. A medida que el iPhone brinda una mayor calidad de imagen, pronto se convierte en una alternativa total a la cámara digital tradicional. Sin embargo, a medida que guarda más y más imágenes en el iPhone, puede notar de repente que estas fotos casi han ocupado todo el almacenamiento del iPhone. Cómo transferir fotos desde iPhone a la computadora?
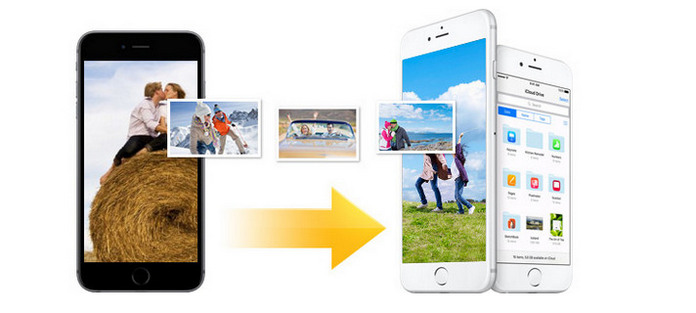
También hay otra situación común en la que cambias a un nuevo iPhone. ¿Qué debes hacer para transferir fotos de iPhone a iPhone? En este artículo, le mostraremos formas sencillas de importar imágenes de iPhone. Ya sea que desee transferir fotos de iPhone a iPhone o transferir imágenes de iPhone a PC/Mac, puede encontrar la mejor respuesta después de leer.
En la primera parte, le mostraremos cómo transferir fotos de iPhone a iPhone directamente. Si cambia a un nuevo iPhone o desea compartir algunas fotos con su familia, debe prestar atención a este método. Primero, debe descargar gratis la herramienta profesional de transferencia de fotos de iPhone, FoneTrans a su ordenador.
Paso 1Lanzar FoneTrans
Después de descargar, instale e inicie este programa de transferencia de fotos de iPhone en su computadora. Conecte sus dos iPhones a él con un cable USB. El potente software reconocerá automáticamente sus dispositivos iOS y mostrará la información básica en la interfaz.
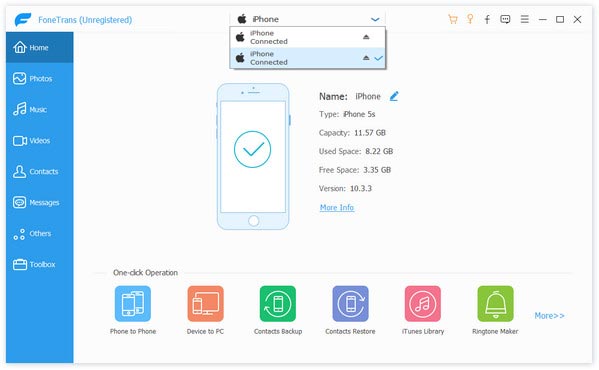
Paso 2Seleccionar fotos de iPhone
Seleccione su iPhone de origen de la lista desplegable de dispositivos, haga clic en el botón "Fotos" en la columna izquierda y luego verá todas sus carpetas de fotos en el iPhone de origen. Haga clic en la carpeta de fotos y le permitirá obtener una vista previa de las fotos en la ventana derecha.
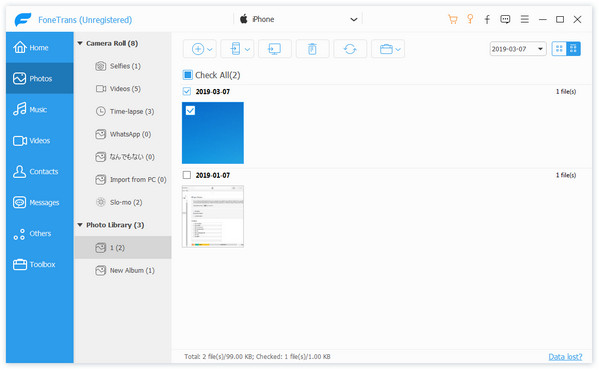
Paso 3Transferir fotos de iPhone a iPhone
Marque las fotos que desea transferir, haga clic en "Exportar a dispositivo" y haga clic en su iPhone de destino para transferir fotos de iPhone a iPhone.
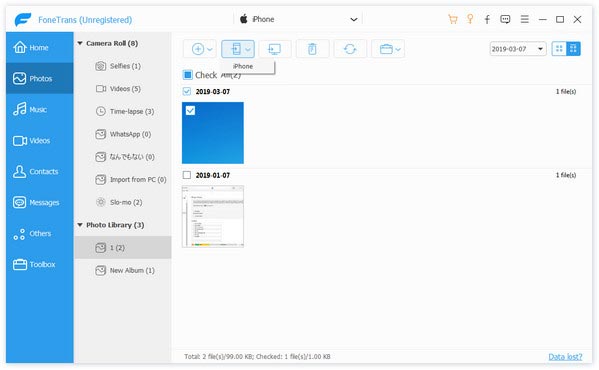
Solo unos segundos después, las imágenes que eligió se copiarán a otro iPhone. Con este método, puede transferir fotos directamente de iPhone a iPhone. Por supuesto, si desea transferir fotos desde el iPhone a la computadora para guardar el almacenamiento, simplemente haga clic en "Exportar a PC" en el menú desplegable, luego esta excelente herramienta lo ayudará a completar la transferencia de fotos.
El primer método se usa especialmente para transferir fotos seleccionadas de iPhone a PC/Mac o iPhone. Si desea sincronizar todas las imágenes con otro iPhone, puede usar iCloud para hacerlo.
Paso 1Copia de seguridad de fotones de iPhone en iCloud
En su iPhone, toque "Configuración" > "iCloud" y asegúrese de que "Fotos" esté en "ENCENDIDO". > Toque "Copia de seguridad de iCloud" para ACTIVAR > "Hacer copia de seguridad ahora" para hacer una copia de seguridad de todas las fotos en iCloud.
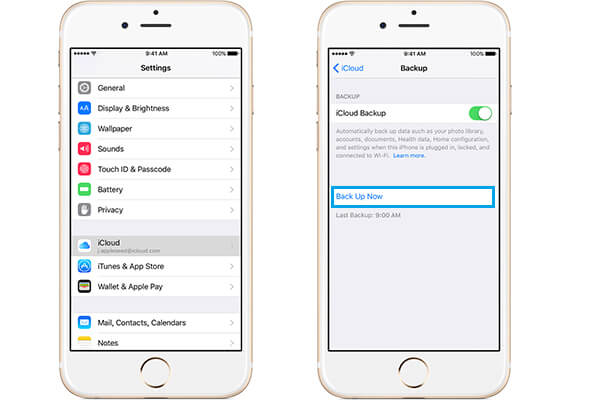
Paso 2Restablecer iPhone
Vaya a "Configuración" > "General" > "Restablecer" > "Borrar todos los contenidos y configuraciones" para configurar su otro iPhone.
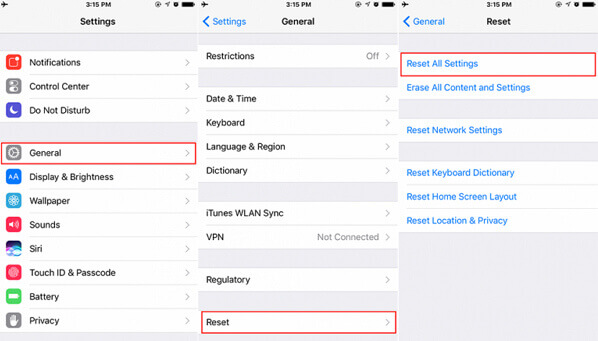
Paso 3Restaurar fotos de iCloud en otro iPhone
Cuando configure su otro iPhone, seguirá la guía en pantalla para ingresar a la pantalla "Aplicaciones y datos", donde se le darán opciones, y deberá hacer clic en "Restaurar desde iCloud Backup". Inicie sesión en su cuenta de iCloud y la contraseña del iPhone en el paso 1 y seleccione la copia de seguridad que acaba de hacer para transferir fotos de un iPhone a otro iPhone.
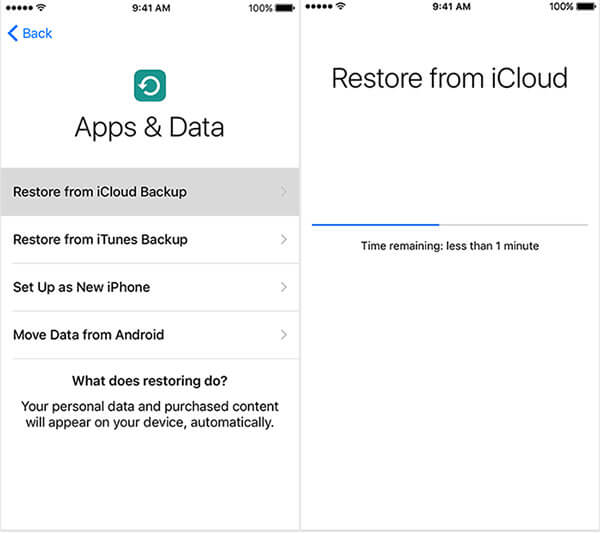
Otra herramienta gratuita que es iTunes. El uso de iTunes también le permitirá transferir fotos desde un iPhone a otro iPhone. Consulte el siguiente tutorial para obtener la transferencia de imágenes de un iPhone a otro iPhone.
Paso 1Copia de seguridad de fotos de iPhone en iTunes
Conecte su iPhone a la computadora con el cable USB, mientras tanto, ejecute iTunes en su computadora> Busque el ícono de su iPhone y haga clic en él> En la sección Resumen, haga clic en "Hacer copia de seguridad ahora" en "Copia de seguridad y restauración manual" para comenzar a sincronizar todo datos, incluidas fotos del iPhone a iTunes. Después de realizar la copia de seguridad con éxito, debe desconectar su iPhone.
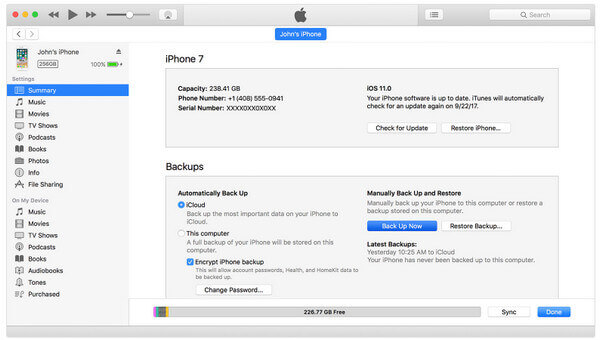
Paso 2Restaurar fotos de iTunes a iPhone
Conecte su otro iPhone a la computadora, aún ejecute iTunes> Haga clic en el ícono de su iPhone> En la sección "Resumen" para navegar "Restaurar copia de seguridad" en "Copia de seguridad y restauración manual" para transferir fotos de un iPhone a otro iPhone.
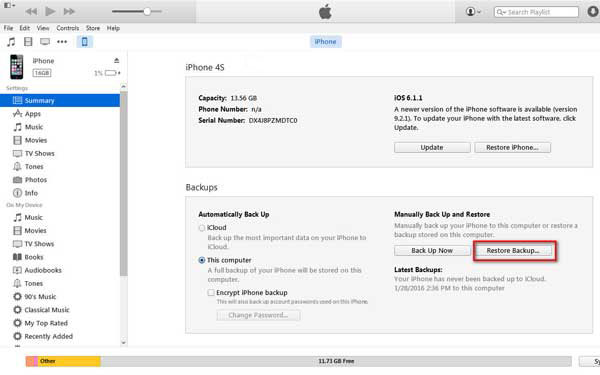
Si tiene dos dispositivos iPhone más cerca, entonces podría demandar a AirDrop para que las imágenes se transfieran fácilmente entre dispositivos iPhone. Lo que debe hacer es hacer que ambos dispositivos iPhone estén en la misma conexión Wi-Fi, habilitar Bluetooth en ambos y ubicarlos dentro de los 15 metros.
Paso 1Habilitar AirDrop en el iPhone de destino
En su iPhone de destino, deslice hacia arriba desde la parte inferior de la pantalla para abrir el "Centro de control". En el iPhone X, deslice hacia abajo desde la esquina superior derecha de la pantalla > Presione profundamente o toque y mantenga presionada la tarjeta de configuración de red en la esquina superior izquierda, luego toque "AirDrop". Si está utilizando iOS 10.3.3 o anterior, simplemente toque AirDrop. Y luego seleccione las opciones visibles de los contactos que desee.
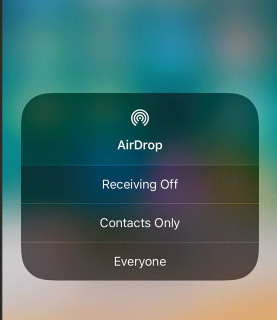
Paso 2Seleccionar fotos en iPhone
En su iPhone de origen, vaya a su aplicación "Fotos", navegue por la carpeta de fotos del álbum o carrete de la cámara para ver las fotos y toque "Seleccionar" para elegir las fotos que desea transferir a otro iPhone. Después de completar la recolección, toque el botón Compartir y presione "AirDrop" para buscar el contacto.
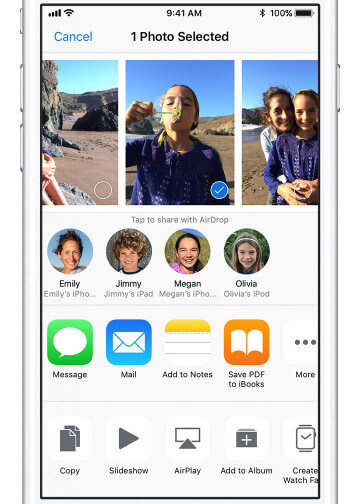
Paso 3Recibir fotos en el iPhone de destino
Después de terminar el paso 2, su iPhone de destino recibirá el mensaje para indicarle que otros comparten sus fotos, y solo necesita tocar "Aceptar" para pasar las fotos de un iPhone a otro iPhone.
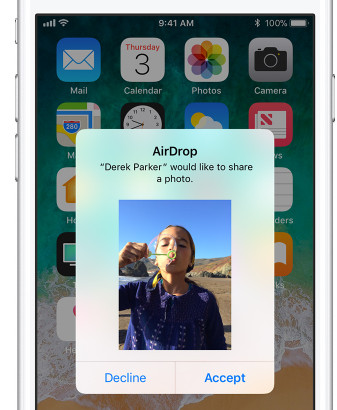
Fácil, ¿verdad? Las cuatro formas anteriores de transferir fotos de un iPhone a iPhone tienen sus propios méritos. Puedes hacer que encuentres el mejor por ti mismo.