Mi computadora se apagó sola y estaba escribiendo algunas cosas que podría usar para estudiar para mi examen de mañana. No quiero volver a escribir lo que ya había escrito porque es tarde y tomará un tiempo. ¿Cómo puedo recuperar el documento que no se guardó y que estaba escrito en Pages? Mi computadora es una Mac OS X.
¿Documento no guardado cuando su Mac se apagó repentinamente debido a la batería baja o algún error? ¿O eliminó accidentalmente algunos documentos de página importantes en Mac? Sucede con frecuencia. No importa. Con este artículo, obtendrá las formas más completas de resolver este problema. Por ejemplo, puedes recuperar los documentos de la página perdida en Mac con el potente software u opera el proceso directamente en Mac.

Recuperar Documentos de Páginas Perdidas Mac
Si está buscando una forma rápida de recuperar los documentos de las páginas que faltan en su Mac, debería usar Aiseesoft Mac Data Recovery. Independientemente de las razones que hayan causado la pérdida de datos, este software profesional de recuperación de datos puede recuperar todos los archivos borrados o perdidos en Mac.
Paso 1 Descargue, instale y ejecute gratis este poderoso software de recuperación de datos de Mac en su Mac. Luego elija el modo "Recuperación de datos de Mac" y haga clic en "Iniciar".
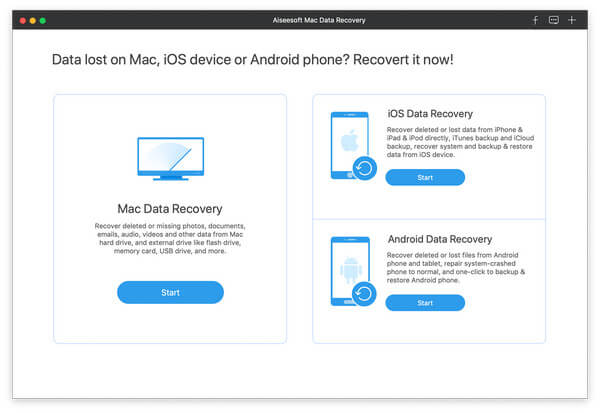
Si su sistema Mac es Mac OS X El Capitan o posterior, debe desactivar la protección de integridad del sistema antes de usar Mac Data Recovery.
Paso 2 Elija "Documento" y controlador de disco, luego haga clic en "Escanear". También puede verificar tipos de archivos como imagen, audio, video, correo electrónico y otros.

Paso 3 Después de escanear, todos los tipos de datos se enumerarán en el panel izquierdo. Elija el documento de archivos que perdió y haga clic en "Recuperar".
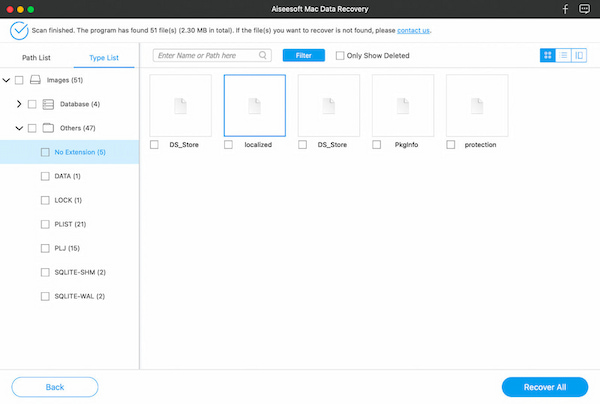
Si no puede encontrar el documento de archivos que desea recuperar, puede hacer clic en "Análisis profundo" en la parte superior derecha de la interfaz.
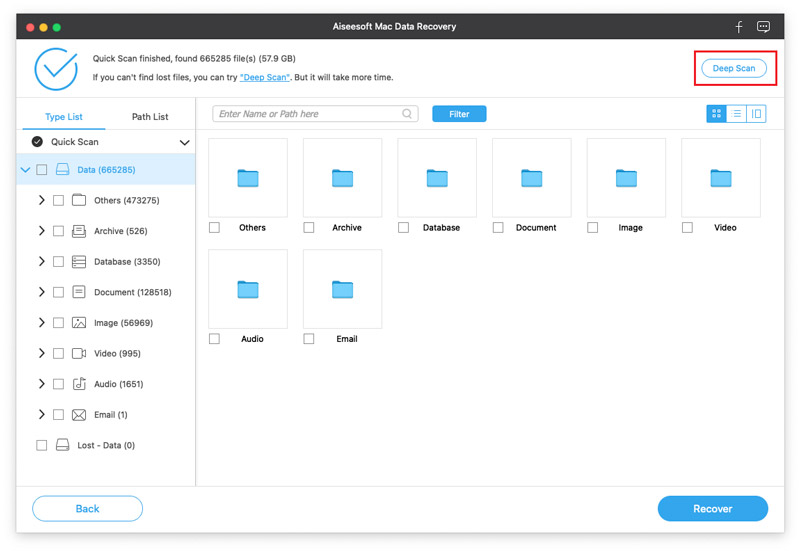
Más que una herramienta de recuperación de documentos, este software profesional de recuperación de datos de Mac también puede recuperar sus fotos, videos, correos electrónicos, audio, etc. eliminados. Es un programa confiable para probar.
A veces simplemente abre un documento de páginas nuevas, pero no puede encontrar el archivo antes de nombrarlo. Aquí le diremos cómo rescatar el documento de páginas no guardadas con nombre sin título.
Paso 1 Vaya a Finder > Archivo > Buscar.
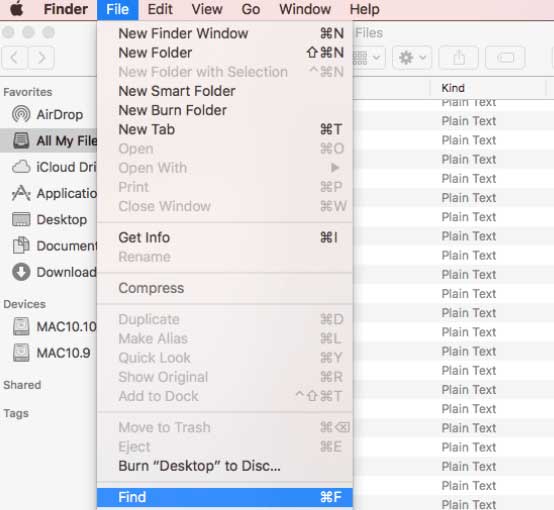
Paso 2 Busque "Esta Mac" y seleccione "Documento" en "Archivo".
Paso 3 Elija "Organizar por datos modificados" en el menú Ver.
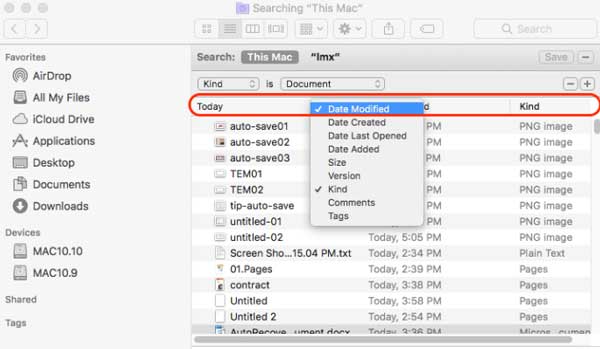
Luego busque el documento de páginas sin guardar o sin título y guárdelo. Pero no todos los archivos se pueden encontrar de esta manera. Puede probar otros métodos para encontrar los documentos de la página perdida.
Paso 1 Vaya a Finder > Utilidades > Terminal.
Paso 2 Ingrese "abrir $ TMPDIR". Luego ingresará a la carpeta TMP.
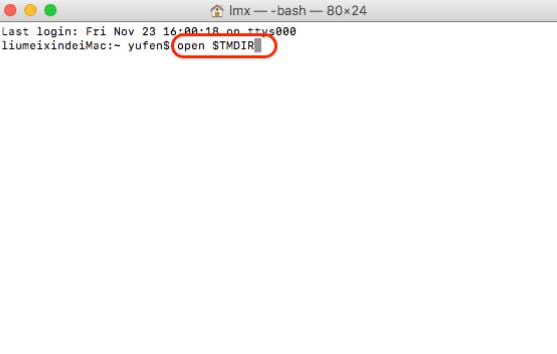
Paso 3 Busque y haga clic en la carpeta "TemporaryItems".
Paso 4 Busque el documento de páginas eliminadas que desea guardar y guárdelo.
Auto-Save es una nueva característica en su Word, Excel, PowerPoint. Puede guardar automáticamente los cambios en unos segundos.
Paso 1 Debe encontrar el documento de Pages y abrirlo con Pages.
Paso 2 Luego se abrirán todos los documentos de las páginas no guardadas. Luego elija las páginas del documento que desea recuperar.
Si elimina un documento de páginas, debería estar en su papelera. Si no ha limpiado el bote de basura, puede restaurar el bote de efectivo eliminado.
Vaya a la Papelera y seleccione "Volver a colocar" para recuperar los archivos eliminados manualmente.
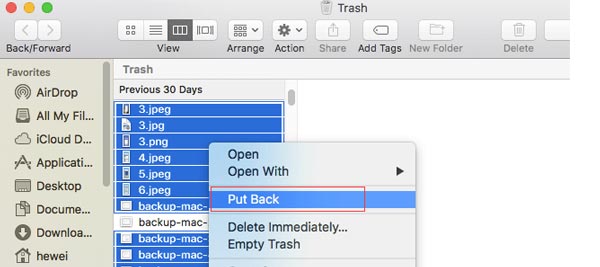
Time Machine le permite hacer una copia de seguridad de los datos en una unidad externa. Cuando sus archivos se eliminan, se pierden o se corrompen, puede usar la función integrada en Mac para restaurar datos perdidos de Time Machine.
Paso 1 Haga clic en el icono de Apple en la barra de menú y vaya a Preferencias del sistema. Busque e ingrese Time Machine.
Paso 2 Abra la carpeta donde se guarda el documento de páginas. Desplácese por la línea de tiempo y busque el documento de páginas eliminadas.
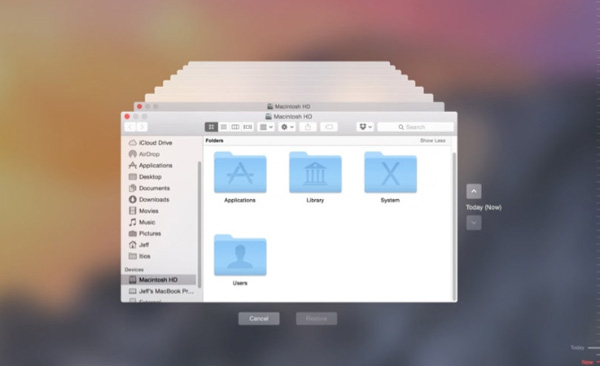
Paso 3 Haga clic en "Restaurar" para recuperar los archivos eliminados con Time Machine.
Aunque Time Machine recupera el documento de páginas perdidas, no puede garantizar que recuperará por completo todas las páginas perdidas. Entonces, si busca un programa profesional para solucionar este problema, puede usar Mac Data Recovery.
Conclusión
Después de leer este artículo, ¿has sabido cómo recuperar el documento de páginas perdidas en tu computadora? Sin software, puede usar la función integrada de Apple para recuperar datos. Debido a que existen algunos límites en las funciones integradas, también puede lograr esto con el software profesional Mac Data Recovery. Esperamos sinceramente que su problema finalmente pueda resolverse.