Algunos usuarios dicen haber perdido archivos al presionar accidentalmente Control Z. ¿Te ha pasado alguna vez? El atajo Control Z nos ofrece mucha comodidad. Sin embargo, también puede borrar archivos por error. ¿Sabes cómo deshacer el uso de Control Z o recuperar los archivos borrados en tu ordenador? En este artículo, te explicamos cuáles son. atajos para deshacer y rehacer y recuperar archivos eliminados por Control Z. Si está buscando estas soluciones, simplemente comience a leer este artículo ahora.

Deshacer y Rehacer son funciones esenciales en la mayoría de las aplicaciones de software, que permiten revertir o repetir acciones. Estos son los atajos de teclado estándar:
• Windows/Linux: Ctrl + Z
• macOS: Comando (⌘) + Z
• Windows/Linux: Ctrl + Y o Ctrl + Shift + Z
• macOS: Comando (⌘) + Mayús + Z
Cuando desee recuperar los datos eliminados, puede deshacer Control Z para lograr su objetivo. ¿Sabes qué es lo contrario de Ctrl Z? Si no lo hace, puede seguir los siguientes pasos simples para las operaciones que son opuestas a Ctrl Z.
Normalmente, si borras un archivo presionando Control Z, puedes presionar las teclas Control e Y (Comando (⌘) + Z en Mac) al mismo tiempo para deshacer la acción de Control Z. Control Y es el atajo predeterminado para rehacer. Sin embargo, debes saber que la operación de rehacer puede variar según la aplicación.
Cuando no puede restaurar los archivos eliminados presionando Control Y en sus teclados, simplemente puede finalizar el proceso de cómo deshacer Control Z en su computadora con la función Deshacer Eliminar manualmente.
En cuanto a los usuarios de Mac, cuando trabajan con aplicaciones como editor de fotos, editor de video u Office, sus funciones de deshacer también pueden ayudarlos a deshacer escrituras o cambios en su Mac.
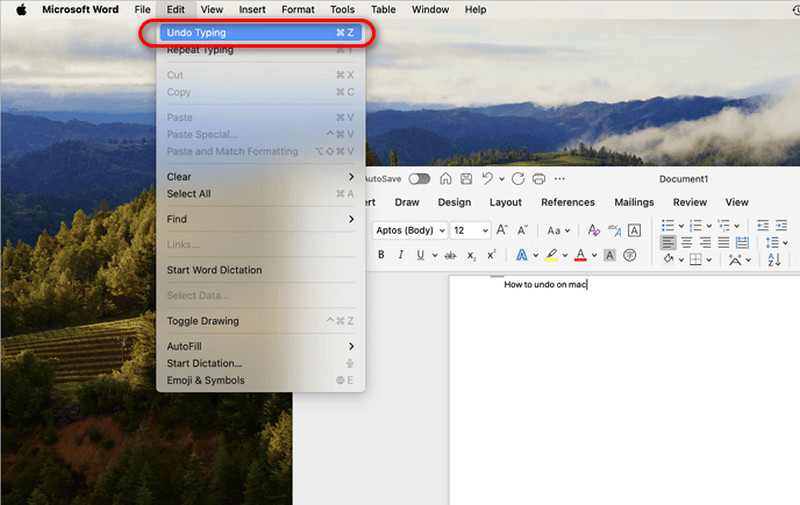
Esto también se puede aplicar a la edición de fotografías con la aplicación Vista Previa u otras aplicaciones de edición de fotografías.
¿Intentas organizar archivos y, tras deshacerlos rápidamente, parecen desaparecer? Esto suele ocurrir cuando intentas corregir un error menor y, sin querer, pulsas Ctrl + Z varias veces, revirtiendo más acciones de las que pretendías.
• Surgen situaciones más graves cuando una simple acción de deshacer (Ctrl + Z) borra inesperadamente carpetas enteras o deshace horas de trabajo en un instante. Por ejemplo, después de editar, guardar y cerrar un documento, una acción incorrecta de Ctrl + Z puede hacer que el archivo desaparezca, lo que podría resultar en una pérdida considerable de datos si la eliminación pasa desapercibida.
Dicho esto, las operaciones habituales de deshacer o las teclas de acceso rápido para rehacer no garantizan una restauración de datos completamente exitosa. Necesita una herramienta de recuperación de datos más profesional y eficiente.
En lo mencionado anteriormente, enumeramos atajos de rehacer para ayudarte a recuperar archivos eliminados con Ctrl Z. Sin embargo, no se puede garantizar su éxito debido a los diferentes escenarios de eliminación. Si estos métodos no logran restaurar la eliminación anterior con Ctrl Z, puedes descargarlos gratis. Recuperación de datos de Aiseesoft para recuperar estos archivos eliminados.
100% Seguro. Sin anuncios.
100% Seguro. Sin anuncios.
• Recupere todo tipo de formatos de documentos, incluidos XLS/XLSX, DOC/DOCX, PPT/PPTX, PDF, CWK, HTML/HTM, INDD, EPS, etc. eliminados con Control + Z.
• Recover file data from the hard drive, flash drive, memory cards, camera recorder, etc.
• Escanee datos exhaustivamente con las funciones de Escaneo Rápido y Escaneo Profundo. No se perderá ningún detalle.
• Admite una función de vista previa para ver información detallada de los datos que desea recuperar antes del proceso.
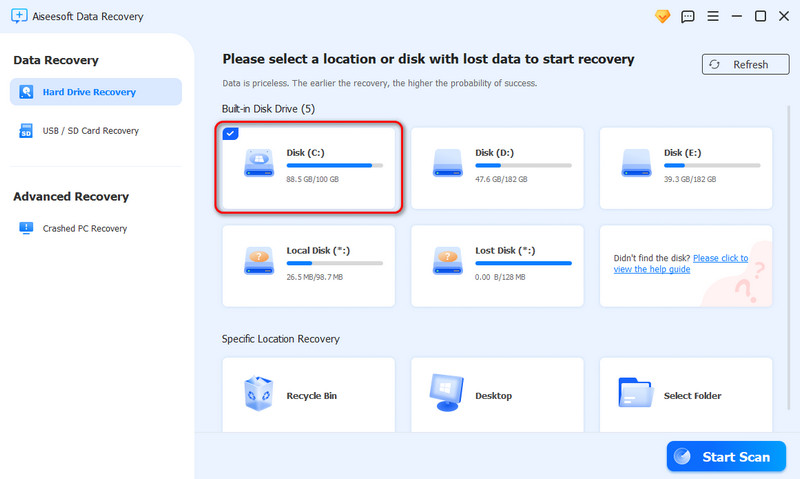
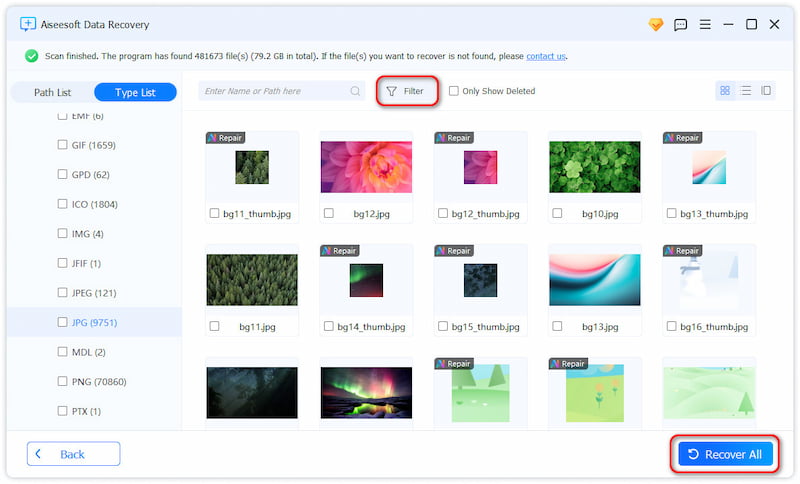
With Aiseesoft Data Recovery, you can recuperar fotos borradas, audio, videos, documents, and more.
Conclusión
En este artículo podrás aprender todo sobre atajos para deshacer y rehacer, así como también cómo recuperar datos eliminados con el atajo Ctrl Z. Si aún tienes preguntas sobre las soluciones opuestas a Ctrl Z, puedes contactarnos. También puedes compartir este artículo con tus amigos que lo necesiten. Esperamos que te sea útil.
Recuperar varios datos
1. Software gratuito de recuperación de datos
2. Recuperar archivos borrados en Windows
3. Recuperar archivos borrados de la papelera de reciclaje de Windows
4. Recuperar correos electrónicos eliminados permanentemente
5. Recuperar documento de Word no guardado en Mac

Aiseesoft Data Recovery es el mejor software de recuperación de datos para recuperar fotos, documentos, correos electrónicos, audio, videos, etc. borrados o perdidos de su PC/Mac.
100% Seguro. Sin anuncios.
100% Seguro. Sin anuncios.
¡Felicitaciones!
Te has suscrito con éxito a nuestro boletín informativo. El exclusivo hasta un 40 % para los suscriptores es AISEFOKS ¡Ahora puedes copiarlo y usarlo para disfrutar de más beneficios!
¡Copiado exitosamente!