¿Cuál es el método más fácil para transferir datos de una ubicación a otra en Mac? Cortando y pegando, puedes hacer la transferencia con menos carga y en un instante. Si es nuevo en macOS, las teclas de acceso directo no son las mismas que las de los dispositivos Windows. La función de control en Windows y Mac no es la misma, así que veamos Cómo copiar y pegar en Mac en un contexto menor.
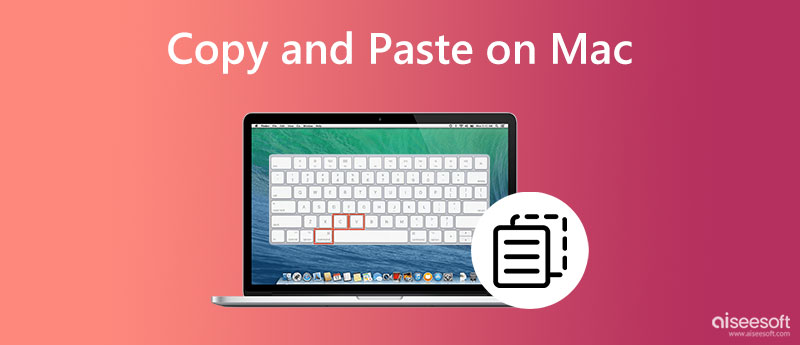
¿Cómo copiar y pegar una imagen en una Mac? ¿Qué tal el vídeo? Bueno, así es como puedes hacerlo con la ayuda de las teclas de método abreviado.
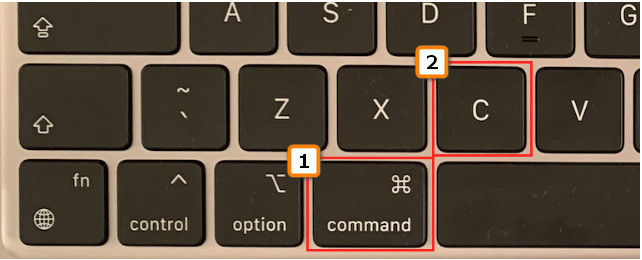
¿Qué sucede si los videos e imágenes que desea copiar son más de dos? Entonces ¿qué deberías hacer? En este caso, aquí está la forma más fácil de hacerlo.
Al igual que el primero, puede copiar fácilmente el texto haciendo clic en él, pero hay una diferencia. ¿Quieres saber qué es? Luego, lea la información a continuación.
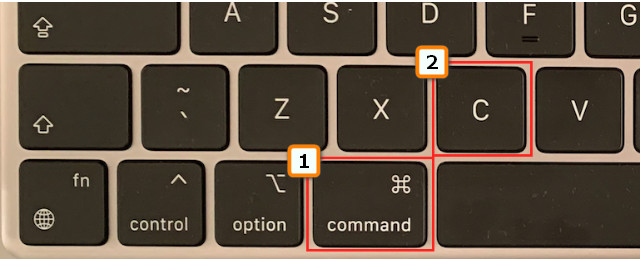
¿Has terminado de copiar o cortar el archivo? Lo siguiente es pegarlo. Puede tocar fácilmente algunos comandos para pegar fácilmente, y aquí le mostramos cómo hacerlo.
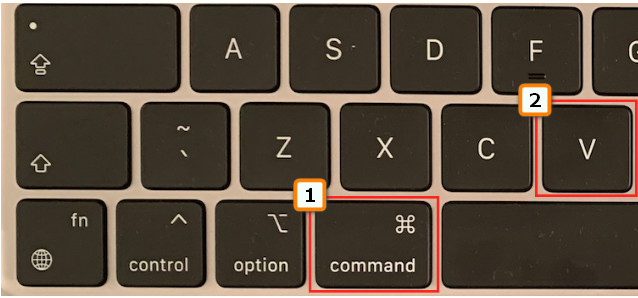
Para el texto, copiar y pegar en Mac no es suficiente, especialmente para la información que incluimos anteriormente, porque el estilo y el tamaño de la fuente original siguen siendo los mismos. Si no desea que el texto sea el mismo que el original donde lo obtuvo, es mejor que aprenda a eliminar el formato, como la información a continuación.
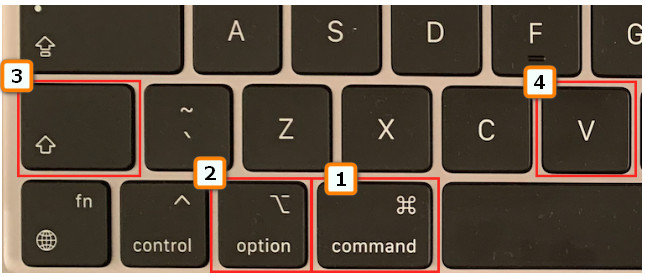
¿Cómo copiar y pegar en Mac sin la ayuda de teclas de método abreviado? Solo necesita conectar su mouse al puerto USB y seguir los pasos a continuación.
¿No tiene un mouse para conectarse para copiar y pegar? Bueno, con el panel táctil incorporado, puede hacer el trabajo. Sin embargo, lo que hace no es copiar y pegar; es más como mover los archivos de otro. Pero si quieres aprender a hacerlo, estos son los pasos que deberás seguir.
¿Cómo hago un atajo para copiar y pegar en mi Mac? Puede usar Comando + C para copiar y Comando + V para pegar, pero ¿puedo verificar el registro? Bueno, puedes visitar el Portapapeles. Para hacerlo, abra su Finder y luego seleccione el menú Editar. Debajo, puede ver los archivos que ha copiado hasta el más reciente. Sin embargo, esta función no registraría todo lo que ha copiado en Mac.
¿Ha eliminado accidentalmente el archivo que desea copiar y pegar en Mac? Bueno, no hay necesidad de preocuparse! Desde Recuperación de datos de Aiseesoft puede ayudarlo a recuperar archivos perdidos. No solo puede recuperar archivos perdidos en discos duros de Mac, sino que también puede recuperar archivos en unidades flash, unidades extraíbles o discos duros externos, tarjetas de memoria y más. Como esta aplicación proporciona fuerza de recuperación, puede recuperar imágenes perdidas, correo electrónico, audio, video, documentos y otros datos valiosos. Si puede seguir los pasos que enumeramos aquí, podemos asegurarle que recuperar archivos con esta aplicación es fácil y eficiente.
100% Seguro. Sin anuncios.
100% Seguro. Sin anuncios.
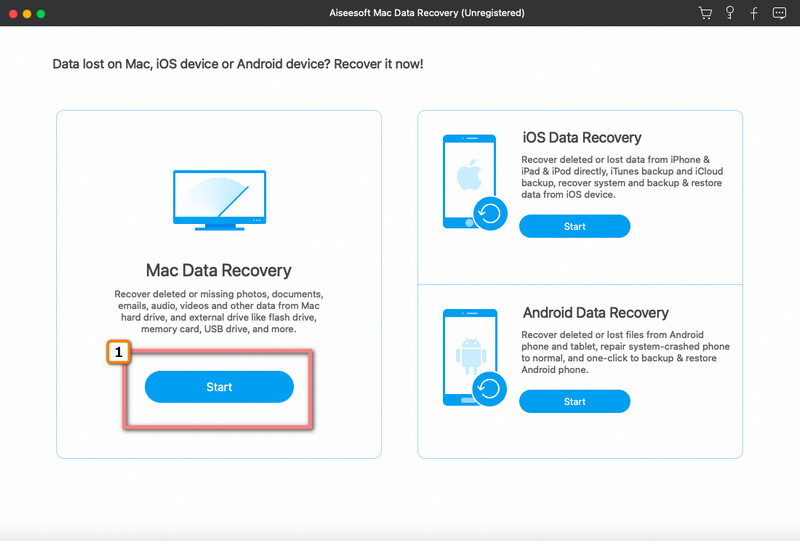
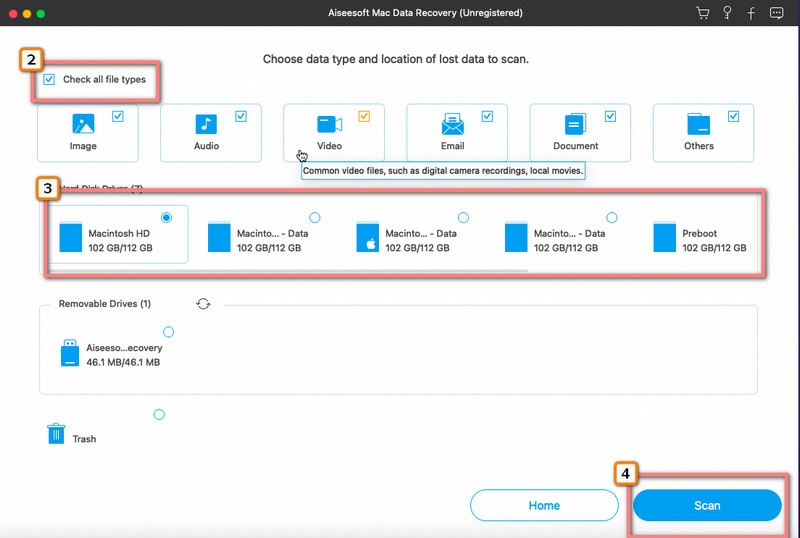
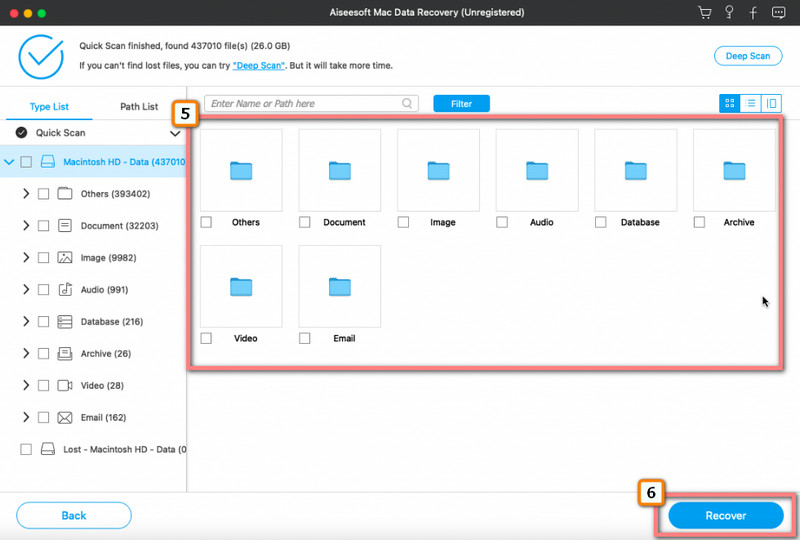
¿Cómo copiar y pegar en Android?
Es fácil copiar y pegar en Android; para hacerlo, deberá mantener presionado el texto u objeto que desea copiar, aparecerán las opciones y seleccione copiar. Después de eso, llévelo a la ubicación donde desea que se guarde y manténgalo presionado hasta que aparezcan opciones como la primera y seleccione pegar.
¿Puedo copiar el texto en Mac cuando está en la imagen?
Si utiliza los pasos que agregamos anteriormente, hacerlo es casi imposible. Pero si utiliza una aplicación de terceros para copiar texto de imágenes, puedes resolver este problema. Obtenga más información sobre cómo hacerlo leyendo artículos relacionados con él.
¿Por qué no puedo encontrar el texto copiado en el Portapapeles?
Hay momentos en que el Portapapeles falla por razones desconocidas. Pero si ha copiado un texto durante mucho tiempo, el sistema lo elimina automáticamente del Portapapeles.
Conclusión
Copiar y pegar en Mac es fácil, especialmente si conoce las teclas de acceso directo para presionar y los otros consejos que agregamos en este artículo. En este artículo, hemos cubierto la información esencial necesaria para realizar el copiar y pegar, entonces, ¿qué piensas?
Si el archivo que desea copiar se pierde, es mejor que intente rescatarlo mediante la aplicación de recuperación que agregamos a este artículo.

Aiseesoft Data Recovery es el mejor software de recuperación de datos para recuperar fotos, documentos, correos electrónicos, audio, videos, etc. borrados o perdidos de su PC/Mac.
100% Seguro. Sin anuncios.
100% Seguro. Sin anuncios.