"Tengo un documento escaneado, que se guarda como una imagen, ¿cómo puedo sacar el texto?" Hay muchas razones por las que necesita extraer texto de una imagen, pero la buena noticia es que hay numerosas herramientas disponibles que le permiten hacer precisamente eso en un teléfono inteligente o en una computadora. Este tutorial identificará la forma más fácil de hacer el trabajo en iOS 17, Windows y Mac, y también demostrará el flujo de trabajo en detalle.
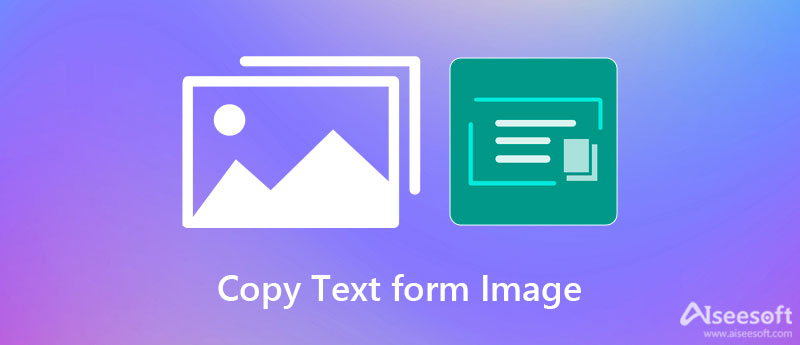
Apple lanza actualizaciones para los usuarios de iPhone con regularidad. El último iOS 17, por ejemplo, tiene varias características nuevas. Uno de ellos, llamado Live Text, utiliza inteligencia artificial para analizar el contenido de una imagen. Significa que puede copiar texto de una imagen en iOS 17 sin aplicaciones adicionales.
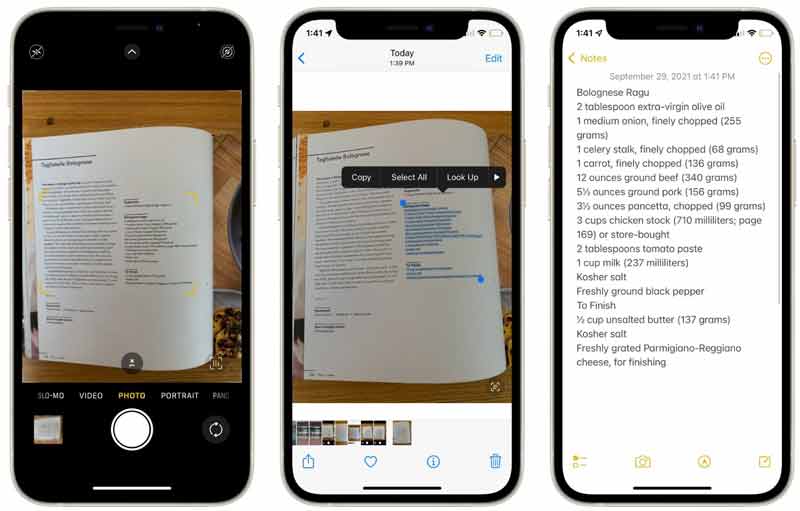
Consejo: Para extraer todo el texto de la imagen, toque Seleccionar todo para la herramienta de selección.
Note: La función Live Text también está disponible para macOS Sonoma. Por el momento, sólo funciona en Safari, Fotos, la herramienta de captura de pantalla incorporada y Vista rápida.
Microsoft Office Word puede convertir una imagen en un documento PDF y luego extraer el texto de la imagen indirectamente. Aunque esta forma es un poco compleja, es una buena opción para hacer el trabajo si ya lo tienes en tu PC o Mac.
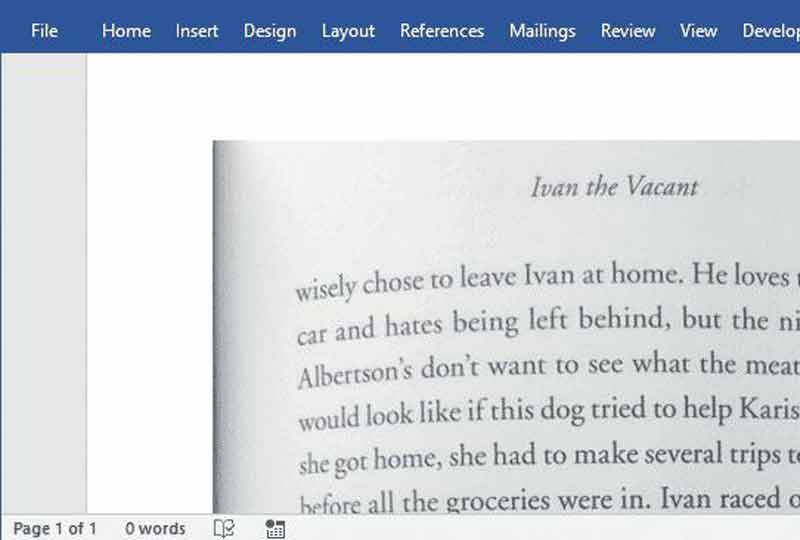
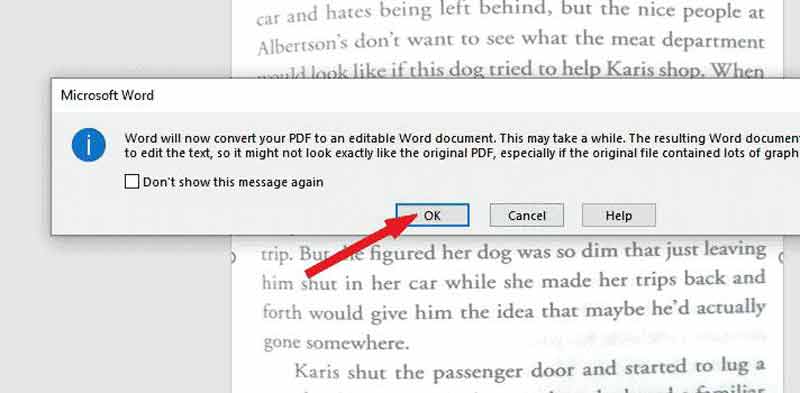
Note: Para aumentar la tasa de éxito, debe colocar el papel o el libro lo más plano posible al tomar fotografías.
Lectura extendida:
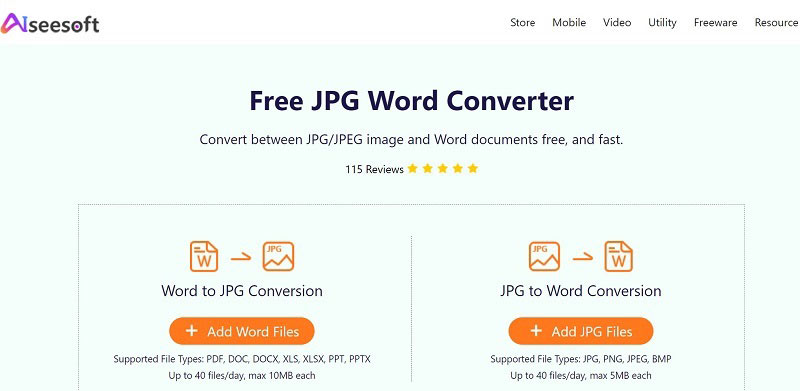
Si no desea convertir una imagen a PDF o documento usando Word, Aiseesoft Convertidor de palabras JPG gratis es una buena solución. Funciona completamente en línea, por lo que no necesita instalar ningún software adicional en su disco. A diferencia de otras aplicaciones en línea, no requiere ningún pago ni tiene ningún límite.
Aiseesoft Free JPG Word Converter: el mejor convertidor de imagen a PDF/Word
Otra forma de capturar texto de una imagen son las aplicaciones en línea. Hay varias aplicaciones basadas en la web disponibles para la tarea, pero la mayoría de ellas no son de uso gratuito. Afortunadamente, Online-convert proporciona una herramienta gratuita. Por supuesto, también tiene una limitación de tamaño de archivo. Si no le importa, intente los pasos a continuación.
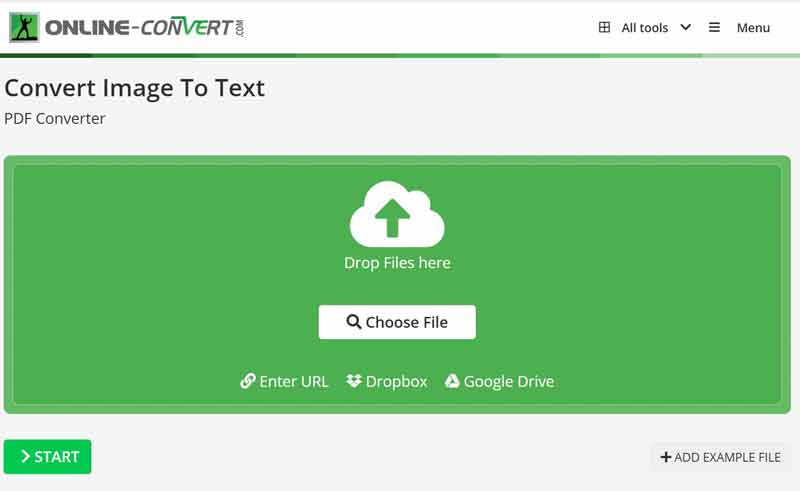
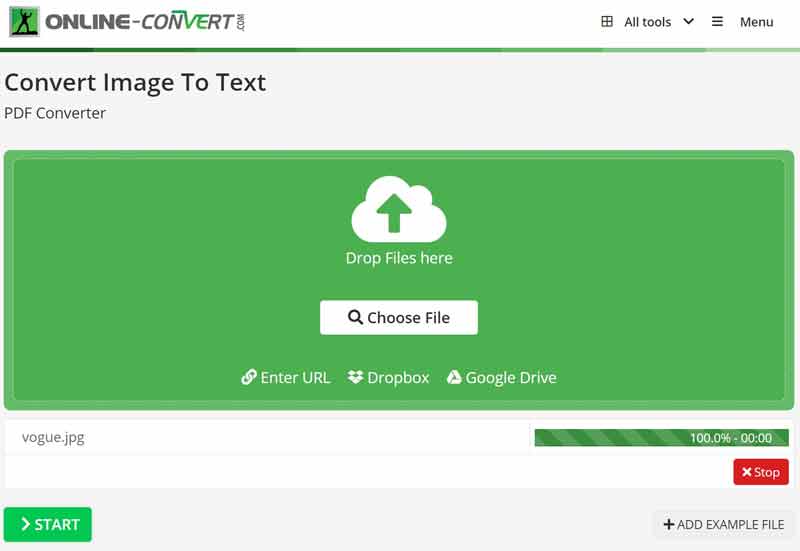
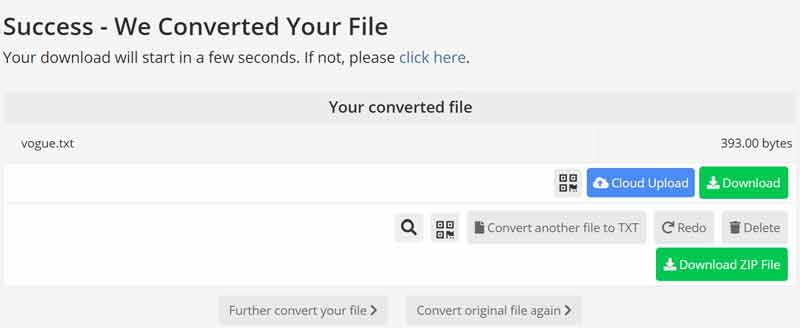
Note: Según nuestra investigación, la aplicación en línea puede copiar texto de imágenes en la mayoría de los casos. Sin embargo, la precisión no es muy buena. Por lo tanto, es solo una forma gratuita de hacer el trabajo.
¿Puedo copiar texto de la imagen en PowerPoint?
No, PowerPoint no incluye la funcionalidad. Si tiene la intención de extraer texto de una imagen, puede abrir la imagen en OneNote y elegir el Copiar texto de la imagen opción para guardar el texto en su portapapeles. Luego vaya a PowerPoint y pegue el texto.
¿Qué es OCR?
OCR es la abreviatura de reconocimiento óptico de caracteres. Se le conoce como reconocimiento de texto. Un programa de OCR puede extraer texto, palabras y caracteres de documentos escaneados, imágenes de cámaras y archivos PDF de solo imágenes. La función Live Text en iOS 17, por ejemplo, utiliza la tecnología OCR para reconocer texto.
¿Por qué no puedo convertir una imagen a texto?
Para convertir una imagen en texto con éxito, debe tener una imagen clara. Además, también necesita una herramienta poderosa que tenga la capacidad de reconocer y extraer el texto de su imagen, como MS Word.
Conclusión
Ahora, debe comprender cómo leer texto de una imagen en iPhone, Windows y Mac. La función de texto en vivo incorporada es la forma más fácil de hacer el trabajo en iOS 17 o posterior. Si tiene la intención de convertir una imagen en texto con una computadora, MS Word es una buena opción. Para simplemente convertir una imagen a Word, Aiseesoft Free JPG Word Converter puede satisfacer sus necesidades. ¿Más preguntas? No dude en contactarnos dejando un mensaje a continuación.
Editar imagen y GIF
Selfie del espejo del iPhone Reducir tamaño de GIF Cambiar tamaño de GIF Cambiar el tamaño del GIF Imagen de bucle Removedor de manchas de fotos App para Restaurar Fotos Antiguas Hacer OOTD Haz un emoji de ti mismo Desenfocar imagen de Tinder Editar captura de pantalla
Video Converter Ultimate es un excelente conversor, editor y potenciador de video para convertir, mejorar y editar videos y música en 1000 formatos y más.
100% Seguro. Sin anuncios.
100% Seguro. Sin anuncios.