Cómo hacer capturas de pantalla sin una pantalla de impresión? Millones de usuarios tienen el mismo problema, y la razón detrás de esto no se pudo rastrear fácilmente. Pero, ¿hay alguna tecla alternativa que pueda usar para capturar todo en su pantalla? Si la clasificación que golpea PrintScreen no funciona, hemos agregado otras formas de tomar capturas de pantalla con éxito en Dell, HP, Lenovo, Asus y también en sus dispositivos.
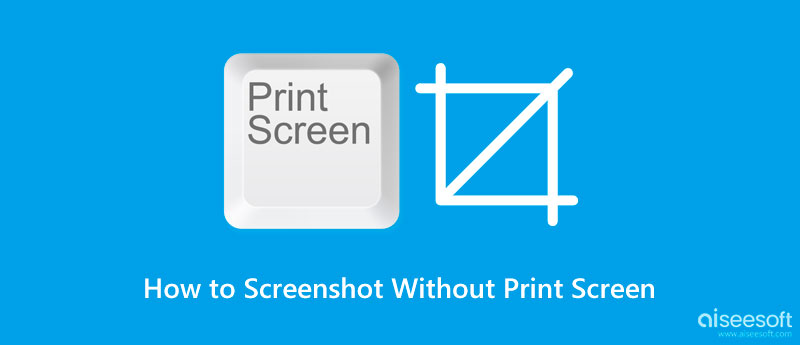
Solo hay opciones limitadas que puede usar para tomar una captura de pantalla sin el botón de imprimir pantalla. Pero hoy, los hemos enumerado todos aquí para que no tenga que revisar otras publicaciones y leerlos todos uno por uno. Lea todas las formas alternativas compiladas para capturar una imagen u objeto aunque el botón de imprimir pantalla no funcione.
¿Cómo hacer capturas de pantalla en una computadora portátil Dell sin el botón Imprimir pantalla? Puedes usar el Snipping Tool prefabricado en todos los dispositivos compatibles con Microsoft, como el que se indica a continuación. Si no sabe cómo funciona esto, siga el proceso paso a paso.
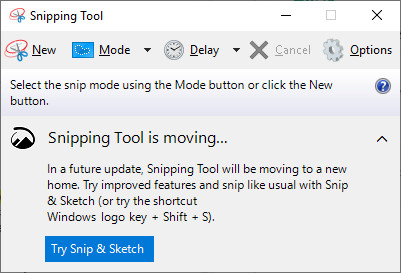
¿Cómo hacer una pantalla en una computadora portátil HP sin el botón PrintScreen? Microsoft le sugirió que presione el botón Fn + tecla de Windows + barra espaciadora simultáneamente para capturar todo en su pantalla. Después de eso, abra Paint y presione Control V para pegarlo allí, edítelo y guarde el resultado final en su dispositivo con la misma facilidad.
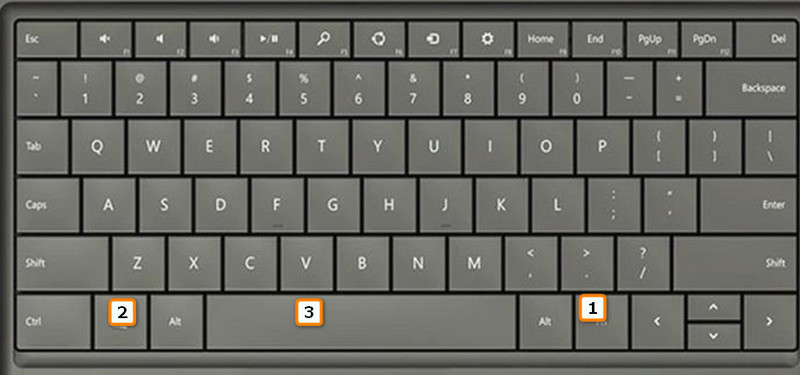
Teclado en pantalla u OSK es la mejor opción si desea saber cómo tomar una captura de pantalla en una computadora portátil Lenovo sin un botón de impresión de pantalla. Para hacer esto, debe hacer clic en la tecla de Windows y escribir OSK para abrir el teclado en su pantalla. Cuando el teclado en pantalla está activado, ahora puede hacer clic en el común PrtScn allí para imprimir en pantalla el área que desea. Tenga cuidado de imprimir la pantalla cuando use esta opción y colóquela en el área que no está en el medio del objeto que desea capturar.
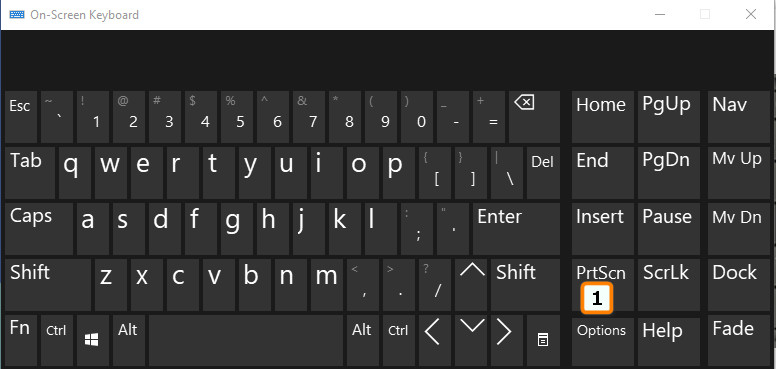
¿Cómo tomar una captura de pantalla en una computadora portátil Asus sin el botón Imprimir pantalla? Puede intentar reasignar un comando de teclado más nuevo a las teclas del teclado que está utilizando. Pero antes de hacerlo, deberá descargar Microsoft Mouse and Keyboard Center en Microsoft Store. Después de eso, conecte el teclado que desea configurar o cambie la acción. Presione el botón de Windows y abra la aplicación que descargó anteriormente. Elija la tecla que no usa con frecuencia, para que pueda reasignarse como una pantalla de impresión seleccionando el comando.
La forma más fácil de tomar una captura de pantalla sin el botón Imprimir pantalla es descargando el Aiseesoft Screen Recorder. Esta aplicación tiene una opción que permite a los usuarios capturar un área sin presionar un botón o teclas de acceso directo. Con esta aplicación, después de capturar la imagen, puede procesarla editándola según sus preferencias. Aquí, puede garabatear la imagen, agregar texto, agregar números, superponer imágenes a la captura de pantalla y más.
Además, funciona perfectamente bien en Windows y Mac, lo que significa que no se limita a un único sistema. La función de pantalla de bloqueo es una excelente adición a la aplicación porque no captura la barra de herramientas flotante incluso si se coloca justo en el medio del área que capturó. ¿Increíble verdad? Obtenga más información sobre cómo funciona esta aplicación siguiendo y leyendo los sencillos y completos pasos que hemos agregado aquí.
100% Seguro. Sin anuncios.
100% Seguro. Sin anuncios.
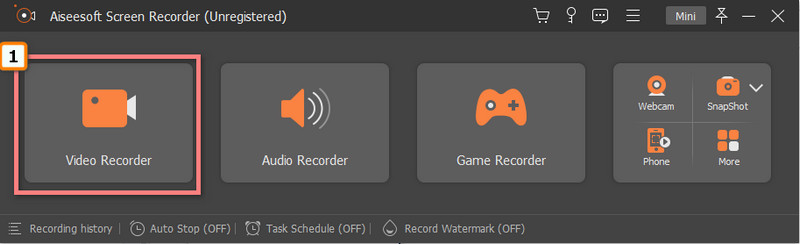
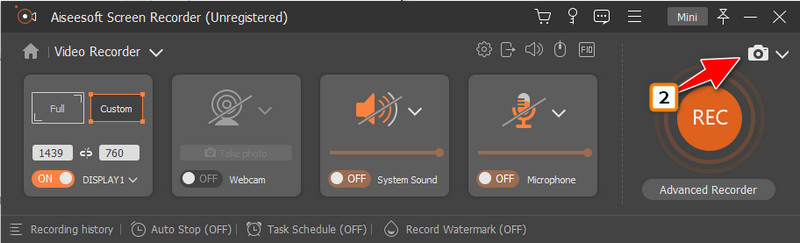
¿Dónde van las capturas de pantalla en Windows?
Después de hacer una captura de pantalla de la imagen, solo hay dos destinos posibles; el primero es el portapapeles, y la carpeta de archivos compila todas las imágenes de captura de pantalla guardadas en Windows. Podemos entrar en muchos más detalles sobre dónde van las capturas de pantalla en Windows si lees un artículo relacionado con esta pregunta.
¿Cómo hacer capturas de pantalla en Mac?
Puede presionar el comando shift 3 para capturar la pantalla de macOS. ¿Qué sucede si desea capturar un área específica en su pantalla? ¿Es posible? Lo es si usa la captura de pantalla parcial o ventanas, íconos o menús individuales. Puedes aprender todo eso una vez que sepas cómo tomar capturas de pantalla en Mac con los tutoriales que están disponibles en la web.
¿Por qué es esencial la captura de pantalla?
Una captura de pantalla es importante porque le permite conservar imágenes en su pantalla para compartirlas con otras personas o usarlas más adelante como referencia. En lugar de descargar una imagen, algunos usuarios prefieren usar capturas de pantalla porque procesa rápidamente el resultado final y no hay que esperar para descargar.
Conclusión
¿Qué camino te conviene más para tomar una captura de pantalla sin el botón Imprimir pantalla? De hecho, las soluciones enumeradas en este artículo son amplias e increíblemente útiles para realizar capturas de pantalla en dispositivos tipo Windows. Pero si nos va a preguntar cuál creemos que es la mejor, la respuesta será descargar Aiseesoft Screen Recorder porque la aplicación no es solo una grabadora, sino que también se usa para capturar pantallas. No hay necesidad de un corte de tiro clave en Imprimir pantalla cuando usa esta aplicación.

Aiseesoft Screen Recorder es el mejor software de grabación de pantalla para capturar cualquier actividad como videos en línea, llamadas de cámara web, juegos en Windows/Mac.
100% Seguro. Sin anuncios.
100% Seguro. Sin anuncios.