Tengo una foto interesante en mi iPad, ¿puedo agregarla a mi iPhone y configurarla como fondo de pantalla?
Si tiene el mismo requisito que se mencionó anteriormente, entonces ha venido al lugar correcto. Esta publicación le mostrará la guía detallada de cómo cambiar el fondo de pantalla en su iPhone, incluido cómo configurar fotos en otros dispositivos como fondo de pantalla de su iPhone.
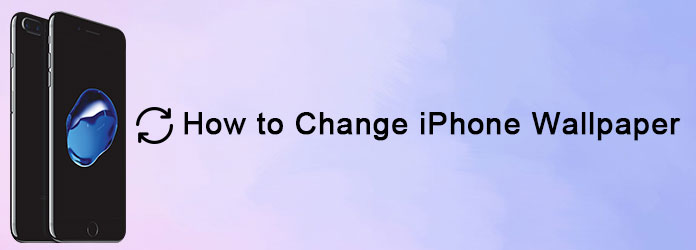
Aquí, le mostraremos cómo cambiar el fondo de pantalla en su iPhone en pasos detallados.
Paso 1. Toque Configuración en la pantalla de inicio del iPhone y elija la pestaña "Fondo de pantalla".
Paso 2. Aquí puede configurar el fondo de pantalla predeterminado del iPhone. La pestaña Fondo de pantalla presenta una colección de diseños ofrecidos por Apple. También puede agregar su imagen preferida al iPhone, incluidas sus fotos.
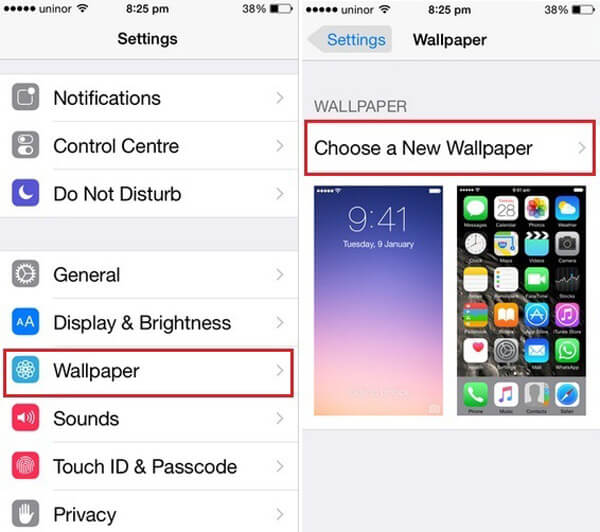
Paso 3. Apple proporciona muchos fondos de pantalla dinámicos, fondos de pantalla fijos y fondos de pantalla en vivo bellamente diseñados. Toque cualquier imagen y decida sobre el fondo de pantalla del iPhone o fondo de pantalla de bloqueo. Aparecerá una pantalla de vista previa del fondo de pantalla, junto con las palabras Mover y Escalar en la parte superior.
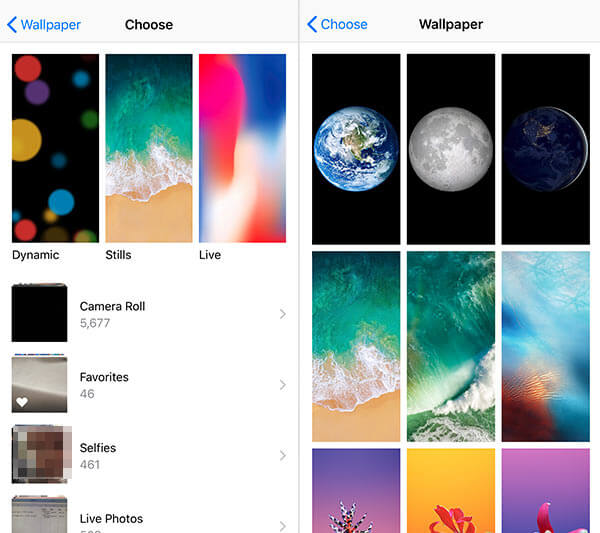
Paso 4. Para fondos de pantalla proporcionados por Apple, puede obtener una vista previa del efecto y configurarlo directamente. Para fotos tomadas o descargadas, puede moverlas y escalarlas al tamaño correcto. Haga clic en Establecer y seleccione Establecer pantalla de bloqueo o Establecer pantalla de inicio o Establecer ambos.
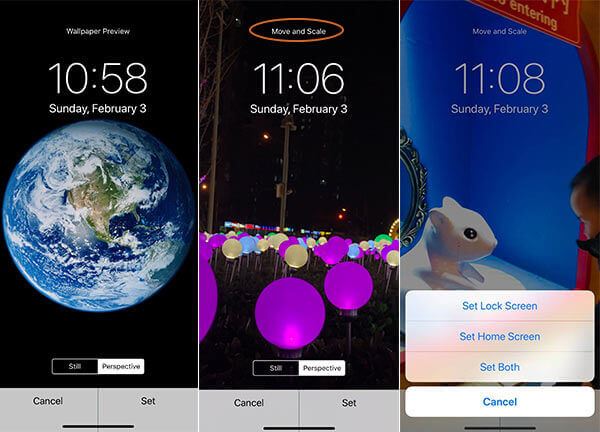
Ahora el fondo de pantalla ha sido cambiado en tu iPhone. El funcionamiento en iPad es el mismo.
También hemos diseñado fondos de pantalla de diferentes estilos, como Fondo de pantalla de Navidad, blanco iPhone fondos de pantalla, femenino iPhone Fondos de pantalla, etc. Puede hacer clic en las palabras directamente para obtener diferentes fondos de pantalla.
A menudo tenemos hermosas fotos o imágenes en nuestra cámara, computadora o iPad, ¿cómo ponerlas en el iPhone y configurarlas como fondo de pantalla? En esta parte, le mostraremos cómo agregar fotos de otras fuentes a su iPhone para cambiar el fondo de pantalla.
Para poner fotos en el iPhone, necesita una herramienta de archivo segura y profesional que lo ayude a hacerlo. FoneTrans es exactamente la herramienta.
Paso 1. Descargue el software para la versión de Windows o Mac e instálelo de acuerdo con su sistema informático. Luego conecte su iPhone a la computadora mediante un cable USB e inicie el programa. Si desea sincronizar las fotos del iPad con el iPhone, conéctelas a la computadora.
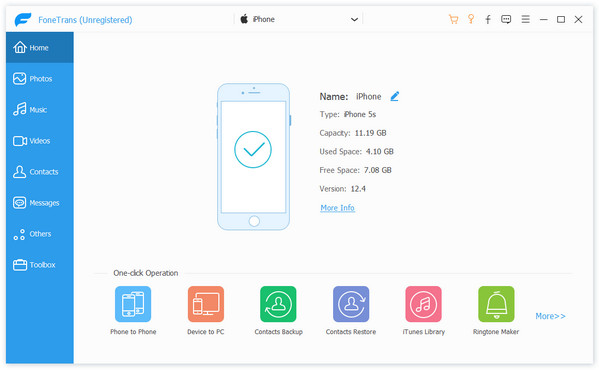
Conecte el iPhone a la computadora
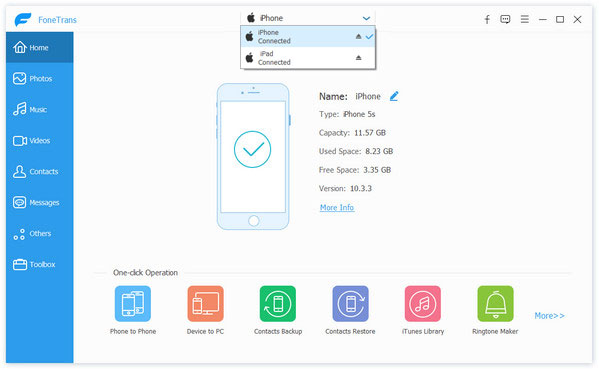
Conecte iPhone y iPad a la computadora
Paso 2. Haga clic en Fotos > Biblioteca de fotos en la barra lateral izquierda y presione el botón "Agregar" en la parte superior y busque las fotos que desea colocar en el iPhone.
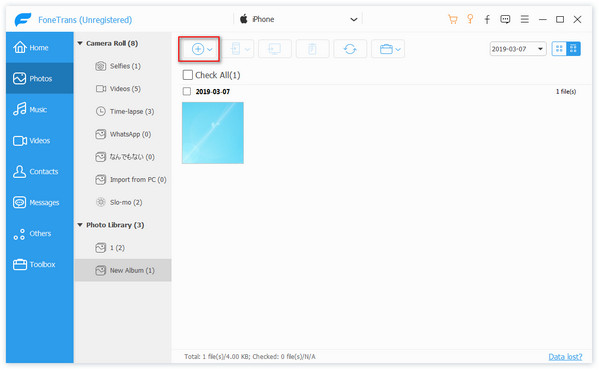
Paso 3. Elija las fotos que desea transferir a su iPhone y haga clic en "Abrir", luego las fotos se sincronizan con el iPhone.
Estos son los pasos para sincronizar fotos desde la computadora a su iPhone, los pasos para transferir fotos de iPhone a iPad o iPad a iPhone también son bastante fáciles. Puede encontrar la entrada fácilmente en la interfaz.
Después de la transferencia, puede encontrar que las fotos o imágenes se han transferido a su iPhone. Configúralos como fondo de pantalla como te dijo la Parte 1.
En este artículo, le mostramos principalmente tres sitios web para descargar fondos de pantalla de iPhone y cómo colocar y cambiar fondos de pantalla de iPhone/iPad. Puedes escribir tu sugerencia después de leer esta publicación.