Note
Si partición de recuperación está dañado, puede iniciar en el modo de recuperación de Internet de Mac OS en su lugar.
Hola, compré un MacBook Pro usado. Su disco duro fue borrado y ya tiene instalado un sistema Windows 7. Sin sistema macOS X. Entonces, ¿cómo puedo restaurarlo al sistema operativo predeterminado o instalar un OS X o hacer una recuperación para hacerlo?
Si no tiene idea de cómo reinstalar un sistema operativo macOS X, simplemente viene al lugar correcto. Este artículo presenta cómo iniciar Mac en modo de recuperación paso a paso. Además, también puede obtener soluciones si el modo de recuperación de Mac no funciona. Ahora, comencemos a leer y aprender más sobre el modo de recuperación en Mac.

Es la función integrada de su Mac. Puede obtener varias opciones para reparar, reiniciar o reinstalar el sistema operativo Mac en caso de emergencia de forma manual. Cuando no puede recuperar Mac, puede iniciar Mac en modo de recuperación para resolver el problema.
Además, también es compatible para obtener ayuda en línea o instalar la última versión de macOS X en su computadora Mac. Cuando obtiene la ventana "MacOS Utilities", hay 4 opciones que se muestran en su interfaz principal. Cada uno de ellos contiene diferentes funciones.
Note
Si partición de recuperación está dañado, puede iniciar en el modo de recuperación de Internet de Mac OS en su lugar.
Cuando reinicia su Mac, puede mantener y presionar ciertas combinaciones de teclas de inicio de Mac inmediatamente. Para ser más específicos, una vez que escuche el sonido del timbre, significa que puede hacer que Mac arranque en modo de recuperación con éxito. No suelte esas teclas en su teclado hasta que ocurra la función específica.
| Mantenga presionado durante el inicio en Mac | Funciones principales |
|---|---|
| Shift | Arranque en modo seguro de Mac |
| Opción / Alt | Reiniciar con el administrador de inicio de Mac |
| N | Iniciar desde el servidor NetBoot |
| D | Ingrese a la prueba de hardware de Apple o a la utilidad de diagnóstico de Apple |
| C | Arranque con CD, DVD o USB |
| Comando y R | Instale la última versión de macOS X que había instalado en su Mac antes |
| Opción & Comando & R | Actualice el último sistema operativo macOS X que sea compatible con su Mac |
| Mayús y Opción y Comando y R | Instale la versión de macOS X que vino con su Mac |
Paso 1 Reinicia tu Mac
Elija el ícono de Apple en la esquina superior izquierda de su pantalla. Haz clic en "Reiniciar..." en su menú desplegable. Bueno, si no enciende su computadora, puede presionar el ícono de Encendido en su lugar.
Paso 2 Presione con combinaciones de teclas de inicio de Mac
Mantenga presionadas y presione las teclas "Comando" y "R" rápidamente. No los suelte hasta que vea aparecer el logotipo de Apple o el globo terráqueo giratorio. Bueno, si ve el último ícono, significa que su Mac no se reinicia con el sistema de recuperación incorporado. Por lo tanto, intenta iniciarse en el modo de recuperación de Internet de Mac. Por supuesto, puede probar otras opciones de arranque de Mac en diferentes situaciones.
Paso 3 Inicie Mac en modo de recuperación
Recibirá una ventana emergente con el nombre "MacOS Utilities". Elige el segundo"Reinstalar macOS". Como resultado, puede iniciar Mac en modo de recuperación. Además, también puede elegir otras opciones disponibles para obtener las utilidades de disco del modo de recuperación de Mac y otras características.
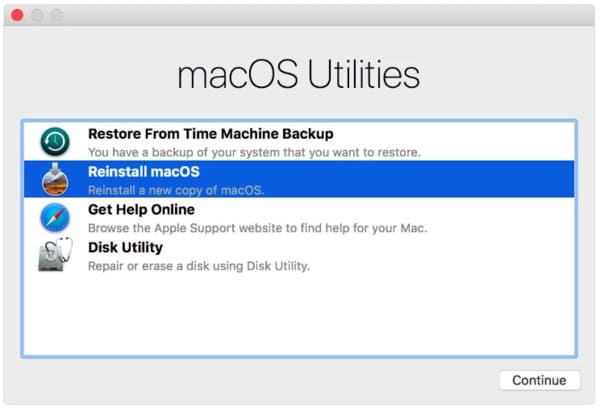
No te pierdas: Cómo iniciar Mac desde una unidad USB.
¿Qué sucede si su Mac no arranca en modo de recuperación? Muchas personas se quejan de que la Mac simplemente se atascó en el globo giratorio o en la pantalla en blanco. Bueno, cálmate y prueba los siguientes consejos para solucionar el problema del modo de recuperación de Mac que no funciona.
Para las personas que informan que el problema de Mac de recuperación de Internet no funciona, también es importante verificar la velocidad y la seguridad de la conexión a Internet.
¿Quieres eliminar algunos archivos que otros ya no pueden recuperar? Si desea vender su vieja computadora Mac en eBay o simplemente dársela a un amigo, es mejor que elimine parte de la información privada de forma permanente. Durante este tiempo, puede probar Aiseesoft Mac Cleaner. Es una herramienta poderosa y fácil de usar que puede ayudarlo a eliminar cualquier archivo de forma selectiva. Además, puede usarlo para monitorear el rendimiento de Mac automáticamente.
Paso 1 Lanzamiento Mac Cleaner
Descargue e instale gratis Mac Cleaner en su computadora Mac. A continuación, inicie este programa y localice la página predeterminada "Estado del sistema". Si desea verificar la condición actual de su Mac, puede hacer clic en el botón "Escanear" a continuación.
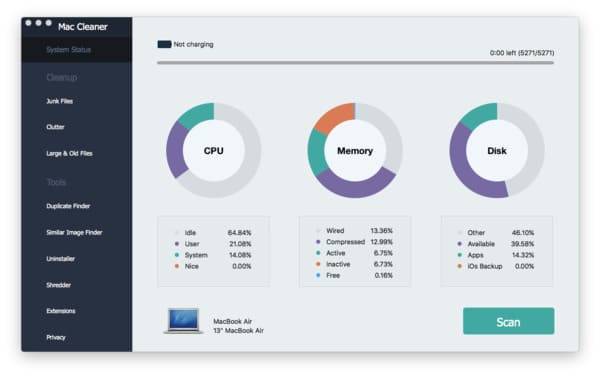
Paso 2 Escanea en busca de archivos basura
Elija la función que necesita en las categorías "Limpieza" y "Herramientas" en el panel izquierdo. Este artículo tomará "Archivos basura" como ejemplo. Haga clic en él y luego elija la opción "Escanear" en la parte inferior.
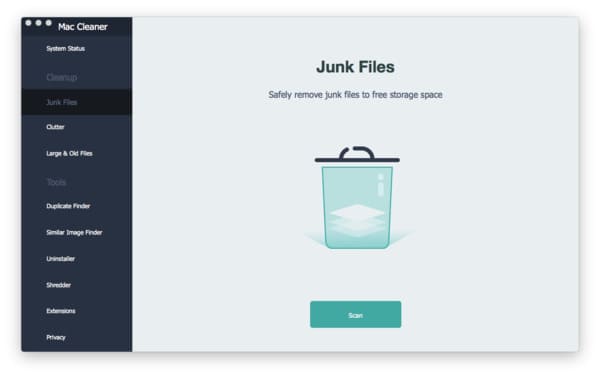
Paso 3 Eliminar los archivos basura seleccionados de forma segura
Elija "Revisar" cuando finalice el proceso de escaneo. Más tarde, puede ver todos los archivos basura en diferentes categorías. Elija el determinado y abra una carpeta para seleccionar qué archivo no deseado desea eliminar. Por último, elige "Limpiar" en la esquina inferior derecha de la pantalla para terminar.
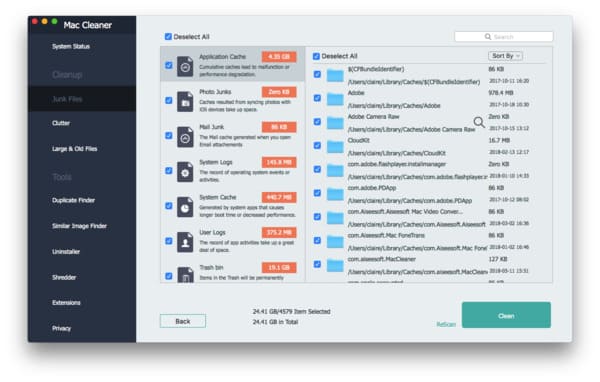
Por último, pero no menos importante, no importa si desea recuperar el arranque de Mac o liberar más espacio de almacenamiento de Mac, es mejor que haga una copia de seguridad de los documentos y archivos importantes con anticipación. De lo contrario, es difícil recuperarlos, en serio.