Note
Tomaremos Samsung Galaxy S7 Edge, por ejemplo, en este artículo.
La mayoría de nosotros necesitamos llamar casi todos los días, para comunicarnos, hacer negocios y mantener una relación, etc. Dado que hacer una llamada telefónica se convirtió en una parte esencial de nuestra vida, la forma de hacer una copia de seguridad y restaurar los registros de llamadas también se vuelve cada vez más importante.
Como todos sabemos, el historial de llamadas puede registrar todas las llamadas perdidas, recibidas, realizadas y también las rechazadas. Pero parece que la mayoría de nosotros no tenemos idea de que los registros de llamadas solo se pueden almacenar durante 30 días en un teléfono Android. Probablemente todos nos encontremos con una serie de situaciones de vez en cuando:
Estas situaciones reducirían el tiempo de almacenamiento de los registros de llamadas de 30 días a cero en un minuto.
Ahora te das cuenta de lo importante que es hacer una copia de seguridad de los registros de llamadas en Android, pero ¿cómo?
No te preocupes, entraremos en materia enseguida.
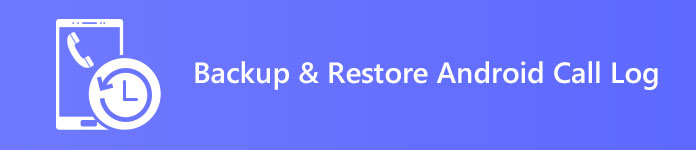
Nuestro artículo le proporcionará 2 métodos para realizar una copia de seguridad y restaurar su historial de llamadas. Se dividirá en 2 partes. Vamos a empezar.
Note
Tomaremos Samsung Galaxy S7 Edge, por ejemplo, en este artículo.
Si está utilizando un teléfono HTC, sabrá que hay una función integrada de copia de seguridad y restauración llamada Copia de seguridad de HTC. Le permite realizar copias de seguridad y restaurar sus registros de llamadas y otros archivos de manera conveniente.
Pero no todos los teléfonos Android tienen la función de copia de seguridad integrada como HTC. Para los usuarios de esos teléfonos, nos gustaría mostrarles cómo hacer una copia de seguridad y restaurar los registros de llamadas a través de SMS Backup & Restore, que tiene una alta calificación en Google Play Store.
Paso 1 Instale SMS Backup & Restore en su teléfono Android, luego inícielo.
Paso 2 Toca el ícono de tres líneas cortas a la izquierda de "SMS Backup & Restore".
Paso 3 Si desea hacer una copia de seguridad de sus registros de llamadas, simplemente toque "Hacer copia de seguridad ahora". Si desea restaurar sus registros de llamadas, toque "Restaurar".
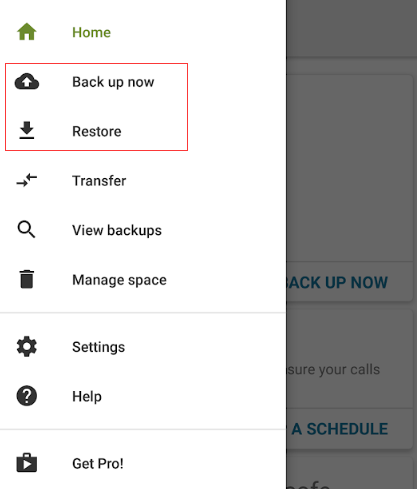
Paso 4 Se le preguntará "¿Qué le gustaría respaldar/restaurar?". Simplemente encienda el botón de "Llamadas telefónicas". Si también desea hacer una copia de seguridad o restaurar los mensajes, simplemente active su botón. Luego toque "SIGUIENTE".
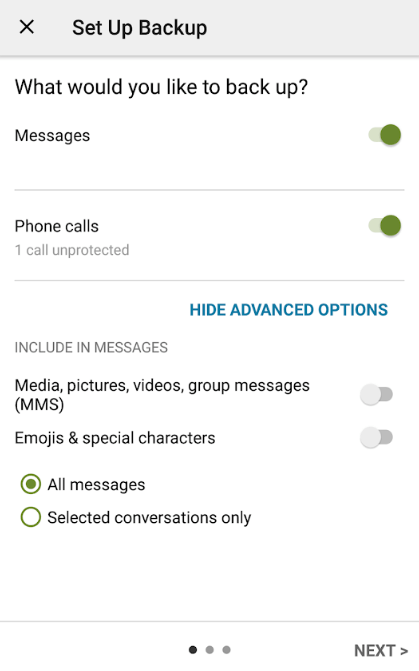
Paso 5 En este paso, puede elegir la ubicación de copia de seguridad o restauración que desee. Puede hacer una copia de seguridad de su historial de llamadas en Google Drive, Dropbox, OneDrive y su teléfono, también puede restaurarlos desde Google Drive, Dropbox, OneDrive.
Tenga en cuenta que primero debe iniciar sesión en su cuenta de Google Drive o Dropbox, o OneDrive.
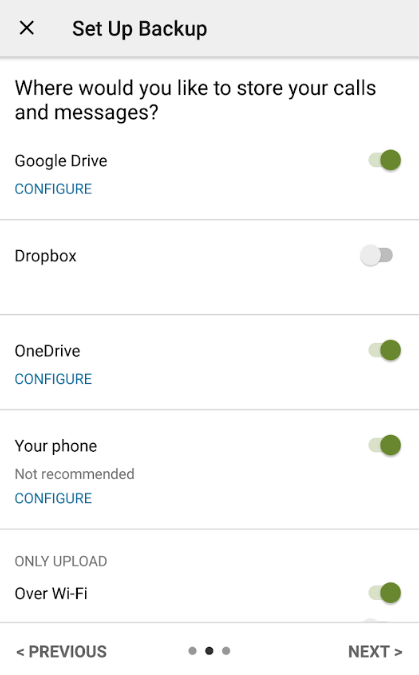
Si finaliza, obtendrá un mensaje de "Copia de seguridad/Restauración completa".
Aunque SMS Backup & Restore ofrece tres opciones más para hacer una copia de seguridad o restaurar sus registros de llamadas y guardarlos como un archivo XML. Todavía no es tan conveniente porque necesita iniciar sesión en su cuenta para continuar con esta copia de seguridad o restauración. Si olvida su cuenta, ya no podrá acceder a su copia de seguridad.
Con un archivo XML, se puede acceder con algunas aplicaciones específicas, lo que significa que no es tan seguro.
Y si desea realizar una copia de seguridad de otros tipos de datos como videos, fotos, audios, etc., no puede ayudarlo.
¿Hay algún software que pueda hacer lo que SMS Backup & Restore no puede hacer? Sí, es FoneLab Android Backup & Restore.
Copia de seguridad y restauración de FoneLab Android es un potente software que le permite realizar copias de seguridad y restaurar de forma segura sus datos de Android con un solo clic. Con este software, puede hacer una copia de seguridad y restaurar todos sus datos con un solo clic, también puede seleccionar los datos que desea respaldar o restaurar. Le permite hacer una copia de seguridad o restaurar contactos, mensajes, registros de llamadas, galería, videos, audio y documentos. Además, puedes guardarlo en cualquier parte de tu computadora.
Generará un archivo de copia de seguridad encriptado que solo puede acceder a su copia de seguridad a través de sí mismo. Esto hace que los usuarios se sientan más seguros.
Paso 1 Conecte su dispositivo Android a la computadora mediante un cable USB, y FoneLab Android Backup & Restore detectará automáticamente su dispositivo Android.
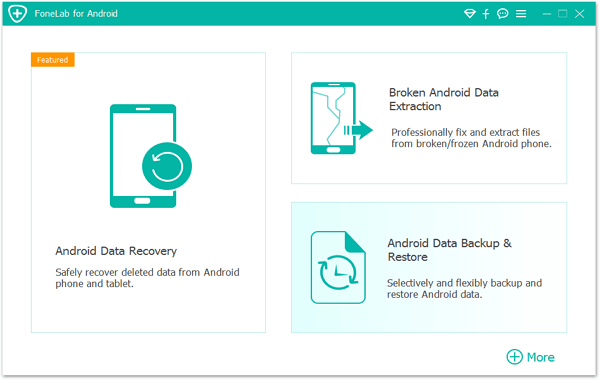
Paso 2 Habilitar depuración de USB
Si habilitó la depuración de USB, simplemente omita este paso y diríjase al Paso 3.
FoneLab Android Backup & Restore necesita abrir el modo de depuración para que pueda acceder a su dispositivo. Le mostrará cómo habilitar la depuración USB en su teléfono en la ventana emergente.
Simplemente haga clic en el botón "Aceptar" para el siguiente paso después de terminar de habilitar la depuración de USB.
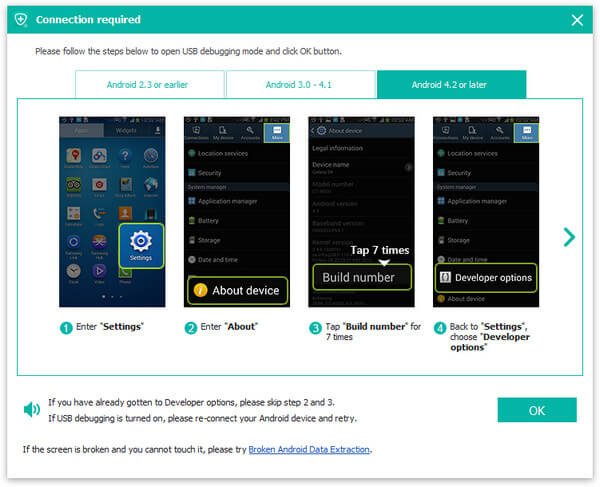
Paso 3 Haga clic en "Copia de seguridad y restauración de Android" en la interfaz, verá las opciones de copia de seguridad y restauración.
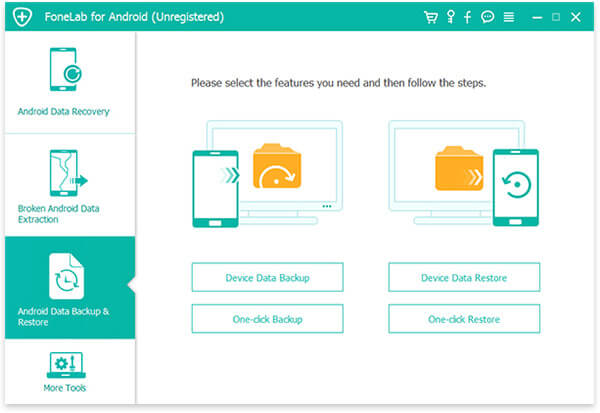
Paso 4 Solo espera unos segundos, obtendrás un "¡Felicitaciones!" mensaje después de hacer una copia de seguridad o restaurar sus registros de llamadas por completo.
Si desea cambiar la ubicación de su copia de seguridad, simplemente haga clic en "Menú" > "Preferencias..." para establecer una nueva ruta como desee.
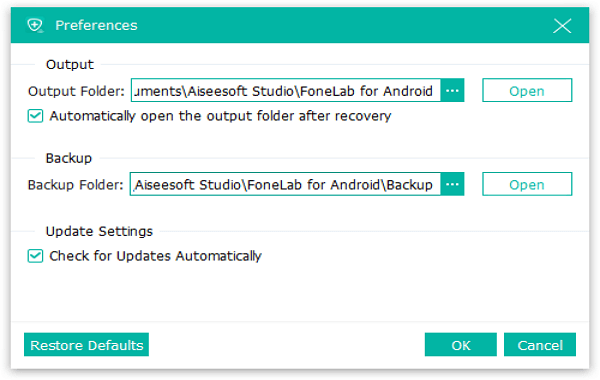
Mira, es muy fácil hacer una copia de seguridad o restaurar tus registros de llamadas, incluso otros tipos de archivos a través de FoneLab Android Backup & Restore, pruébalo y verás que es el que necesitas.